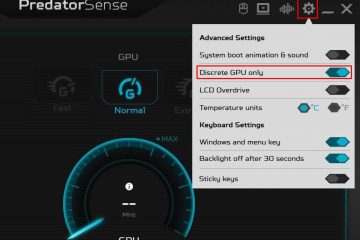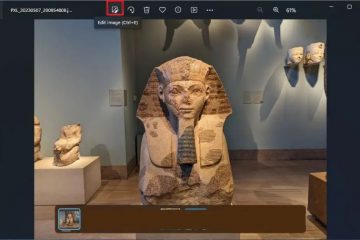Lorsque l’adaptateur WiFi Intel Wireless AC 9560 ne démarre pas correctement, vous ne pouvez vous connecter à aucun réseau WiFi. Vous trouverez également probablement les codes d’erreur 10 ou 45 si vous vérifiez les propriétés de l’adaptateur à partir du Gestionnaire de périphériques.
Cela représente généralement un problème avec le pilote WiFi ou l’adaptateur. Il est également courant que le service WLAN AutoConfig ne soit pas en cours d’exécution ou que la configuration sans fil du BIOS soit incorrecte.
Pour résoudre les problèmes liés à l’adaptateur Intel Wireless AC 9560, essayez d’abord de remettre votre ordinateur hors tension.

Si le problème persiste, dépannez les pilotes réseau et modifiez les paramètres du service WLAN AutoConfig. Parfois, la réinitialisation du composant réseau ou de votre BIOS peut également faire l’affaire.
Discutons de chaque correctif en détail,
Power Cycle Computer

Lorsque vous redémarrez votre PC, il rafraîchit tous vos appareils en déchargeant toute charge excédentaire. De cette façon, votre ordinateur tentera de détecter et de faire fonctionner à nouveau l’adaptateur sans fil.
Pour redémarrer,
Arrêtez votre ordinateur et déconnectez tous les périphériques. Débranchez le cordon d’alimentation et retirez la batterie (pour un ordinateur portable). Appuyez sur le bouton d’alimentation et maintenez-le enfoncé pendant 10 à 20 secondes pour vider toutes les charges. Rebranchez la batterie (pour un ordinateur portable), le cordon d’alimentation et tous les périphériques nécessaires. Allumez votre ordinateur et vérifiez si votre WiFi commence à fonctionner.
Activer ou réactiver l’adaptateur Wi-Fi
Certains ordinateurs portables sont équipés d’un commutateur Wi-Fi physique, alors vérifiez s’il est activé. Vous avez peut-être également involontairement désactivé le WiFi dans vos paramètres.
Si le WiFi est activé, désactivez et réactivez cet appareil/adaptateur pour l’actualiser. Pour cela,
ouvrez Exécuter en appuyant sur la touche Windows + R. Tapez ncpa.cpl et appuyez sur Entrée pour ouvrir Réseau et connexions. Cliquez avec le bouton droit sur votre appareil Wi-Fi et sélectionnez Désactiver.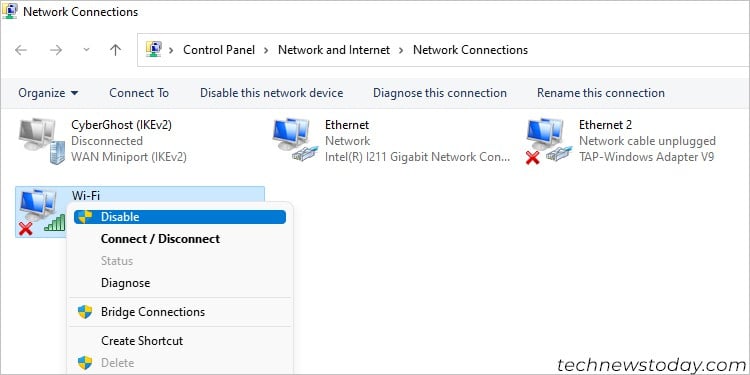
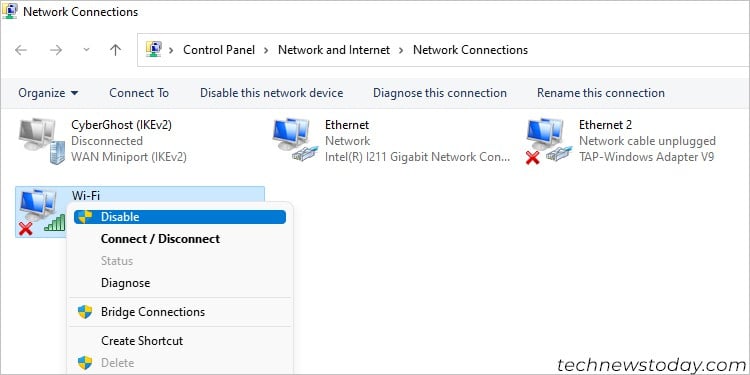 Faites à nouveau un clic droit dessus et sélectionnez Activer cette fois.
Faites à nouveau un clic droit dessus et sélectionnez Activer cette fois.
Mettre à jour le pilote Intel Wireless AC 9560
Les pilotes obsolètes provoquent également de nombreux problèmes au sein du périphérique. Nous vous recommandons de mettre à jour votre pilote sans fil vers la dernière version pour éviter de tels problèmes.
Connectez-vous à Internet à l’aide d’un câble Ethernet et suivez les étapes ci-dessous :
Ouvrez Run. Tapez devmgmt.msc et appuyez sur Entrée pour ouvrir le Gestionnaire de périphériques. Développez Adaptateurs réseau. Faites un clic droit sur Intel Wireless AC 9560 et sélectionnez Mettre à jour le pilote.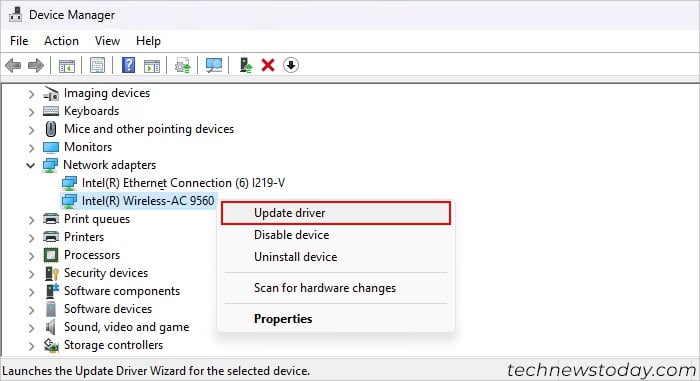
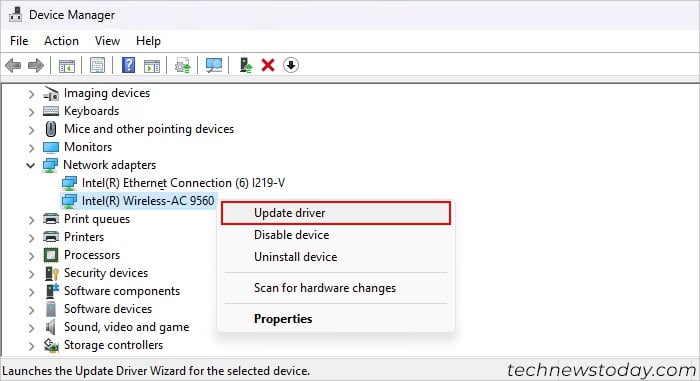 Cliquez sur Rechercher automatiquement les pilotes.
Cliquez sur Rechercher automatiquement les pilotes.
Réinstallez le pilote Intel Wireless AC 9560
Si vous disposez déjà des derniers pilotes, désinstallez-le et réinstallez-le. Cela réinitialise le pilote et rétablit ses configurations à l’état par défaut. Pour réinstaller le pilote,
ouvrez le Gestionnaire de périphériques et développez les Adaptateurs réseau. Faites un clic droit sur Intel Wireless AC 9560 et sélectionnez Désinstaller le périphérique > Désinstaller.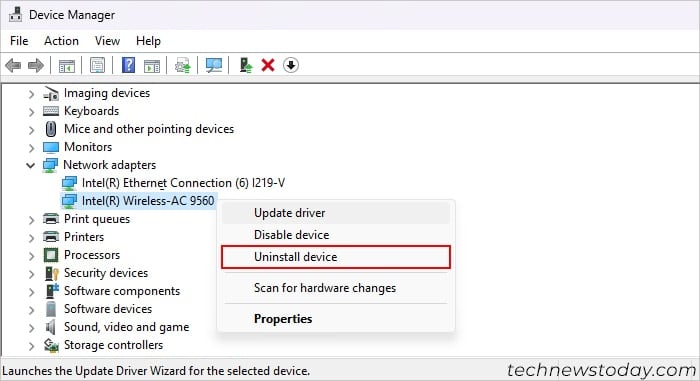
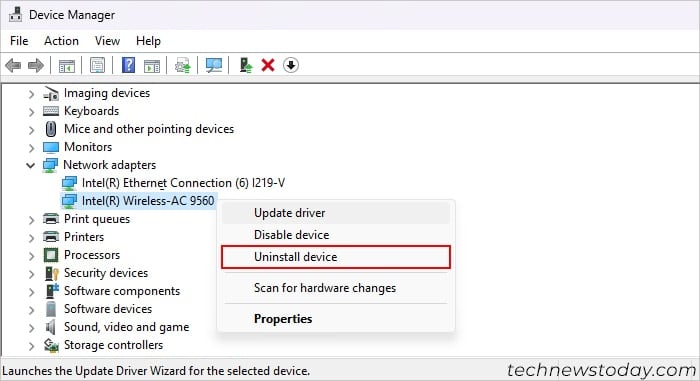 Cliquez ensuite sur Action et sélectionnez Rechercher les modifications matérielles. Il recherchera tous les pilotes manquants et les installera automatiquement.
Cliquez ensuite sur Action et sélectionnez Rechercher les modifications matérielles. Il recherchera tous les pilotes manquants et les installera automatiquement.
Vérifiez le service WLAN AutoConfig
Le service WLAN AutoConfig configure les paramètres de votre adaptateur sans fil. Vous pouvez donc rencontrer ce problème si le service ne fonctionne pas. Pour vérifier ce service :
Appuyez sur Win + R pour ouvrir Exécuter. Tapez services.msc et appuyez sur Entrée.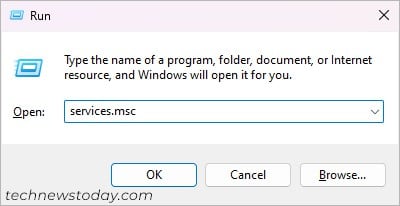
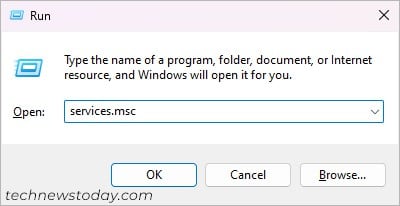 Recherchez et double-cliquez sur WLAN AutoConfig.
Recherchez et double-cliquez sur WLAN AutoConfig.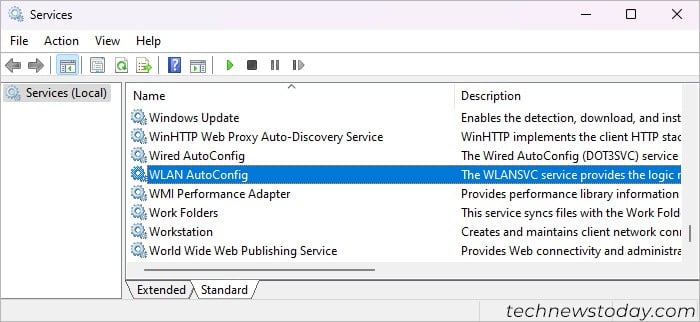
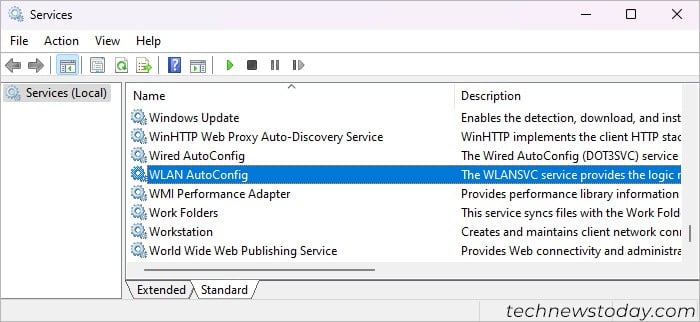 Assurez-vous que son Type de démarrage est Automatique et cliquez sur OK.
Assurez-vous que son Type de démarrage est Automatique et cliquez sur OK.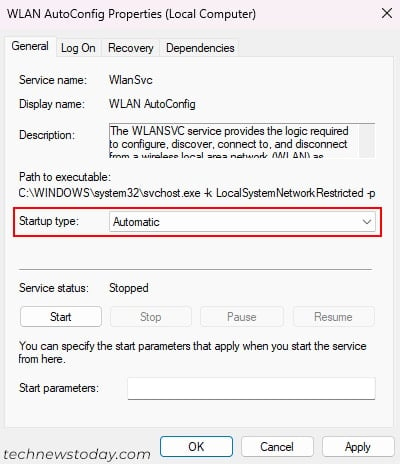
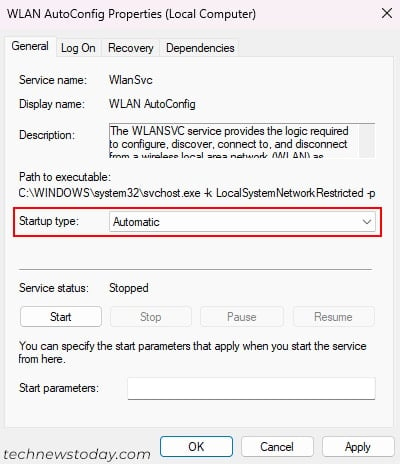
Maintenant, redémarrez votre ordinateur et vérifiez si vous rencontrez toujours cette erreur.
Vérifier les paramètres de gestion de l’alimentation
Les paramètres de votre pilote Wi-Fi incluent une option permettant de désactiver temporairement l’appareil pendant l’état de veille. Cependant, il arrive parfois que Windows n’allume pas l’adaptateur même s’il le devrait.
Il est donc préférable de désactiver ce paramètre pour éviter de tels problèmes. Pour ce faire,
chargez le Gestionnaire de périphériques et développez Adaptateurs réseau. Faites un clic droit sur Intel Wireless AC 9560 et sélectionnez Propriétés.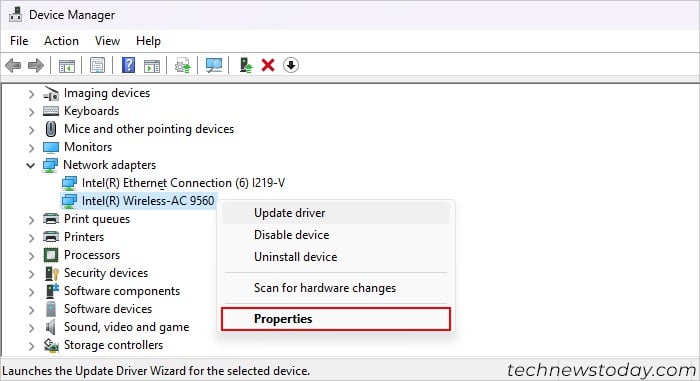
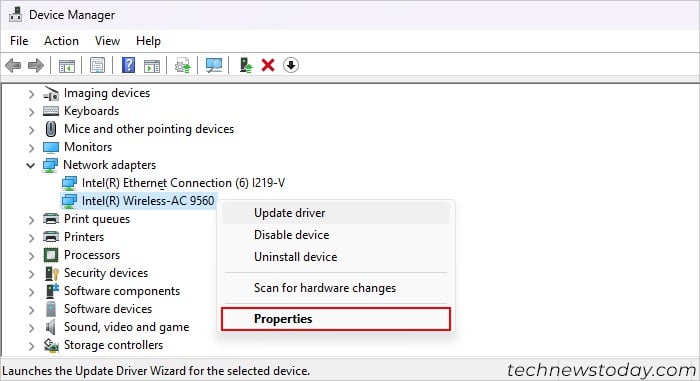 Accédez à l’onglet Gestion de l’alimentation . Décochez Autoriser l’ordinateur à éteindre cet appareil pour économiser de l’énergie et cliquez sur OK.
Accédez à l’onglet Gestion de l’alimentation . Décochez Autoriser l’ordinateur à éteindre cet appareil pour économiser de l’énergie et cliquez sur OK.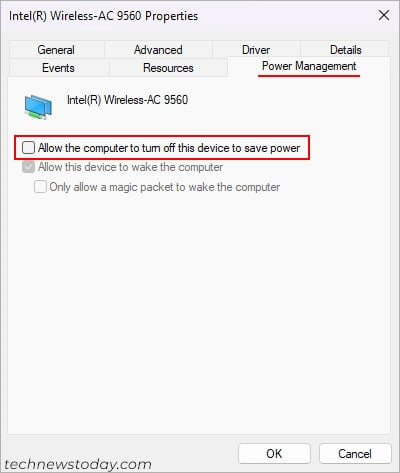
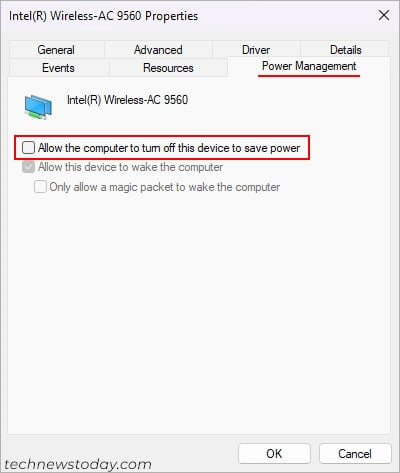
Réinitialiser le BIOS
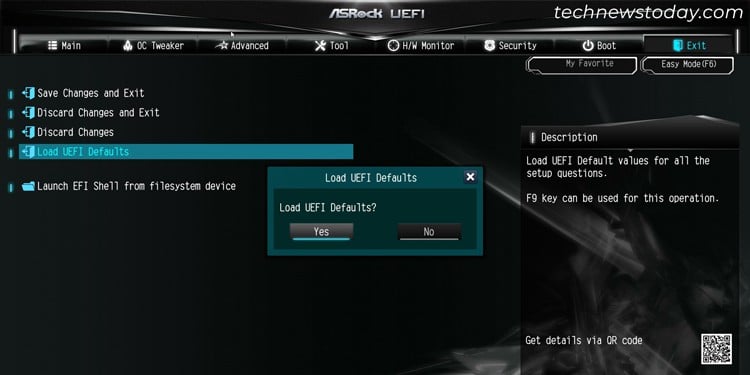
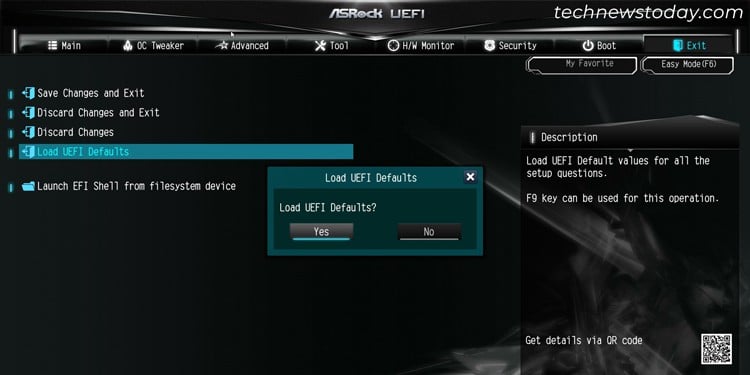
Le BIOS de l’ordinateur contient de nombreuses options pour configurer et gérer vos périphériques matériels. Si la configuration du BIOS de votre adaptateur sans fil est incorrecte, celui-ci ne fonctionnera pas correctement. La solution la plus simple consiste à réinitialiser votre BIOS aux paramètres d’usine.
Si l’Intel Wireless AC 9560 ne fonctionne toujours pas, le module ou l’adaptateur sans fil de votre ordinateur est peut-être endommagé. Dans de tels cas, apportez-le au centre de service concerné ou à une quincaillerie locale pour réparation ou remplacement.
Remarque : Bien que les méthodes ci-dessus soient les plus susceptibles de résoudre votre problème, si vous constatez que le problème persiste, vous pouvez envisager certaines des options moins courantes suivantes.
Exécuter l’utilitaire de résolution des problèmes réseau
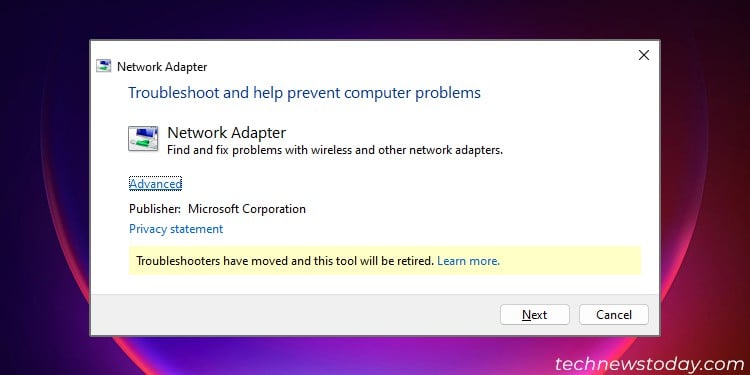
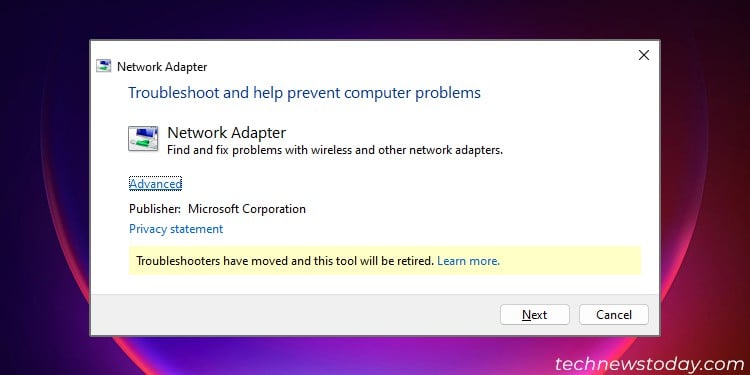
Un outil de dépannage réseau est un bon moyen de diagnostiquer tout problème lié au réseau.
Bien que Microsoft ait commencé à supprimer les outils de dépannage traditionnels, vous pouvez toujours exécuter l’outil de dépannage réseau à l’aide de Exécuter. Ouvrez la fenêtre Exécuter et entrez la commande : msdt-id NetworkDiagnosticsNetworkAdapter.
Réinitialiser les composants réseau
Une solution générale mais efficace à la plupart des problèmes Internet ou sans fil est réinitialiser les composants de votre réseau. Il actualise complètement divers processus réseau et supprime les données temporaires ou volatiles.
Ainsi, si des processus réseau sont bloqués, cela résoudra généralement le problème. Pour cela,
ouvrez Run. Tapez cmd et appuyez sur Ctrl + Maj + Entrée pour ouvrir l’Invite de commandes élevées. Tapez les commandes suivantes et appuyez sur Entrée après chacune : ipconfig/flushdns ipconfig/release ipconfig/renew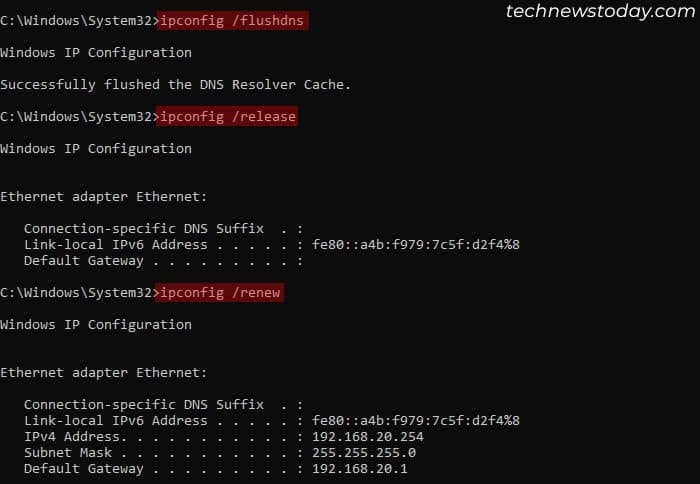
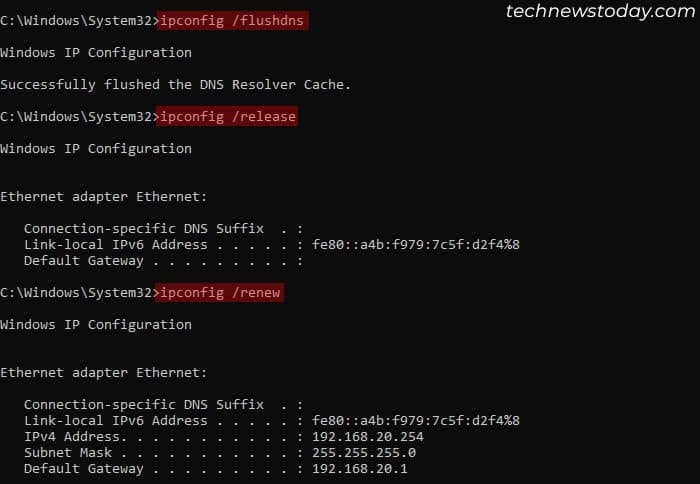 réinitialisation de Netsh Winsock réinitialisation de l’adresse IP de Netsh Int
réinitialisation de Netsh Winsock réinitialisation de l’adresse IP de Netsh Int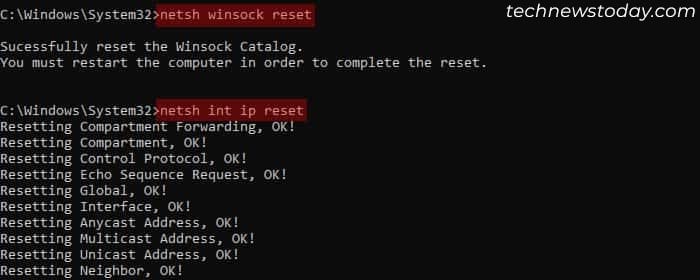
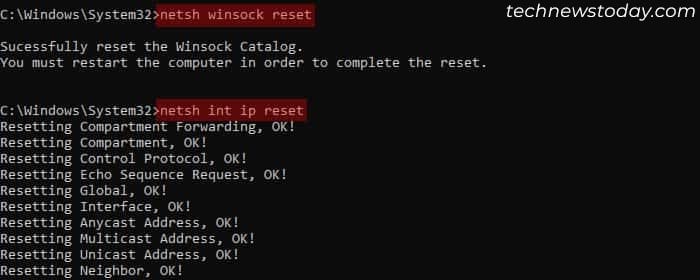 Redémarrer ton ordinateur.
Redémarrer ton ordinateur.