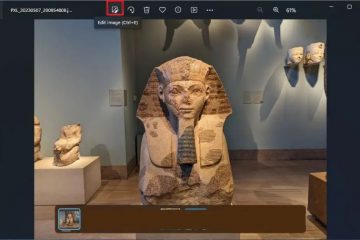Les ordinateurs portables utilisent à la fois le GPU intégré et le GPU dédié en fonction de la charge de travail graphique. Lorsque vous désactivez l’iGPU sur un ordinateur portable, le système passe au pilote d’affichage de base de Microsoft ou s’exécute entièrement sur le pilote dédié, en fonction de la configuration de votre système.
Vous pouvez soit désactiver le pilote iGPU ou désactiver complètement l’iGPU depuis dans le BIOS pour empêcher les graphiques intégrés de fonctionner. Vous pouvez également le désactiver à l’aide des applications associées à votre ordinateur portable.
Si vous souhaitez qu’une application spécifique utilise un certain GPU, vous pouvez également le faire en définissant une préférence graphique.
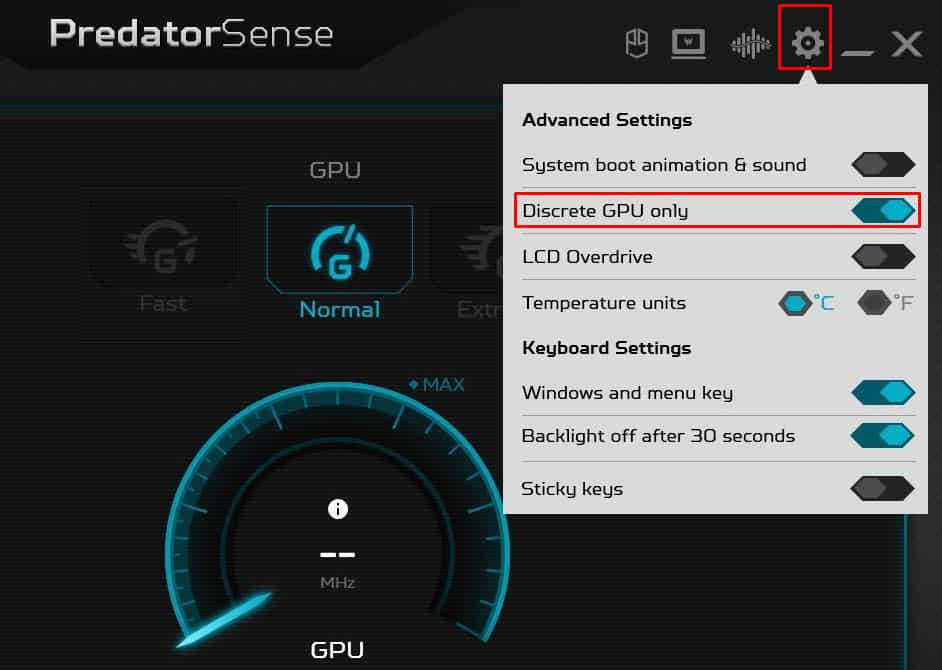
Et comme l’ordinateur portable utilise les deux GPU, je était curieux de savoir comment le système réagirait lorsque l’iGPU était désactivé. J’ai donc désactivé l’iGPU à la fois dans le gestionnaire de périphériques et dans le BIOS et j’ai trouvé des résultats intéressants.
Utiliser le BIOS
Avec le BIOS, vous pouvez également désactiver le GPU intégré au niveau matériel.. De cette façon, le système d’exploitation ne détectera même pas que le système dispose d’une carte graphique intégrée.
Remarque : Gardez à l’esprit que si vous désactivez le GPU intégré, vous aurez besoin d’une solution graphique alternative (comme une carte graphique dédiée), sinon votre système ne pourra pas afficher.
Voici comment procéder.
Allumez le PC et appuyez plusieurs fois sur la touche BIOS pour démarrer dans le BIOS. Selon votre carte mère, la clé du BIOS peut être la touche Suppr ou l’une des touches de fonction. Une fois le PC démarré dans le BIOS, vous devez y naviguer et rechercher les paramètres nommés Graphiques intégrés, iGPU, Périphérique graphique ou Onboard graphiques. Voici l’emplacement des paramètres requis dans quelques-unes des marques de cartes mères les plus populaires. Sur certains ordinateurs portables, vous pouvez voir un paramètre nommé Hybrid Support. Désactivez la prise en charge hybride pour empêcher complètement le système d’exploitation d’utiliser le GPU intégré.
Sur les ordinateurs de bureau équipés de cartes graphiques dédiées, peu importe si vous activez ou désactivez l’iGPU tant que le périphérique d’affichage est connecté directement à la carte graphique.
Mais si votre moniteur est connecté à la carte mère équipée d’un processeur doté d’un iGPU et que vous avez désactivé l’iGPU, le système ne procédera pas au POST. La carte mère allumera les voyants VGA car elle ne trouve aucun GPU.
Sur les ordinateurs portables, lorsque la prise en charge hybride est activée, le système d’exploitation bascule simultanément entre l’iGPU et le dGPU. Cela signifie que le GPU dédié, gourmand en énergie, n’est pas allumé en permanence et que la batterie durera plus longtemps.
Mais si vous désactivez la prise en charge hybride, le système d’exploitation utilisera uniquement le GPU dédié. Ainsi, l’ordinateur portable consommera une tension maximale. Cela signifie que la batterie se décharge beaucoup plus rapidement. C’est pourquoi je ne vous recommande pas de désactiver le mode hybride dans le BIOS.
Remarque : L’option permettant de désactiver le mode hybride n’est disponible que sur les ordinateurs portables équipés d’un commutateur Mux
Désactiver l’utilisation de l’application compagnon
Votre ordinateur portable peut facilement basculer entre les GPU s’il dispose d’un commutateur Mux (multiplexeur). Si vous utilisez un tel ordinateur portable, je vous recommande d’utiliser son application compagnon pour utiliser uniquement la carte graphique discrète.
Pour MSI, l’application compagnon est Dragon Center. PredatorSense ou NitroSense est destiné aux ordinateurs portables Acer. Et enfin, Armory Crate est utilisé par les ordinateurs portables ASUS.
Pour les ordinateurs portables Acer,
Ouvrez Nitro Sense ou Predator Sense, selon votre ordinateur portable. Cliquez sur Paramètres. Ici, activez GPU discret uniquement.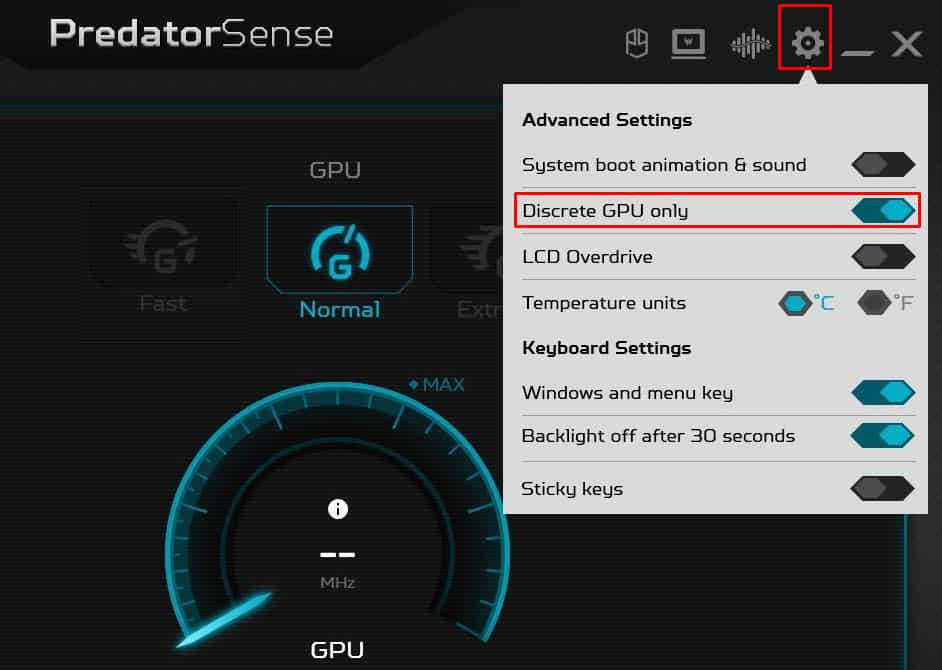
Pour les ordinateurs portables MSI,
Ouvrez MSI Dragon Center et sélectionnez Fonctionnalités. Sous Paramètres généraux, définissez GPU Switch sur Discrete Graphics.
Pour les ordinateurs portables ASUS,
Ouvrez Armoury Crate. Sur l’écran d’accueil, sous Configuration du système, vous devriez voir une option nommée Mode iGPU.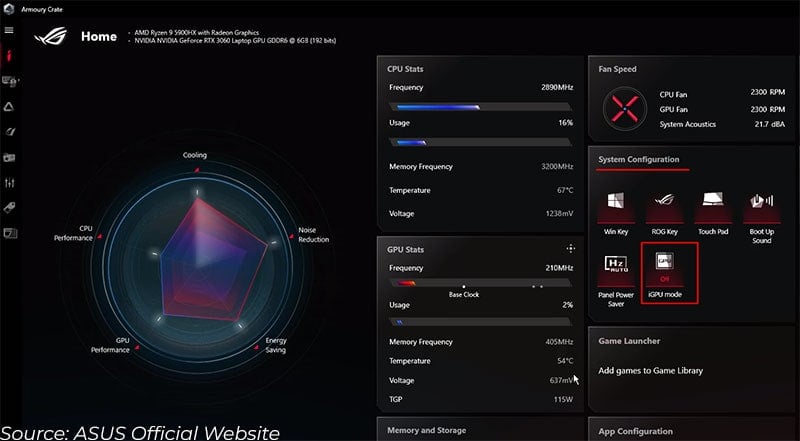
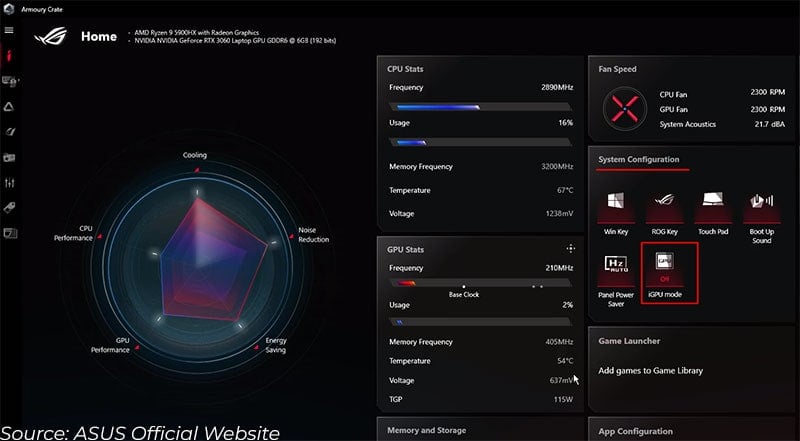 Basculez-le sur Désactivé.
Basculez-le sur Désactivé.
Une fois que vous avez désactivé les graphiques intégrés, assurez-vous de redémarrer le système.
Utiliser le Gestionnaire de périphériques
Tout élément matériel connecté au PC nécessite un pilote pour fonctionner. La désactivation de ce pilote signifie que le système d’exploitation n’a aucun moyen de communiquer avec le composant. Et c’est exactement ce que nous allons faire pour désactiver l’iGPU.
Appuyez sur la touche Windows + X, puis cliquez sur Gestionnaire de périphériques. Double-cliquez sur votre pilote graphique intégré. Cliquez sur l’onglet Pilote et sélectionnez Désactiver le périphérique.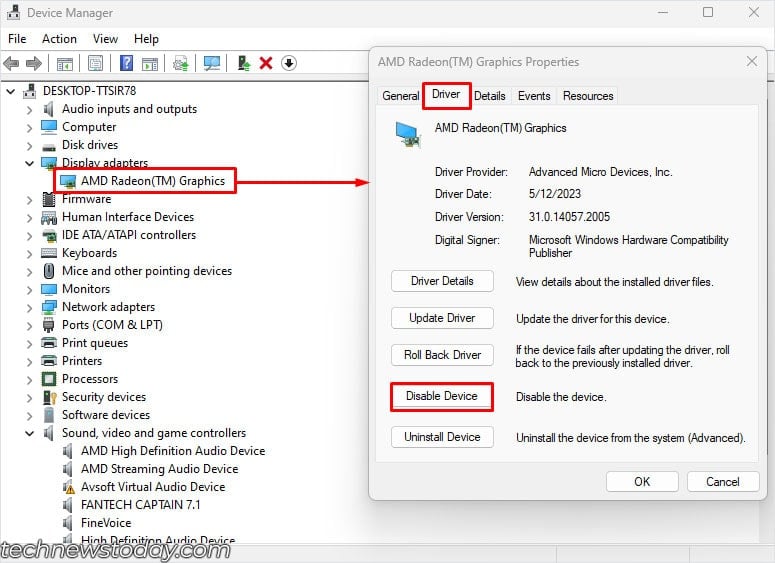
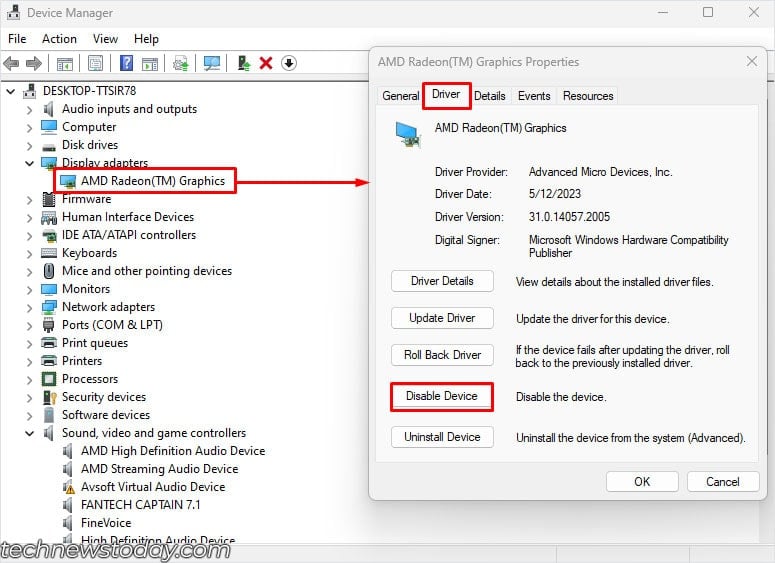 Cliquez sur Oui lorsqu’il demande une confirmation.
Cliquez sur Oui lorsqu’il demande une confirmation.
Pour les ordinateurs portables, le GPU intégré effectue les tâches de traitement graphique de base, et le GPU dédié traite les données graphiques gourmandes. Ainsi, même si vous disposez d’un GPU dédié, le système d’exploitation passera au pilote d’affichage de base de Microsoft.
Cela signifie que l’écran clignote lorsqu’il passe à l’adaptateur d’affichage de base de Microsoft. N’oubliez pas que votre expérience Windows ne sera pas fluide lorsque vous utilisez la carte graphique de base.
En ce qui concerne les ordinateurs de bureau, vous ne trouverez pas de pilote graphique intégré dans le Gestionnaire de périphériques tant que le périphérique d’affichage est connecté à la carte graphique. carte.
Mais si vous disposez d’un iGPU avec le moniteur connecté à la carte mère, la désactivation de son pilote entraînera le scintillement de l’écran lorsque le système d’exploitation passe au pilote de base de Microsoft.
Ce que je suggère, c’est que vous modifiez vos préférences graphiques en fonction de l’application.
Modifier les préférences graphiques
La modification des préférences graphiques permet à une application spécifique d’utiliser un GPU du choix de l’utilisateur, une économie d’énergie ou des performances élevées.. Vous ne pouvez pas modifier cette option sur un ordinateur de bureau, car le périphérique d’affichage n’est connecté qu’à un seul GPU, carte mère ou carte graphique.
En ce qui concerne les utilisateurs d’ordinateurs portables, définir cette option sur économie d’énergie utilisera l’iGPU et le définir sur Hautes performances utilisera le GPU dédié.
Pour modifier les préférences graphiques d’une application,
Appuyez sur la touche Windows + I pour ouvrir les paramètres. Rendez-vous sur Système > Affichage > Graphiques. Faites défiler vers le bas et sélectionnez l’application de votre choix. Cliquez sur Option.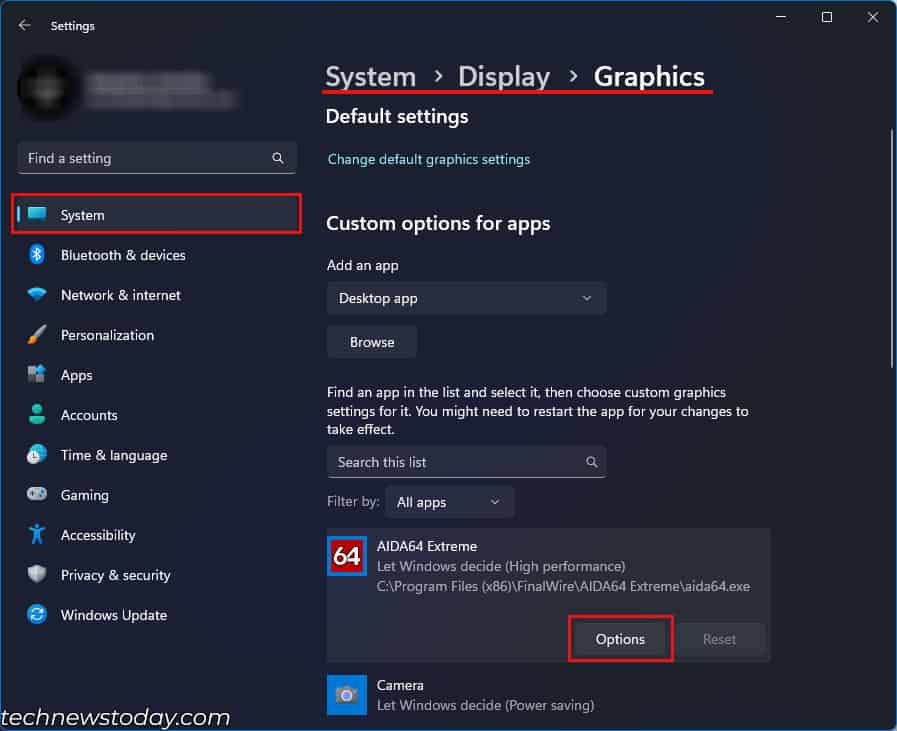
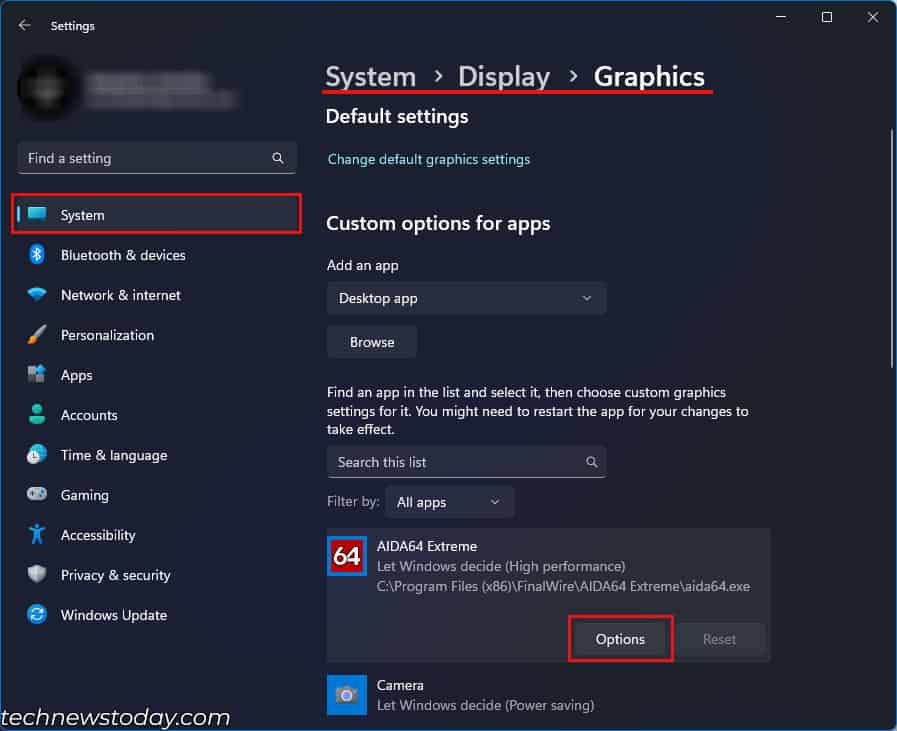 Ici , cochez Hautes performances et cliquez sur Enregistrer.
Ici , cochez Hautes performances et cliquez sur Enregistrer.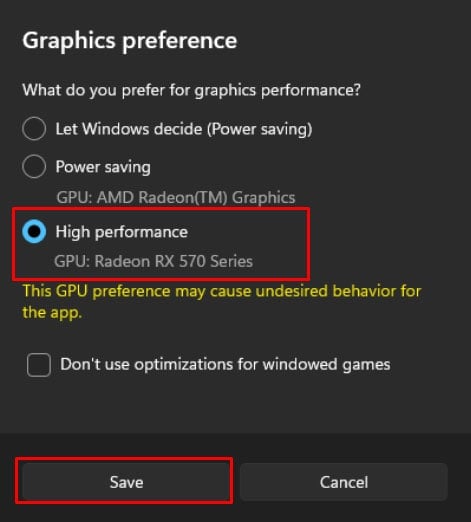 Désormais, l’application n’utilisera que le GPU le plus performant pour cette application spécifique.
Désormais, l’application n’utilisera que le GPU le plus performant pour cette application spécifique.