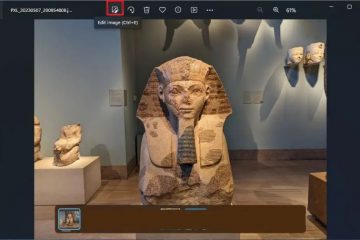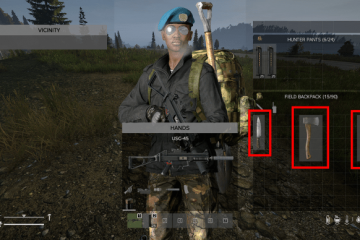La restauration du système prend environ 20 à 45 minutes. Mais s’il reste bloqué au même pourcentage ou au même stade même après environ 2 heures, cela indique un problème avec le point de restauration ou vos fichiers système.
Ce problème se produit souvent en raison de conflits avec vos services ou logiciels ou lorsque vos fichiers de démarrage sont perturbés. Mais cela peut également se produire si vos fichiers système, des parties de disque ou même votre point de restauration sont corrompus.
Pour résoudre une restauration système bloquée, effectuez-la à partir de l’environnement de récupération Windows. Vous pouvez également essayer un autre point de restauration ou exécuter Startup Repair. Mais il y a d’autres choses que vous devrez peut-être essayer dans certains cas.
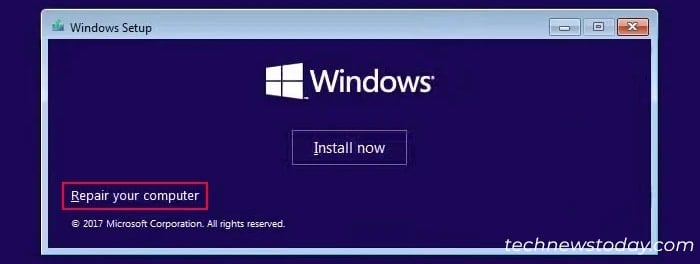
Dans cet article, je vais passer en revue toutes ces solutions en détail.
Exécuter la restauration du système à partir du démarrage avancé
Si vous exécutez la restauration du système à partir de dans votre compte, un logiciel ou un service incompatible peut interférer avec le processus.
Dans de tels cas, exécutez-le à partir du démarrage avancé pour éviter tout conflit. La meilleure façon de le faire est d’utiliser un lecteur de récupération ou d’installation Windows. Pour cela,
accédez à l’environnement de récupération Windows. Démarrez à l’aide de ce lecteur et lorsque vous arrivez à l’écran d’installation, sélectionnez Réparer votre ordinateur.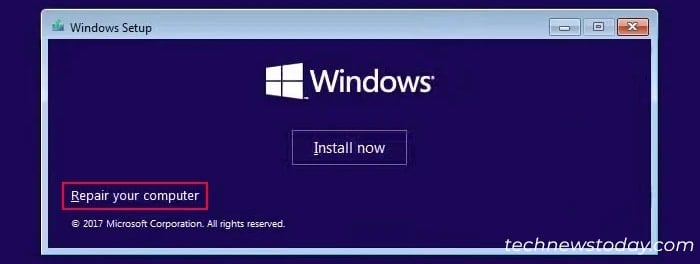 Accédez à Dépannage et choisissez Options avancées.
Accédez à Dépannage et choisissez Options avancées. 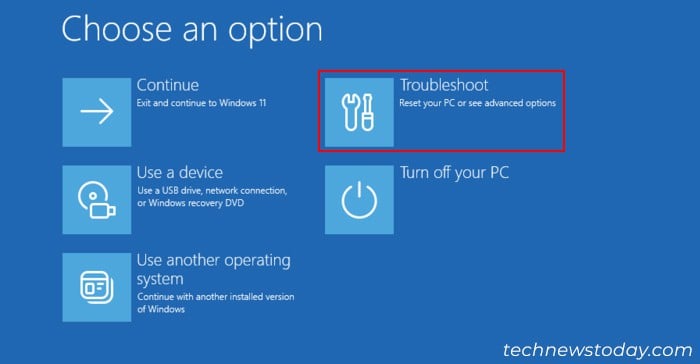
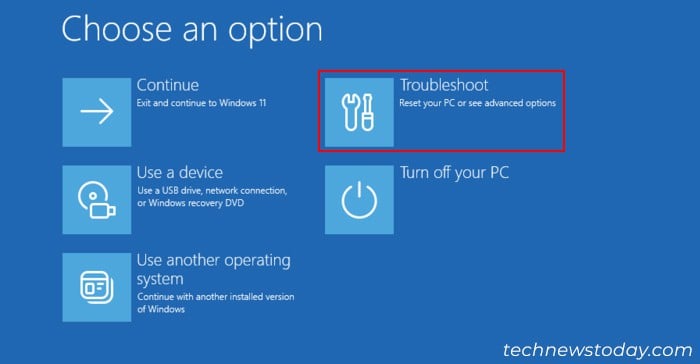 Sélectionnez Restauration du système. Choisissez le point de restauration approprié et suivez les instructions à l’écran.
Sélectionnez Restauration du système. Choisissez le point de restauration approprié et suivez les instructions à l’écran.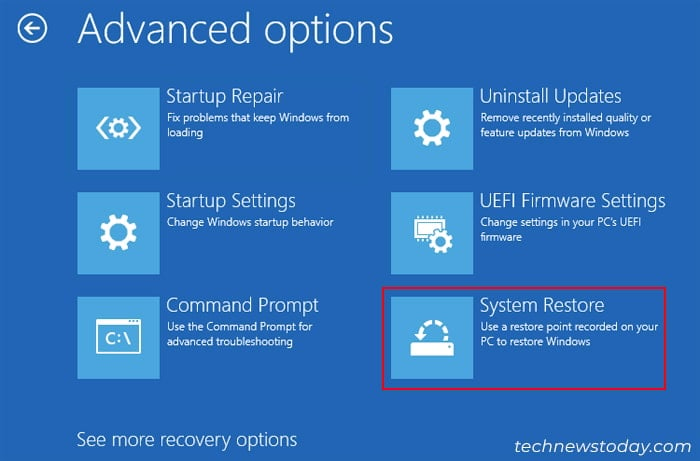
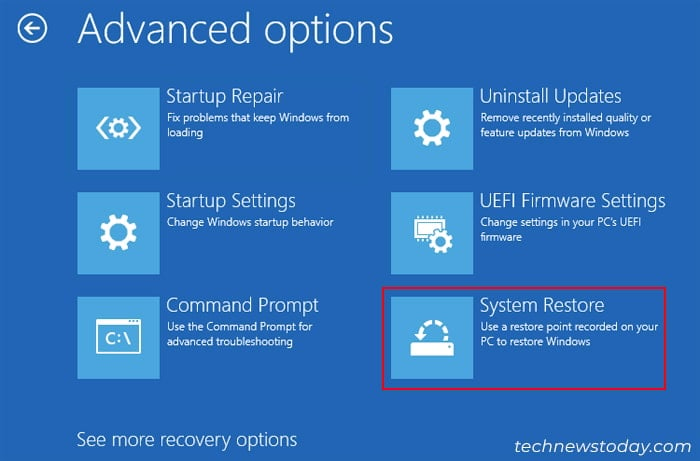
Exécuter la restauration du système en mode sans échec
Vous pouvez également essayer d’exécuter la restauration du système en mode sans échec pour éviter toute interférence externe. Pour ce faire,
Dans les options Démarrage avancé , accédez à Dépannage > Options avancées. Sélectionnez Paramètres de démarrage , puis Redémarrer.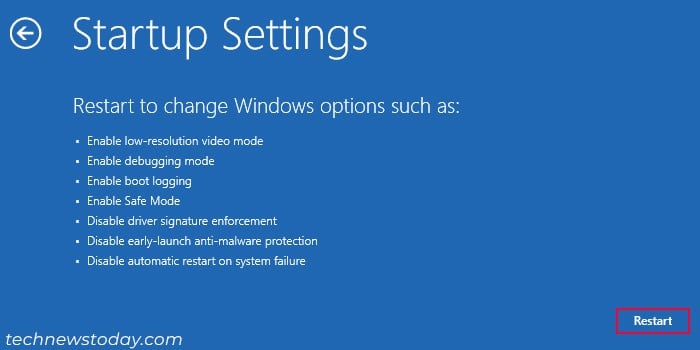
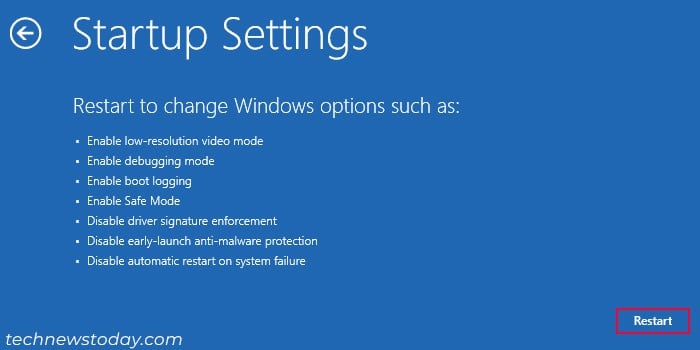 Après le redémarrage, appuyez sur 6 ou F6 pour activer le mode sans échec avec l’invite de commande.
Après le redémarrage, appuyez sur 6 ou F6 pour activer le mode sans échec avec l’invite de commande.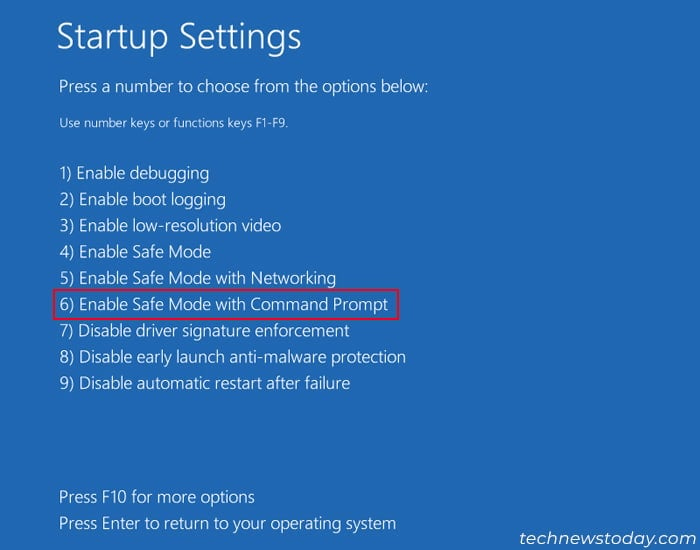
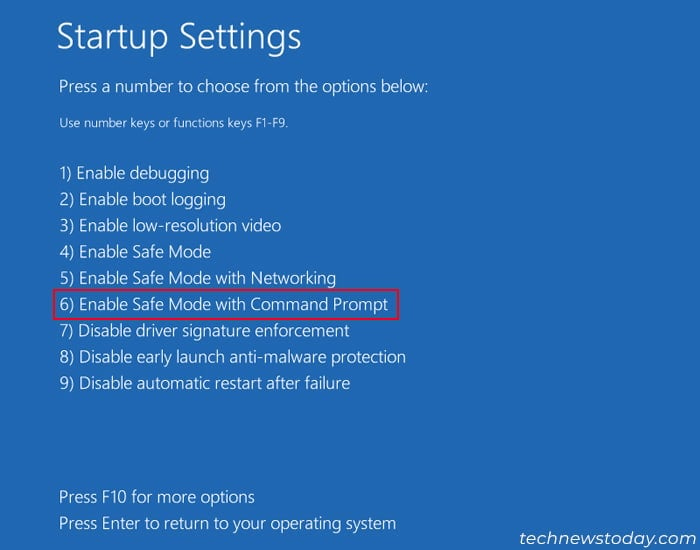 Après le démarrage, sur Invite de commandes, saisissez rstrui pour lancer la restauration du système.
Après le démarrage, sur Invite de commandes, saisissez rstrui pour lancer la restauration du système.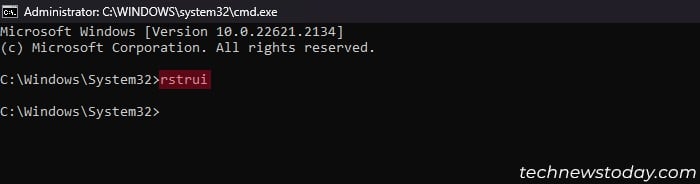
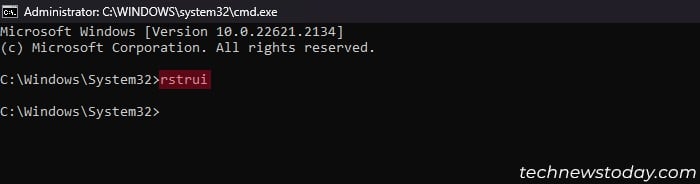 Suivez les instructions à l’écran.
Suivez les instructions à l’écran.
Essayez un autre point de restauration
Il est également possible que le point de restauration que vous utilisez soit corrompu. Si d’autres points de restauration sont disponibles, essayez-les plutôt.
Après avoir démarré l’utilitaire de restauration du système,
Choisissez Suivant et activez Afficher plus de points de restauration.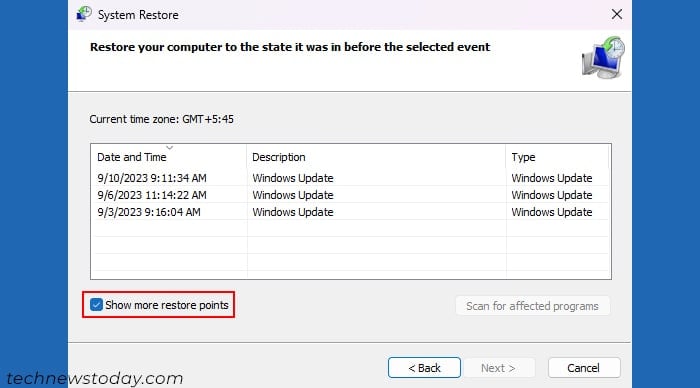
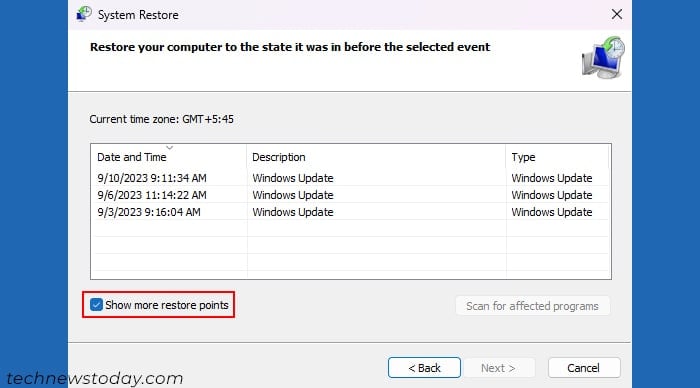 Sélectionnez le point de restauration à partir d’une autre date, appuyez sur Ensuite, et suivez les instructions à l’écran.
Sélectionnez le point de restauration à partir d’une autre date, appuyez sur Ensuite, et suivez les instructions à l’écran.
Effectuer une réparation au démarrage
Si la restauration avancée du système de démarrage elle-même reste bloquée lors de l’initialisation, cela indique généralement des erreurs sur votre gestionnaire de démarrage. Pour résoudre ce problème, exécutez Startup Repair en suivant les étapes ci-dessous :
Accédez au démarrage avancé ou à WinRE à l’aide d’un lecteur Windows amorçable. Accédez à Dépannage > Options avancées et sélectionnez Réparer le démarrage.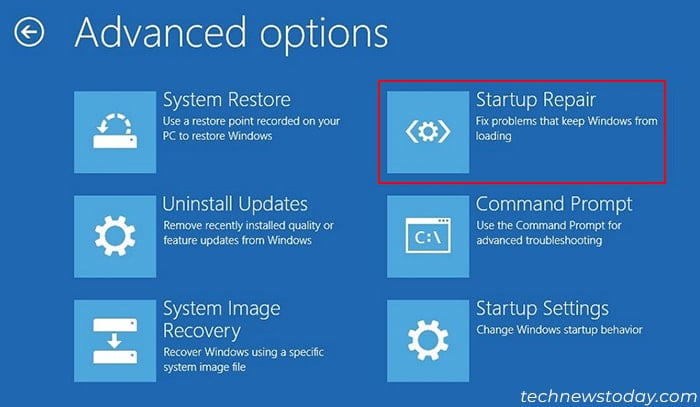
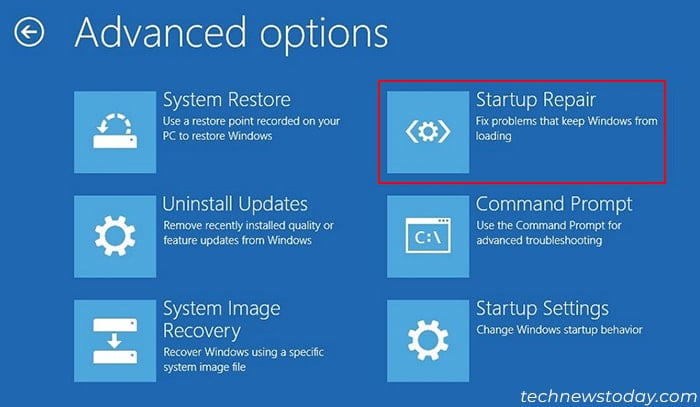
Réparer le secteur de disque corrompu et les fichiers Windows
Vous pouvez également obtenir ceci problème lorsque la restauration du système tente de restaurer des fichiers sur un secteur de disque corrompu ou sur des fichiers système corrompus.
Exécutez CHKDSK, DISM et SFC pour réparer toutes ces corruptions. Il est préférable de le faire à partir des options de démarrage avancé pour éviter toute interférence de tiers. Pour cela,
accédez à l’environnement de récupération Windows à l’aide d’un support d’installation USB externe. Accédez à Dépannage > Options avancées et sélectionnez Invite de commandes.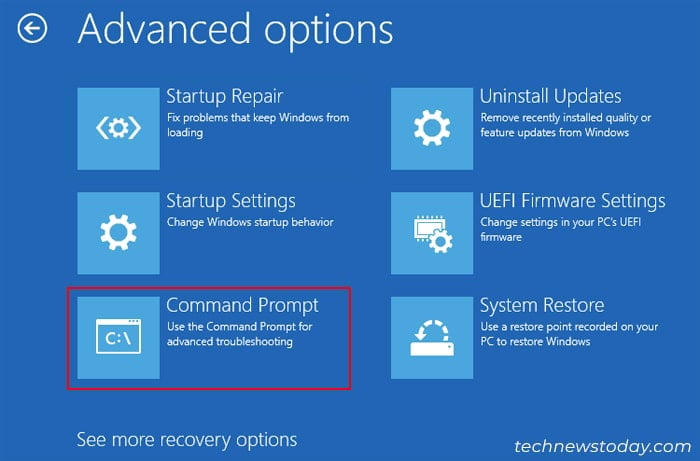
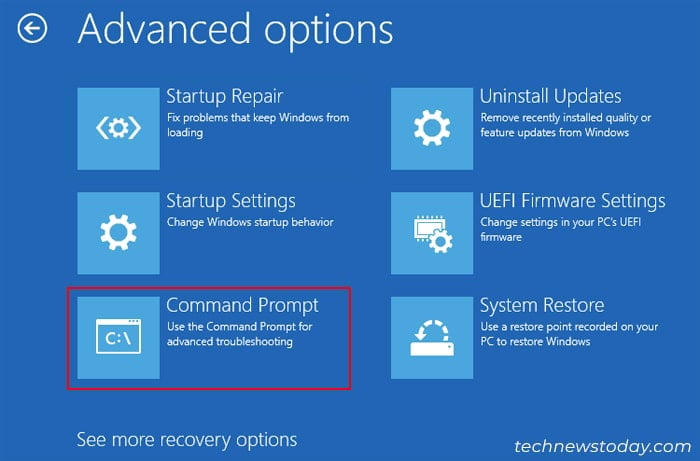 Vous devez maintenant déterminer les lettres de lecteur temporaires pour chaque lecteur, car l’environnement de récupération peut toutes les réaffecter. Tapez notepad et appuyez sur Entrée pour ouvrir cet éditeur de texte. Accédez à Fichier > Ouvrir pour accéder à un outil graphique d’exploration de fichiers et de dossiers.
Vous devez maintenant déterminer les lettres de lecteur temporaires pour chaque lecteur, car l’environnement de récupération peut toutes les réaffecter. Tapez notepad et appuyez sur Entrée pour ouvrir cet éditeur de texte. Accédez à Fichier > Ouvrir pour accéder à un outil graphique d’exploration de fichiers et de dossiers.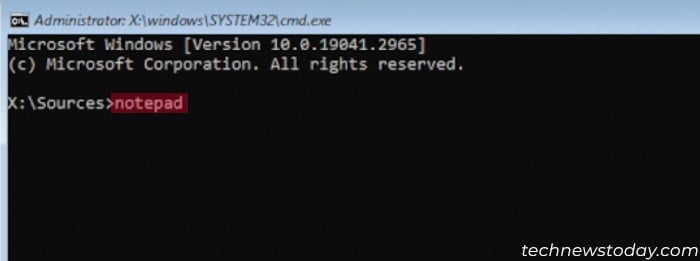
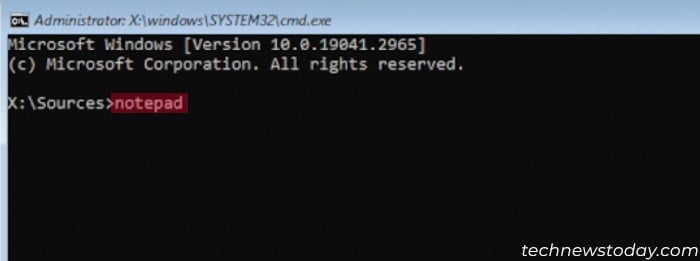 Développez maintenant Ce PC dans le volet de navigation de gauche et parcourez chaque lecteur jusqu’à déterminez les lettres de lecteur de votre système d’exploitation et le support d’installation. Dans mon exemple, j’utiliserai la lettre D : pour le lecteur système et C : pour le support USB.
Développez maintenant Ce PC dans le volet de navigation de gauche et parcourez chaque lecteur jusqu’à déterminez les lettres de lecteur de votre système d’exploitation et le support d’installation. Dans mon exemple, j’utiliserai la lettre D : pour le lecteur système et C : pour le support USB.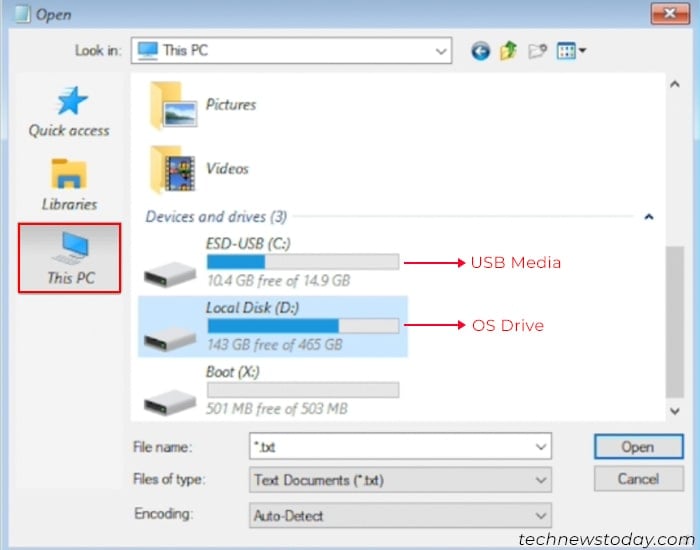 Ensuite, accédez à la clé USB et à l’intérieur du dossier Sources. Vérifiez si l’extension du fichier « install » est esd ou wim. Vous devrez peut-être d’abord remplacer le Type de fichiers par Tous les fichiers. Dans mon exemple, je considérerai l’extension wim.
Ensuite, accédez à la clé USB et à l’intérieur du dossier Sources. Vérifiez si l’extension du fichier « install » est esd ou wim. Vous devrez peut-être d’abord remplacer le Type de fichiers par Tous les fichiers. Dans mon exemple, je considérerai l’extension wim.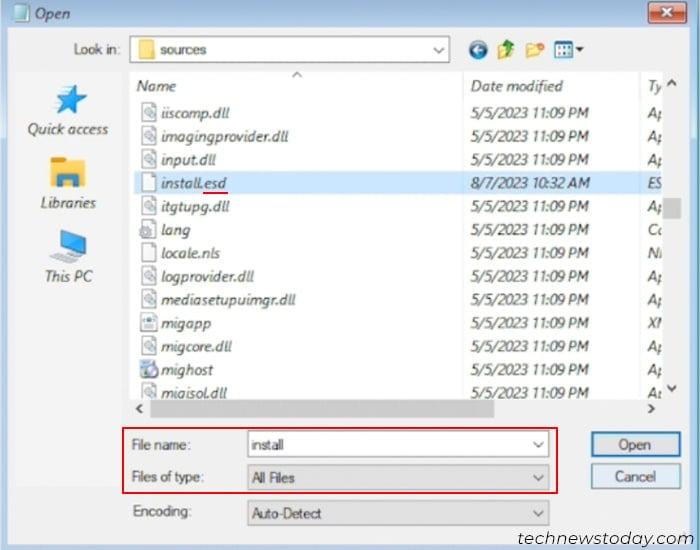
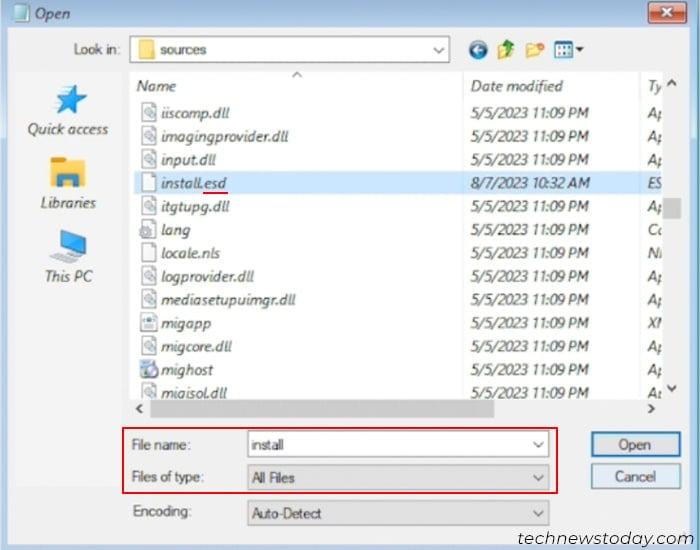 Fermez la fenêtre Ouvrir le fichier et le Bloc-notes. Dans l’invite de commande, entrez les commandes suivantes tout en remplaceant les lettres de lecteur et l’extension du fichier « d’installation » de manière appropriée. DISM/Image:D:\/Cleanup-Image/RestoreHealth /Source:C:\Sources\install.wim/LimitAccess
Fermez la fenêtre Ouvrir le fichier et le Bloc-notes. Dans l’invite de commande, entrez les commandes suivantes tout en remplaceant les lettres de lecteur et l’extension du fichier « d’installation » de manière appropriée. DISM/Image:D:\/Cleanup-Image/RestoreHealth /Source:C:\Sources\install.wim/LimitAccess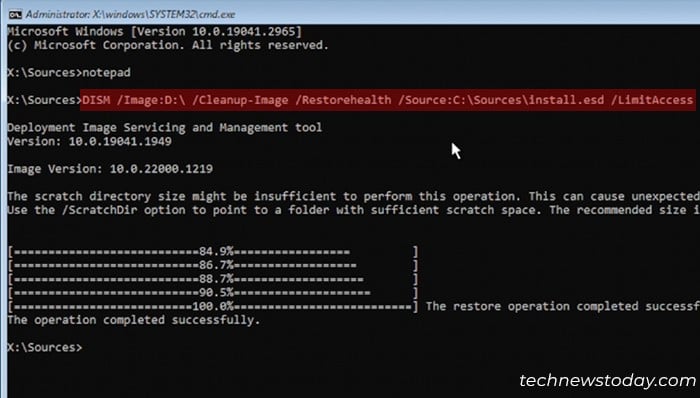
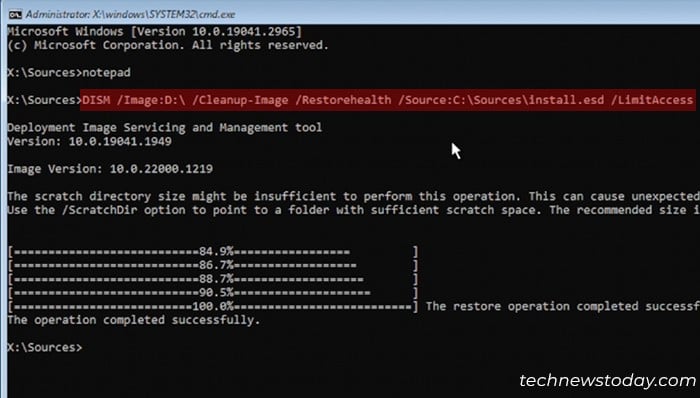 SFC/Scannow/offbootdir=D:\/offwindir=D:\windows CHKDSK D:/R/X
SFC/Scannow/offbootdir=D:\/offwindir=D:\windows CHKDSK D:/R/X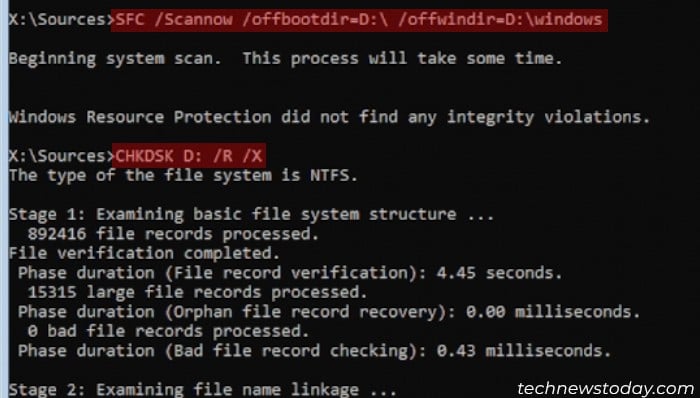
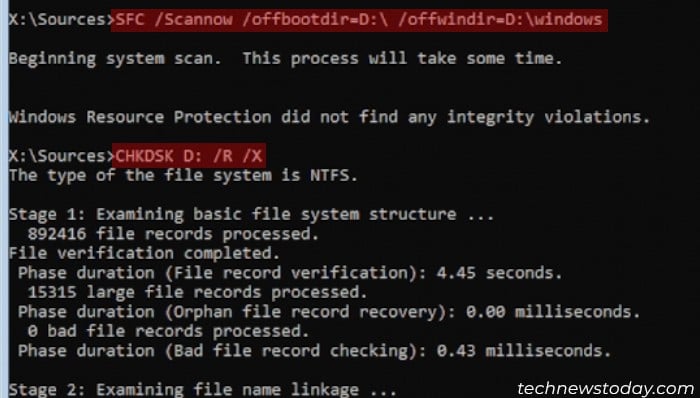 quitter
quitter
Réinitialiser le PC ou réinstaller Windows
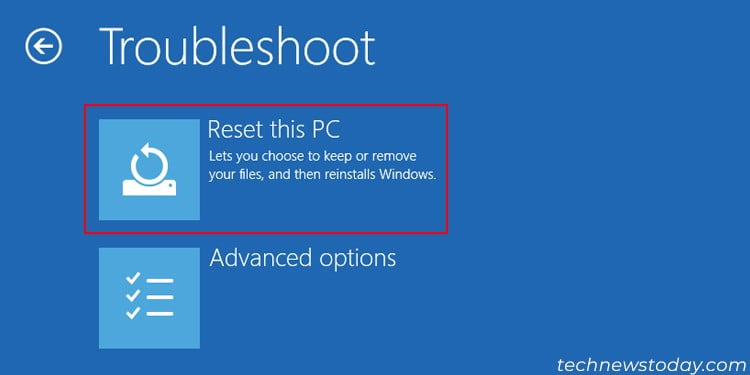
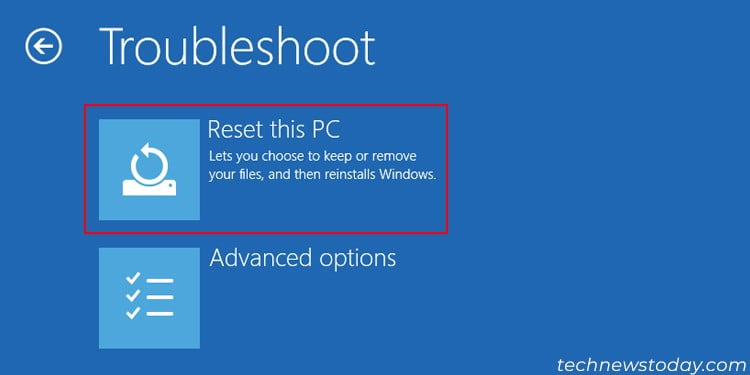
Si les solutions précédentes se sont révélées inefficaces, votre dernier recours consiste à réinitialiser ou à réinstaller Windows.
Tout d’abord, essayez de réinitialiser votre PC. Accédez au démarrage avancé et sélectionnez Dépannage > Réinitialiser ce PC. Sélectionnez Conserver mes fichiers si vous souhaitez conserver vos fichiers utilisateur et suivez les instructions à l’écran.
Si la réinitialisation ne résout pas le problème, effectuez une réinstallation propre de Windows. en utilisant un support d’installation.