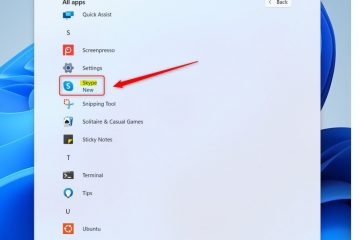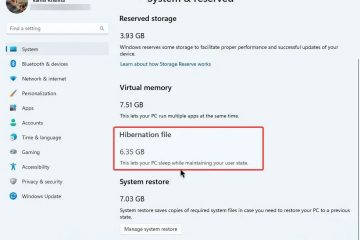Sous Windows 11, vous pouvez utiliser l’outil de capture pour masquer (caviarder) des informations sensibles avant de partager une capture d’écran avec d’autres personnes. Dans ce guide, vous apprendrez comment procéder.
L’outil de capture inclut l’outil”Fonctionnalité”Actions de texte”qui peut détecter le texte sur les captures d’écran et effectuer différentes actions, y compris la possibilité de masquer des informations sensibles (texte spécifique, e-mails et numéros de téléphone), et comme l’application dispose de la technologie de prise en charge OCR (reconnaissance optique de caractères), c’est également possible pour extraire le texte des captures d’écran.
Ce guide vous apprendra les étapes pour rédiger du contenu et extraire le texte des captures d’écran dans la dernière version de l’outil Snipping.
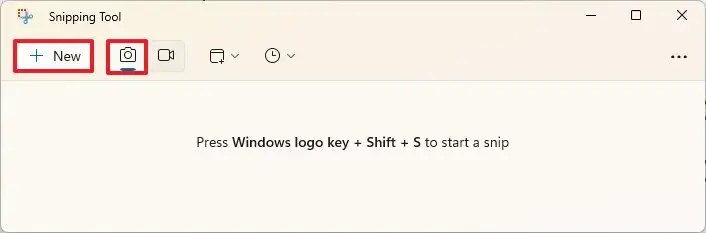
Caviarder le texte des captures d’écran avec l’outil de capture
Pour masquer les informations sensibles avant de partager une capture d’écran avec l’outil de capture, procédez comme suit :
Ouvrez Snipping Tool sur Windows 11.
@media uniquement écran et (min-width : 0px) et (min-height : 0px) { div[id^=”bsa-zone_1659356505923-0_123456″] { largeur min : 300 px ; hauteur minimale : 250 px ; } } Écran @media uniquement et (largeur min : 640 px) et (hauteur min : 0 px) { div[id^=”bsa-zone_1659356505923-0_123456″] { largeur min : 300 px ; hauteur minimale : 250 px ; } }
Cliquez sur le bouton Snip.
Cliquez sur le bouton Nouveau.
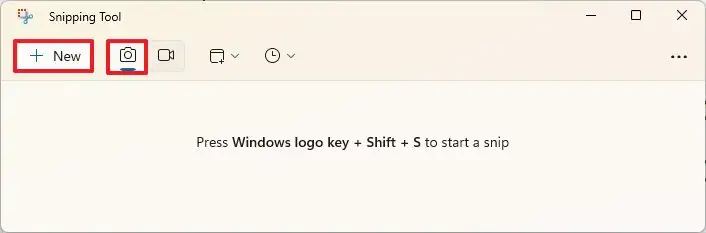
Choisissez le mode de capture.
Capturez la capture d’écran sous Windows 11.
Cliquez sur « Actions de texte » dans la barre de commandes.
Sélectionnez le texte à masquer, cliquez avec le bouton droit sur la sélection et choisissez l’option « Expurger le texte ».
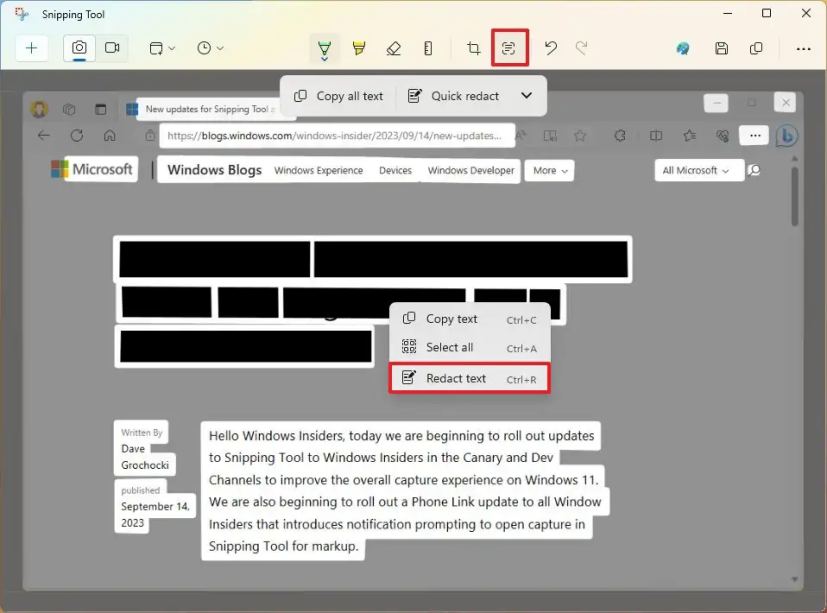
Cliquez sur le bouton Rédiger rapidement pour masquer automatiquement les e-mails et les téléphones.
Conseil rapide : Le menu propose également l’option pour masquer uniquement les e-mails ou les téléphones.
(Facultatif) Cliquez sur le bouton « Actions de texte » dans la barre de commandes.
Ouvrez le menu à côté de l’option Rédiger rapidement et choisissez l’option « Supprimer toutes les rédactions » pour afficher le texte.
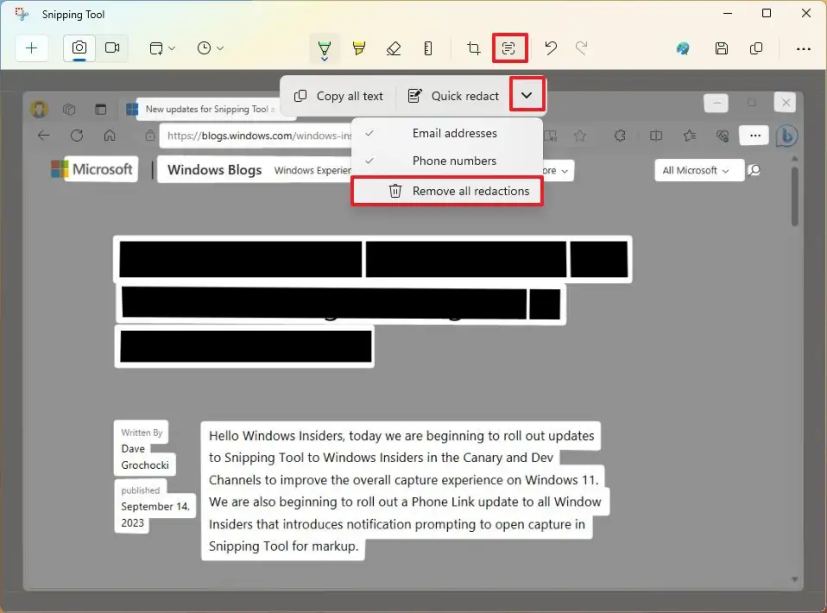
Cliquez sur le bouton Enregistrer.
Une fois les étapes terminées, l’outil de capture masquera le contenu de la capture d’écran.
Extraire le texte des captures d’écran avec l’outil de capture
Pour extraire le texte des captures d’écran à partir de l’outil Snipping, procédez comme suit :
Ouvrez Snipping Tool sur Windows 11.
Cliquez sur le bouton Snip.
p>
Cliquez sur le bouton Nouveau.
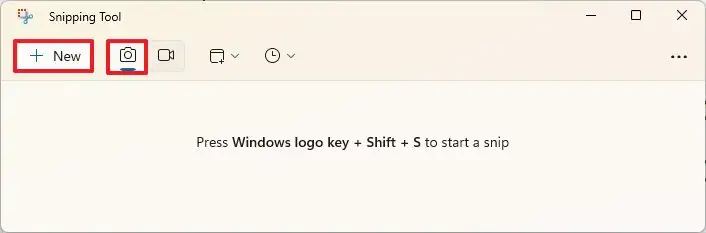
Choisissez le mode de capture.
Capturez le capture d’écran sous Windows 11.
Sélectionnez le texte, cliquez avec le bouton droit sur la sélection et choisissez l’option « Copier le texte ».
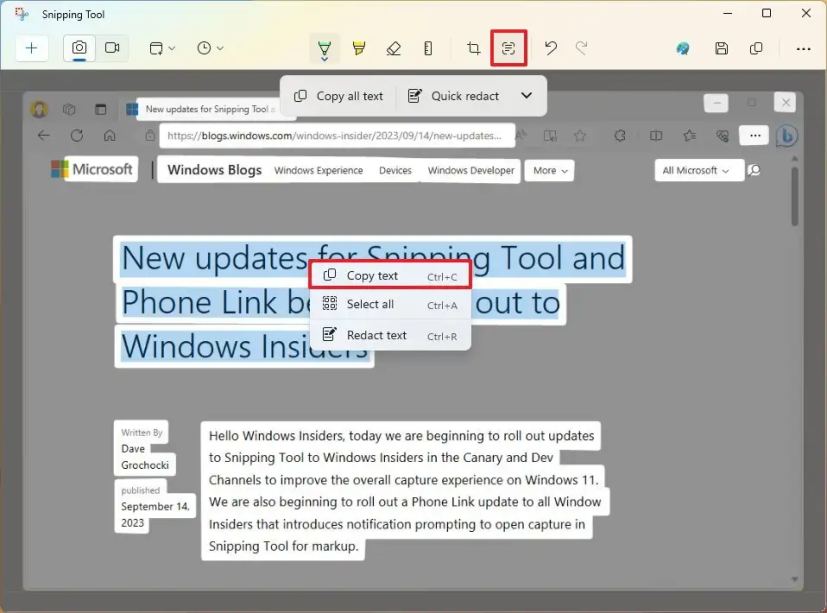
(Facultatif) Cliquez sur le bouton « Actions de texte » et choisissez l’option « Copier tout le texte » pour extraire tout le texte de la capture d’écran. image.
Après avoir terminé les étapes, vous pouvez coller le texte de la capture d’écran dans n’importe quel document, fichier texte, publication en ligne, etc.
Bien que l’extraction de texte à partir d’images soit nouvelle pour l’outil Snipping, la fonctionnalité n’est pas complètement nouvelle dans Windows 11 puisque d’autres applications, telles que PowerToys, proposent également un outil pour extraire du texte de n’importe quoi sur l’écran sans avoir à prendre une capture d’écran au préalable.
À au moment d’écrire ces lignes, Microsoft est toujours tester ces fonctionnalités dans la dernière version préliminaire de l’application Snipping Tool, et elle n’est disponible que pour les appareils inscrits dans les canaux Dev et Canary de le programme Windows Insider.
De plus, dans le cadre de cette version, l’application Phone Link a été mise à jour pour vous permettre d’accéder et de modifier des photos depuis votre téléphone Android directement dans l’outil de capture.
@media uniquement l’écran et (largeur min : 0px) et (hauteur min : 0px) { div[id^=”bsa-zone_1659356403005-2_123456″] { largeur min : 300px ; hauteur minimale : 250 px ; } } Écran @media uniquement et (largeur min : 640 px) et (hauteur min : 0 px) { div[id^=”bsa-zone_1659356403005-2_123456″] { largeur min : 300 px ; hauteur minimale : 250 px ; } }