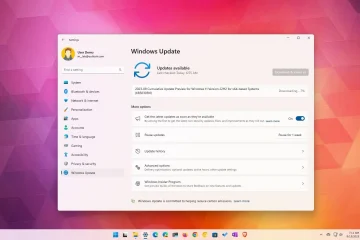Apprenons comment désactiver la mise en veille prolongée sous Windows 11. Même si vous ne voyez pas l’option de mise en veille prolongée, Windows 11 l’utilise toujours en arrière-plan pour la veille hybride. Au cas où vous ne le sauriez pas, chaque fois que vous mettez votre système en veille, Windows 11 enregistre automatiquement l’état actuel sur le disque afin que même en cas de panne de courant, vous puissiez reprendre l’état du système. C’est ce qu’on appelle le sommeil hybride. Bien qu’utile, la mise en veille prolongée peut occuper beaucoup d’espace disque. Pour vérifier la quantité d’espace utilisée par l’hibernation sur Windows 11, ouvrez l’application Paramètres et accédez à la page Système > Stockage > Afficher plus de catégories > Système réservé. Vous trouverez l’espace utilisé par l’hibernation dans la section”Fichier d’hibernation”.
Si vous manquez d’espace disque, ne souhaitez pas utiliser l’hibernation, ou si l’hibernation pose des problèmes de compatibilité, suivez les étapes ci-dessous pour désactiver l’hibernation sur Windows 11 et récupérer l’espace disque utilisé.
Désactiver l’hibernation sur Windows 11 à partir de l’invite de commande
À l’aide d’une simple commande powercfg, vous pouvez désactiver l’hibernation sous Windows 11. Voici comment procéder :
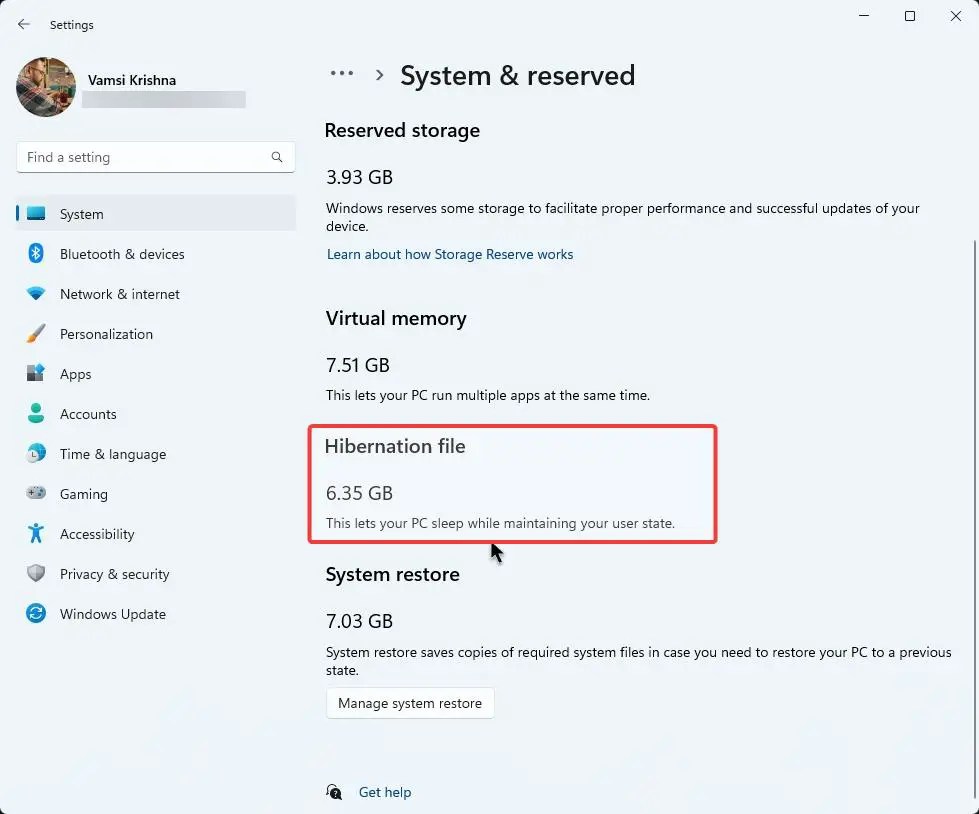
Étape 1 : Tout d’abord, cliquez avec le bouton droit sur l’icône Démarrer et choisissez le Option Terminal Windows (Administrateur).
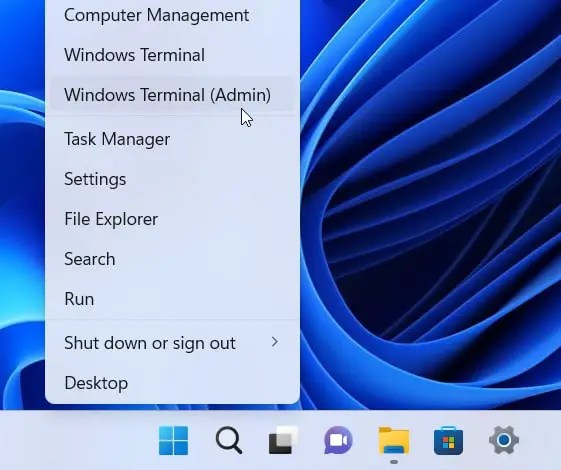
Étape 2 : appuyez sur Oui dans le Invite UAC.
Étape 3 : dans la fenêtre Terminal, tapez powercfg-h off et appuyez sur la touche Entrée de votre clavier.
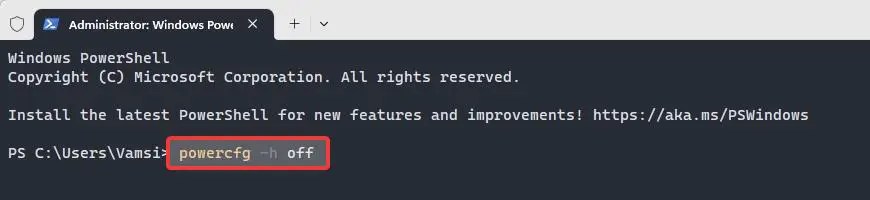
Étape 4 : Vous ne verrez aucune réponse ou sortie dans la fenêtre du terminal mais la fonctionnalité d’hibernation est désactivée sous Windows 11.
Étape 5 : Fermez la fenêtre du terminal.
Étape 6 : Redémarrez l’ordinateur pour appliquer les modifications de la mise en veille prolongée.
Désactivez la mise en veille prolongée sous Windows 11 à partir du registre
Comme méthode alternative, vous pouvez également activer désactivez la fonctionnalité d’hibernation de Windows 11 à partir de l’éditeur de registre. Suivez les étapes ci-dessous :
Étape 1 : ouvrez l’Éditeur de registre en tapant regedit dans la fenêtre Exécuter (Win + R).
Étape 2 : accédez au dossier « HKEY_LOCAL_MACHINE\SYSTEM\CurrentControlSet\Control\Power » dans l’éditeur de registre.
Étape 3 : Cliquez avec le bouton droit sur”HibernateEnabledDefault“dans le panneau de droite.
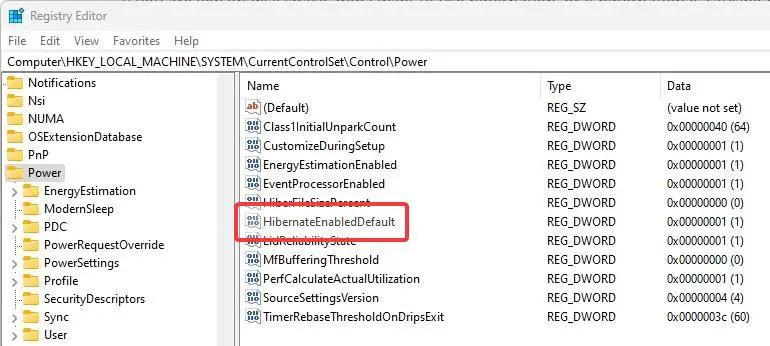
Étape 4 : Sélectionnez l’option Modifier.
Étape 5 : Modifiez les données de valeur de 1 à 0 .
Étape 6 : Cliquez sur le bouton OK pour enregistrer la modification de la valeur.
Étape 7 : Fermez la fenêtre de l’Éditeur du Registre.
Étape 8 : Redémarrez votre ordinateur Windows 11.
Une fois l’ordinateur redémarré (redémarré), les modifications du registre sont appliquées et la mise en veille prolongée est entièrement désactivée sous Windows 11.
Conclusion :
Que vous utilisiez une commande ou modifiiez le registre, désactiver l’hibernation sur Windows 11 est assez simple. Même avec la mise en veille prolongée désactivée, vous pouvez toujours mettre votre système en veille en cliquant avec le bouton droit sur l’icône de démarrage et en sélectionnant l’option « Arrêter ou se déconnecter > Veille ». Cependant, une chose à garder à l’esprit est que s’il y a une alimentation Après avoir mis votre système en veille, vous perdrez l’état enregistré du système. Cela signifie que vous démarrerez votre ordinateur à froid. Assurez-vous donc de sauvegarder tout votre travail avant de passer en mode veille.
J’espère que ce didacticiel simple et facile vous a aidé à désactiver l’état d’hibernation sous Windows 11.
Si vous êtes bloqué ou avez besoin d’aide, envoyez un e-mail et j’essaierai de vous aider autant que possible.
Tutoriels associés :