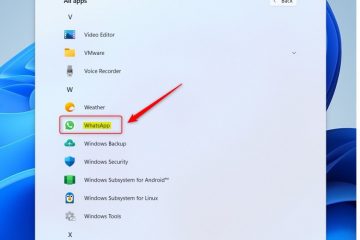Traditionnellement, les mises à jour de Windows 10 sont téléchargées depuis les serveurs de Microsoft vers votre PC. Bien qu’il s’agisse du moyen le plus sûr d’obtenir des fichiers de mise à jour intacts, ce n’est pas la méthode de livraison la plus rapide que vous puissiez utiliser. Il n’est pas non plus respectueux de la bande passante et peut poser problème aux personnes disposant de connexions Internet limitées. À l’aide d’une fonctionnalité appelée Optimisation de la livraison, vous pouvez configurer Windows 10 pour télécharger les mises à jour, ainsi que les mises à jour des applications du Microsoft Store, à partir d’autres PC du réseau local ou sur Internet. Voici comment procéder :
REMARQUE : Ce guide est créé sur la base de la mise à jour Windows 10 d’octobre 2018. Pour connaître votre version, lisez ce guide : Quelle version, édition et type de Windows 10 ai-je installé ?
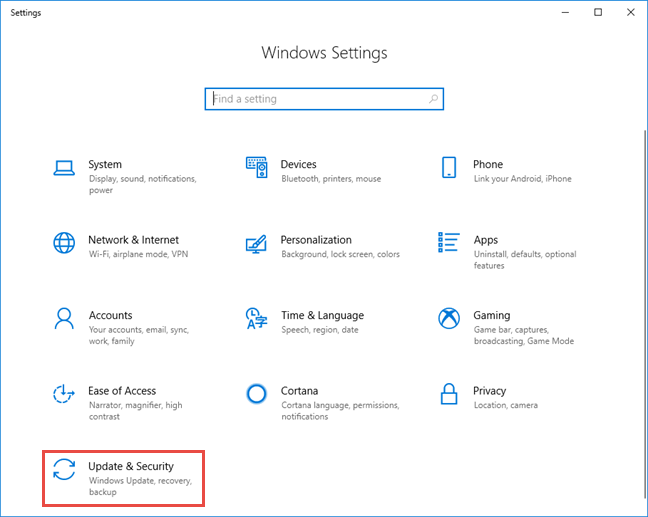
Comment partager les mises à jour entre les ordinateurs Windows 10 sur le réseau local
Pour configurer Windows 10 pour obtenir les mises à jour de plusieurs sources, démarrez l’application Paramètres (appuyez sur Windows + I sur votre clavier). Dans l’application Paramètres, accédez à Mise à jour et sécurité.
Paramètres de Windows 10
Dans la colonne de gauche, choisissez Optimisation de la livraison. Cette fonctionnalité peut être désactivée sur votre PC. Pour l’activer, définissez le commutateur « Autoriser les téléchargements depuis d’autres PC » sur Activé.
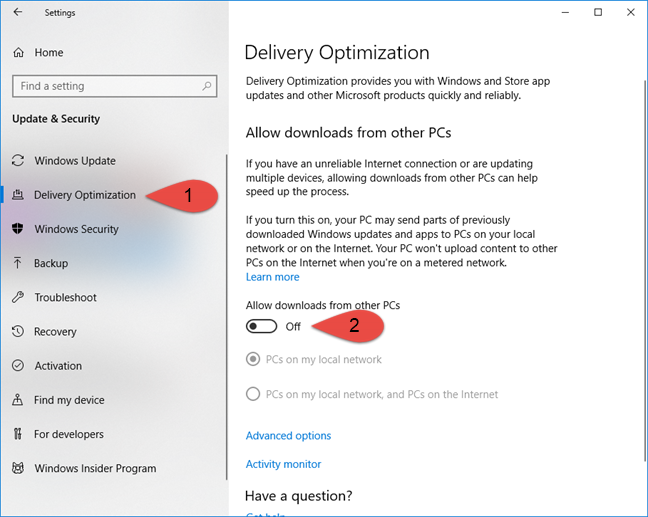 Optimisation de la livraison Windows
Optimisation de la livraison Windows
Vous avez accès aux options permettant à Windows 10 de télécharger les mises à jour à partir d’Internet et du réseau local. Choisissez entre :
“PC sur mon réseau local””PC sur mon réseau local et PC sur Internet”
Lorsque vous activez ces options,”votre PC peut envoyer des pièces des mises à jour et des applications Windows précédemment téléchargées sur des PC sur votre réseau local ou sur Internet. Votre PC ne téléchargera pas de contenu sur d’autres PC sur Internet lorsque vous êtes sur un réseau limité.”
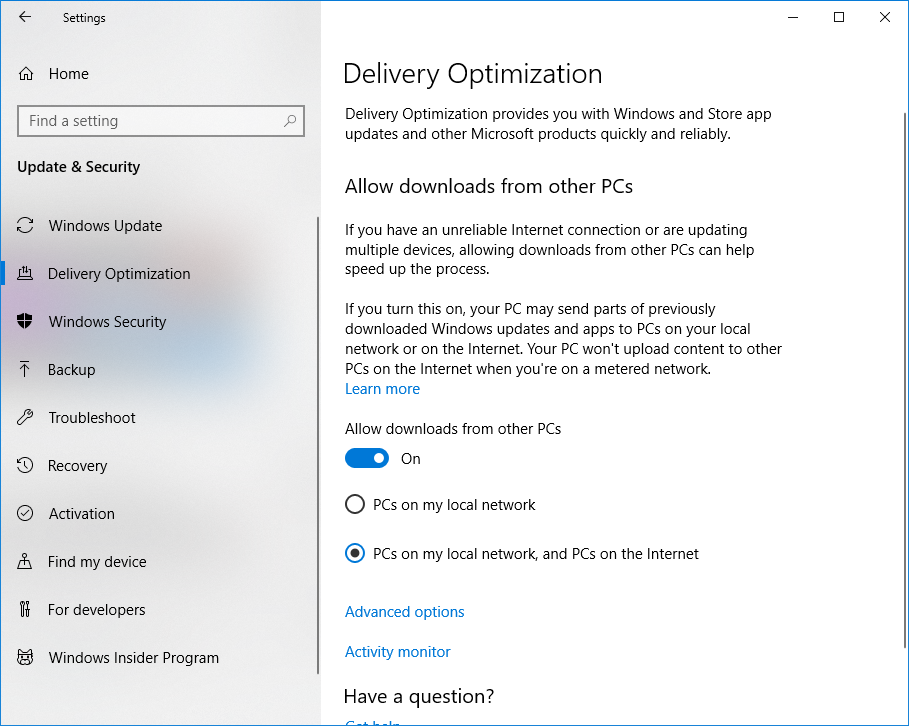 Configurez Windows 10 pour télécharger les mises à jour à partir d’autres PC
Configurez Windows 10 pour télécharger les mises à jour à partir d’autres PC
Pour que cela fonctionner et fournir des résultats significatifs, il doit être activé sur tous les PC ou au moins sur quelques PC de votre réseau ou d’Internet. Lorsque vous êtes dans un réseau local avec plusieurs ordinateurs Windows 10, répétez cette procédure sur chacun d’eux. De plus, pour que l’optimisation de la livraison fonctionne correctement, le réseau partagé par vos ordinateurs Windows doit être défini comme privé et non public. Vous pouvez en savoir plus dans ce didacticiel : Comment changer l’emplacement réseau de Windows 10 en privé (ou public).
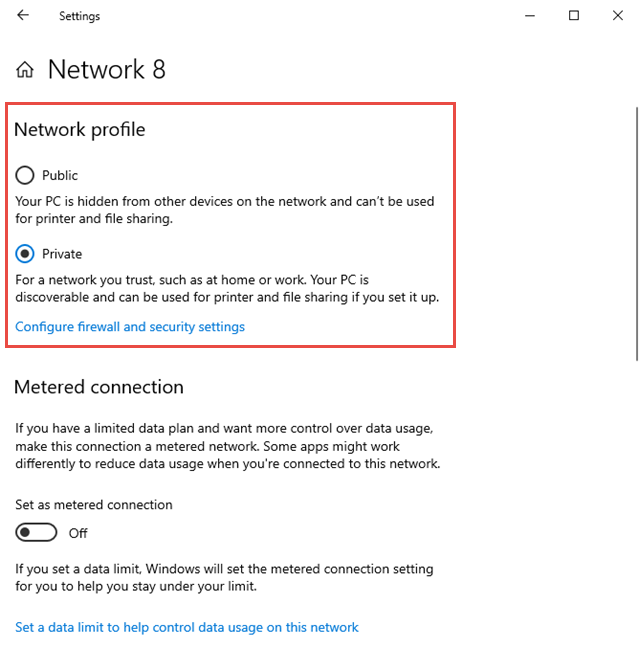 Le profil réseau dans Windows 10
Le profil réseau dans Windows 10
Lorsque l’optimisation de la livraison est activée, les mises à jour de Windows 10 sont échangées entre les ordinateurs et les appareils à l’aide de connexions peer-to-peer. Vos PC ou appareils Windows 10 reçoivent désormais des mises à jour non seulement des serveurs Microsoft, mais également d’autres ordinateurs, qu’ils soient sur votre réseau local ou connectés à Internet, selon la manière dont vous avez défini l’optimisation de la livraison.
Comment vérifier si l’optimisation de la livraison fonctionne sous Windows 10
Vous devez attendre quelques jours jusqu’à ce que l’optimisation de la livraison fasse son travail et apporte des améliorations sur le nombre de mises à jour de Windows 10 téléchargées depuis Microsoft ou d’autres PC..
Après avoir effectué les réglages que nous vous avons montrés plus tôt, attendez environ une semaine et revenez à”Paramètres-> Mise à jour et sécurité-Optimisation de la livraison”. Ensuite, cliquez ou appuyez sur Moniteur d’activité.
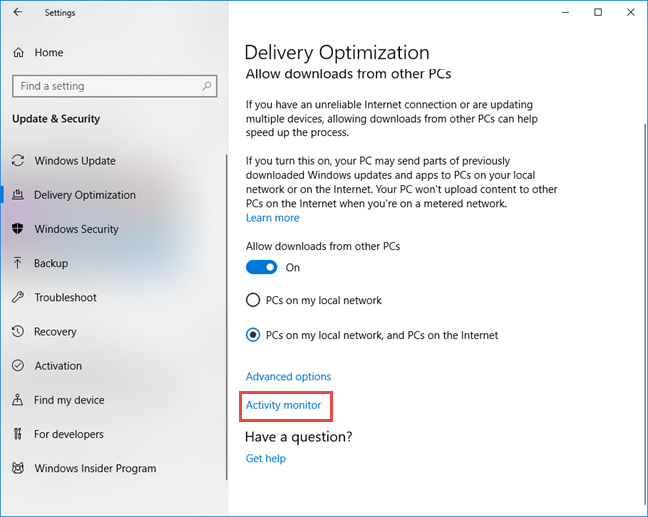 Le moniteur d’activité pour l’optimisation de la livraison
Le moniteur d’activité pour l’optimisation de la livraison
Vous voyez désormais les statistiques des téléchargements et des téléchargements effectués par la mise à jour Windows 10 avec optimisation de la livraison. L’un de nos PC du réseau local est fréquemment en ligne. Par conséquent, lorsque nous examinons les statistiques de téléchargement, nous constatons que 100 % de ses mises à jour Windows 10 sont téléchargées depuis Microsoft. Cependant, nous voyons également dans les statistiques de téléchargement qu’il a téléchargé des mises à jour sur d’autres PC du réseau, qui sont moins en ligne.
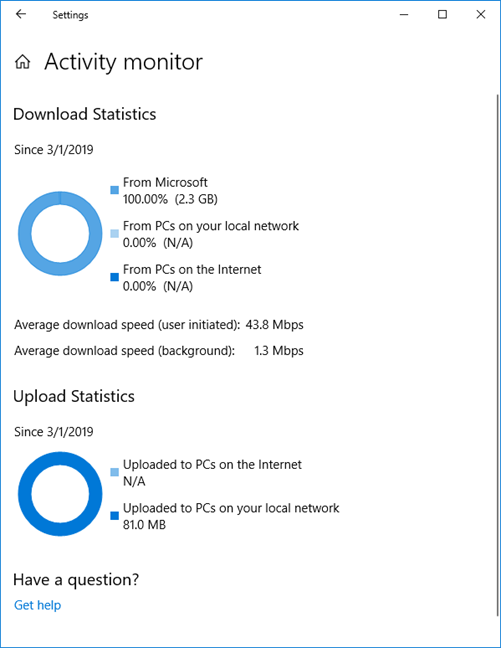 Le moniteur d’activité pour l’optimisation de la livraison
Le moniteur d’activité pour l’optimisation de la livraison
Sur un autre PC Windows 10 du même réseau, nous avons eu des statistiques de téléchargement intéressantes, montrant que l’optimisation de la livraison fonctionne bien et a réussi à télécharger près de la moitié des mises à jour de Windows 10 depuis d’autres PC, à la fois depuis le réseau local et depuis Internet.
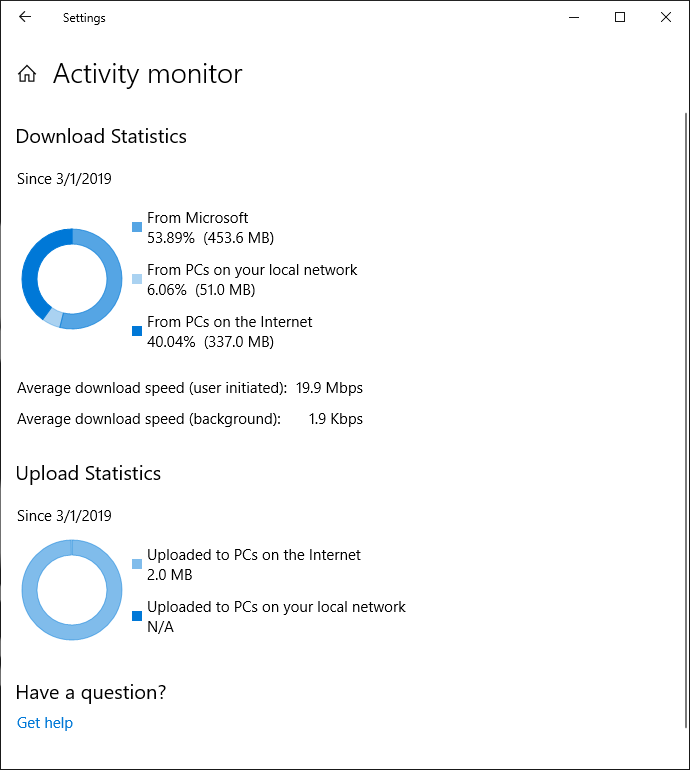 Le moniteur d’activité pour l’optimisation de la livraison
Le moniteur d’activité pour l’optimisation de la livraison
Avez-vous configuré Windows 10 pour télécharger les mises à jour à partir du réseau local ou d’Internet ?
Comme vous pouvez le constater, configurer un appareil Windows 10 pour obtenir des mises à jour provenant de plusieurs sources n’est pas si compliqué. Cette approche présente des avantages : des téléchargements plus rapides pour les mises à jour de Windows 10 et moins de bande passante Internet requise, car certaines mises à jour sont téléchargées à partir du réseau local et d’autres PC disposant déjà de ces mises à jour. Avant de fermer ce guide, dites-nous comment vous avez configuré la fonctionnalité d’optimisation de la livraison dans Windows 10: souhaitez-vous télécharger les mises à jour uniquement depuis d’autres PC du réseau local, ou également depuis Internet ? Commentez ci-dessous et discutons-en.