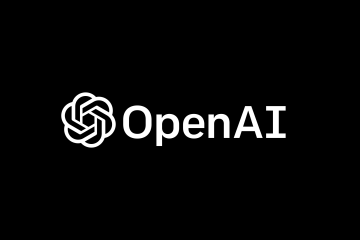L’outil Startup Repair a été conçu pour corriger automatiquement les erreurs liées au démarrage. Mais en pratique, cela est généralement inutile et bloque votre système dans une boucle d’erreur”La réparation au démarrage n’a pas pu réparer votre PC”ou une boucle d’erreur similaire au lieu de démarrer.
Un secteur de démarrage corrompu en est généralement la raison sous-jacente. boucle d’erreur. Ainsi, la plupart des gens pourront réparer le secteur de démarrage à l’aide d’outils comme bootrec ou bcdboot et faire fonctionner à nouveau leur système. Si ces méthodes ne fonctionnent pas, réinstaller Windows strong> est toujours une solution garantie.
Vous craignez peut-être que le verrouillage ou la réinitialisation du système (et la perte de vos données) soient vos seules options, mais ce n’est pas le cas. J’en couvrirai plusieurs des correctifs pour ce problème, ainsi que la façon dont vous pouvez réinitialiser votre système sans perdre aucune donnée.
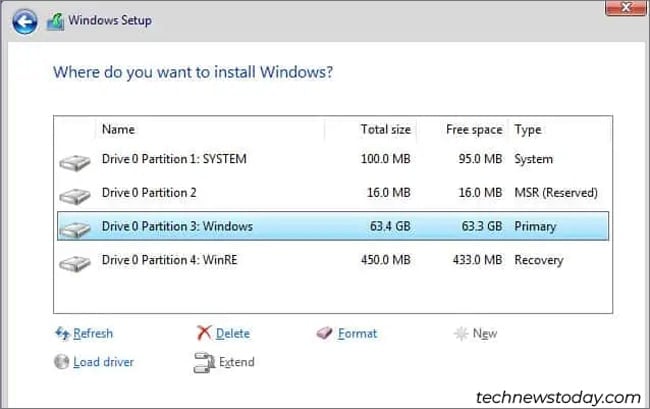
Récupérer des fichiers et réinstaller Windows
De loin, la solution la plus efficace à ce problème consiste à récupérer vos fichiers depuis le disque, effacez-le et réinstallez Windows.
Pour commencer, vous pouvez déplacer votre lecteur de démarrage vers un autre PC et y accéder aux fichiers. Ensuite, vous pouvez réinstaller le lecteur sur votre système. Une fois la récupération terminée, vous pouvez utiliser une clé USB amorçable pour accéder à l’assistant d’installation de Windows. Sur l’écran de sélection de partition, vous aurez deux options :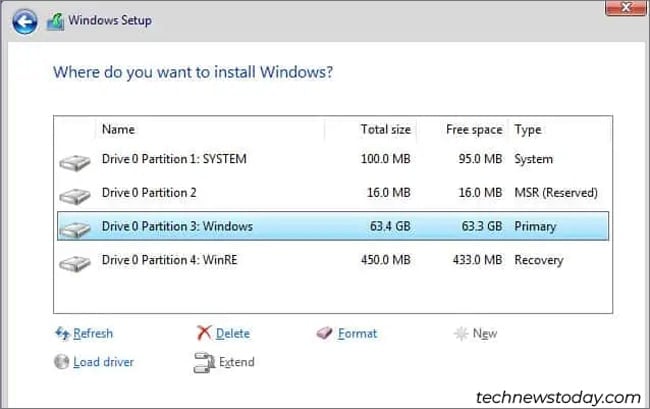 Si vous avez récupéré vos fichiers, vous pouvez effacer l’intégralité du lecteur pour effectuer une nouvelle installation. Vous pouvez également installer Windows au-dessus de la partition système actuelle. Cela vous permettra de récupérer ultérieurement vos fichiers utilisateur à partir du dossier Windows.old. Une fois l’installation terminée, votre système devrait démarrer sans aucun problème.
Si vous avez récupéré vos fichiers, vous pouvez effacer l’intégralité du lecteur pour effectuer une nouvelle installation. Vous pouvez également installer Windows au-dessus de la partition système actuelle. Cela vous permettra de récupérer ultérieurement vos fichiers utilisateur à partir du dossier Windows.old. Une fois l’installation terminée, votre système devrait démarrer sans aucun problème.
Réparez votre secteur de démarrage
Comme la réparation du secteur de démarrage peut être assez aléatoire, je préfère réinstaller le système d’exploitation pour corriger cette erreur. Mais les chargeurs de démarrage défectueux sont la cause la plus courante de ce problème, donc tenter une réparation en vaut néanmoins la peine.
Connectez un support d’installation Windows comme une clé USB amorçable à votre système et démarrez à partir de celui-ci. Cliquez sur Réparer votre ordinateur à partir de l’assistant d’installation.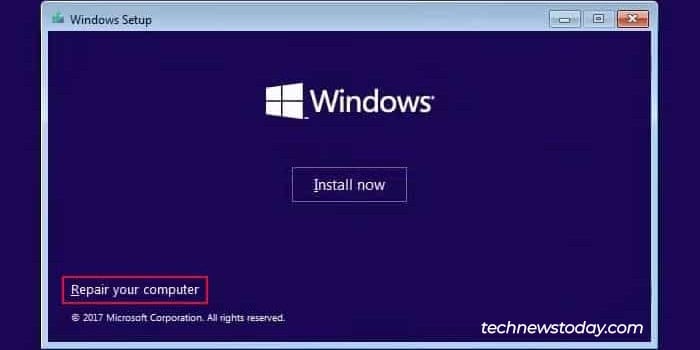
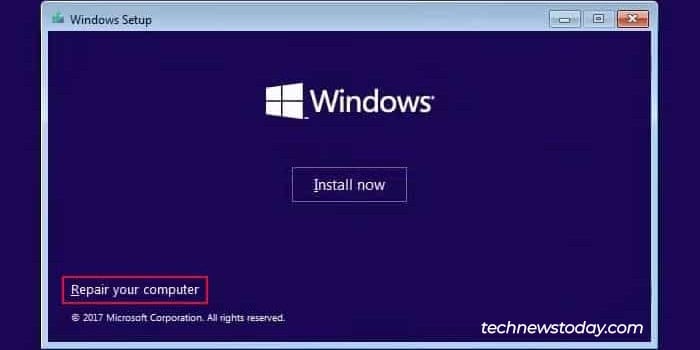 Sélectionnez Dépannage > Options avancées > Invite de commandes.
Sélectionnez Dépannage > Options avancées > Invite de commandes.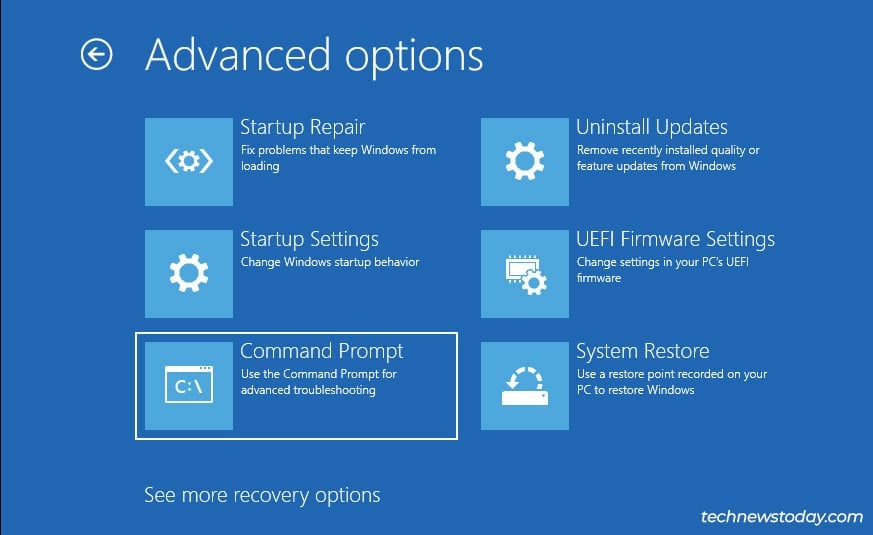
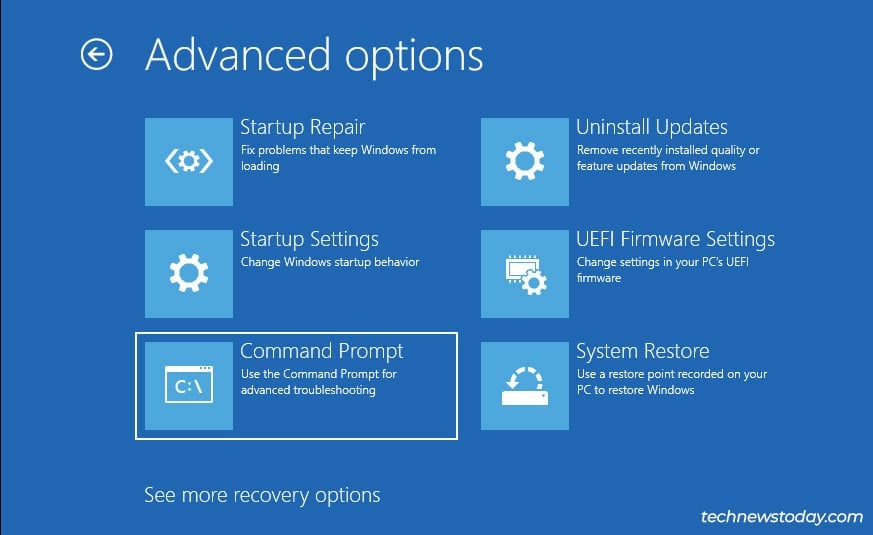
Réparation MBR
À ce stade, si vous utilisez un ancien partitionnement MBR lecteur de démarrage, la réparation du secteur de démarrage est assez simple. Entrez simplement les commandes suivantes dans l’invite de commande, puis redémarrez votre PC :
bootrec/FixMBR bootrec/FixBoot bootrec/ScanOs bootrec/RebuildBcd 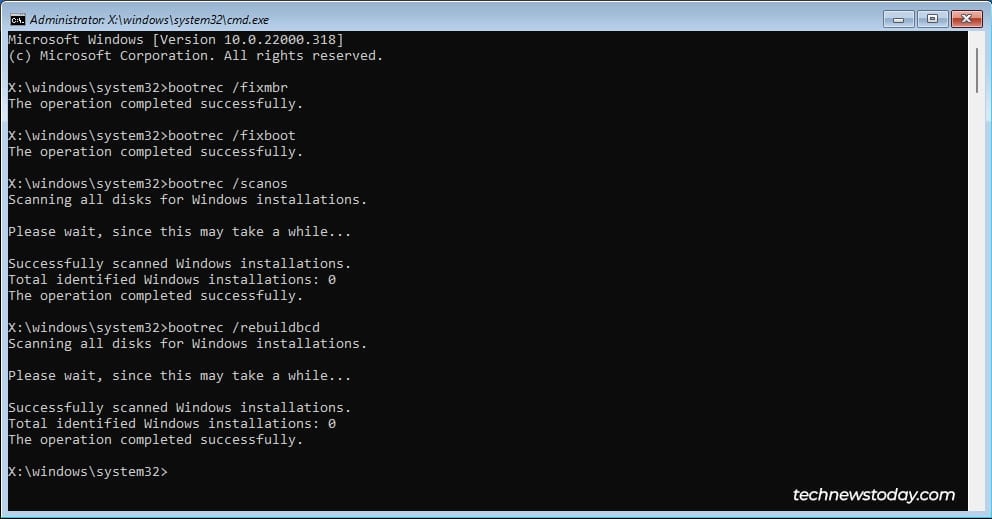
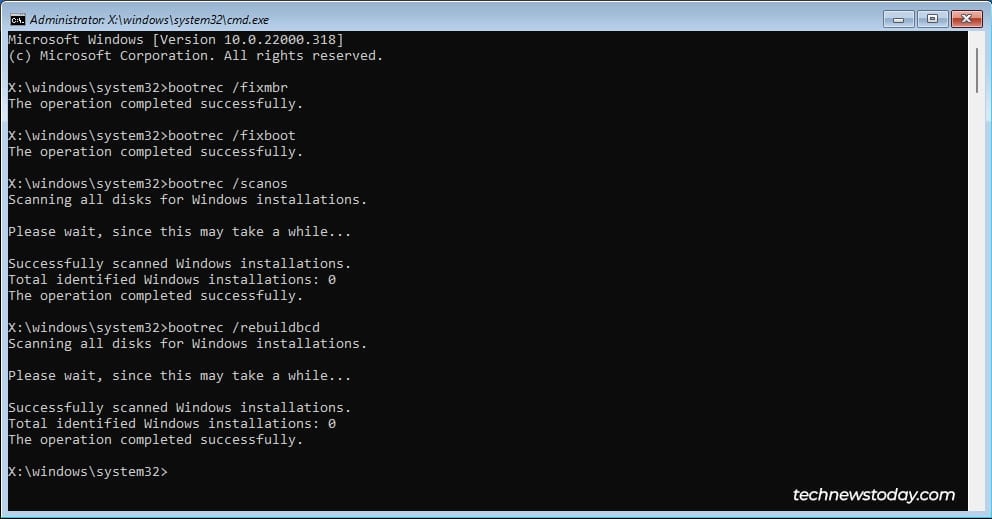
Réparation de partition EFI
Mais la plupart des systèmes modernes utilisent des disques partitionnés GPT. Ceux-ci sont conçus pour un processus de démarrage différent, vous devrez donc plutôt réparer la partition système EFI (ESP). Voici comment procéder :
Exécutez l’utilitaire diskpart et répertoriez les disques :
diskpart
list disk Si plusieurs disques sont répertoriés, cochez la taille du disque ou recherchez un astérisque pour identifier votre lecteur de démarrage avec Windows installé. Sélectionnez-le à l’aide du disque #.
sel disk 0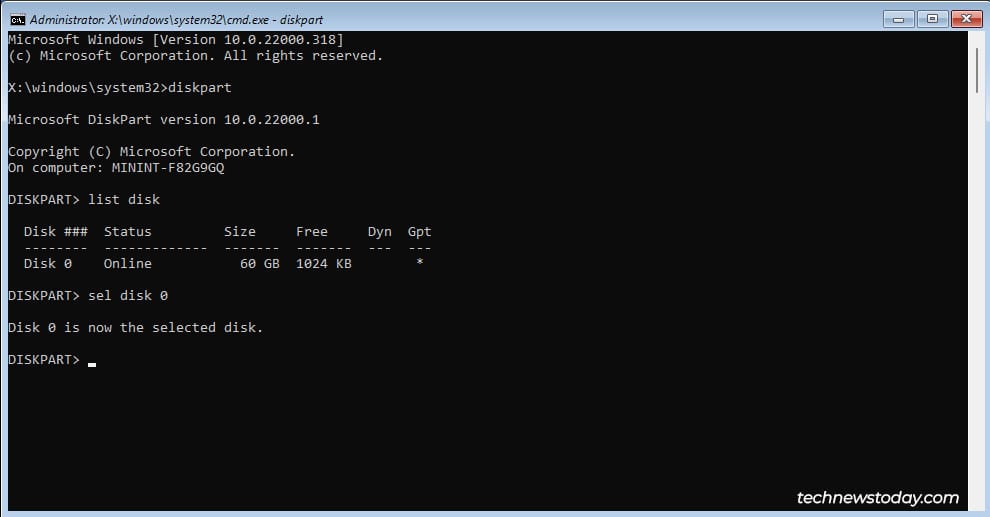
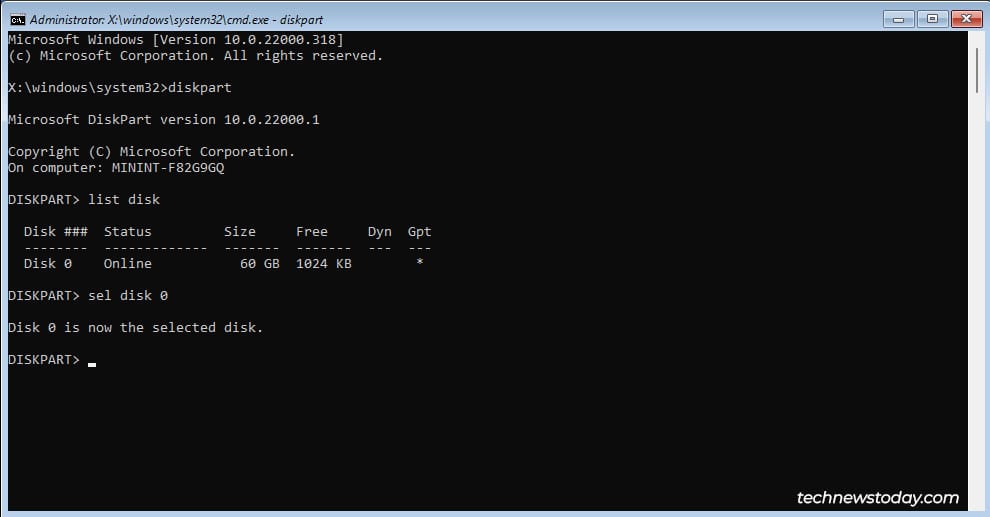 Répertoriez les volumes sur ce disque.
Répertoriez les volumes sur ce disque.
list vol Identifiez l’ESP. Il s’agira d’un volume FAT32, généralement d’une taille de 100 Mo. Il peut également être étiqueté Boot (Label) ou System (Info). Sélectionnez ce volume à l’aide du volume #.
sel vol 2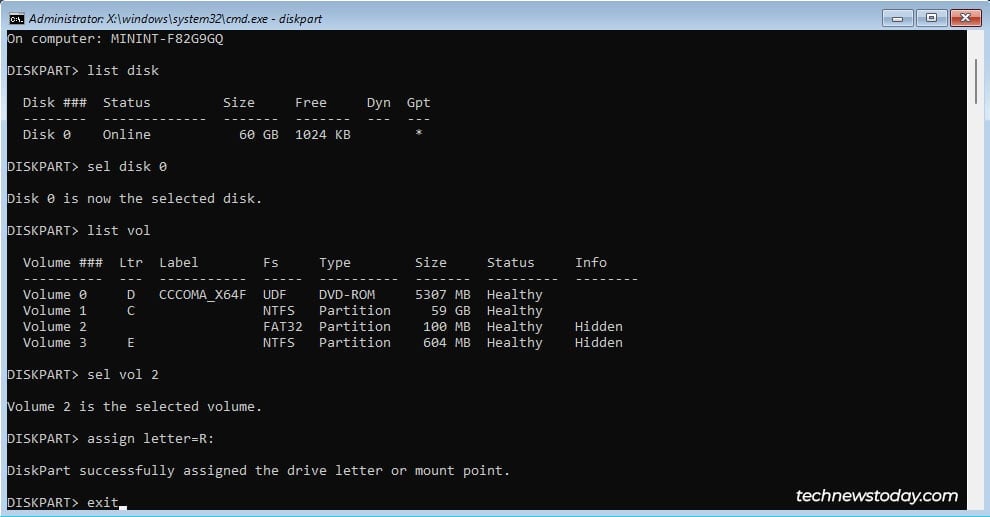
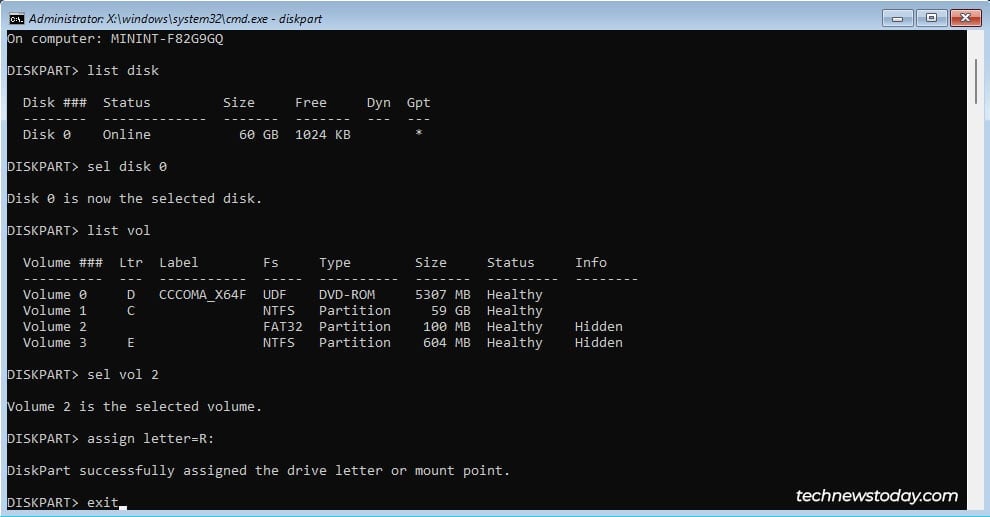 Attribuez-lui une lettre de lecteur pour le monter. J’utiliserai R car c’est généralement une lettre inutilisée. Ensuite, quittez la sélection du volume.
Attribuez-lui une lettre de lecteur pour le monter. J’utiliserai R car c’est généralement une lettre inutilisée. Ensuite, quittez la sélection du volume.
assign letter=R :
exit Maintenant, allez dans le répertoire de démarrage de l’ESP.
cd/d R:\EFI\Microsoft\Boot\
Essayez les commandes ci-dessous uniquement si la première vous a donné le message d’erreur « Le système ne peut pas trouver le chemin spécifié ».
cd/d R:\Boot\
cd/d R:\ESD\Windows\EFI\Microsoft\Boot\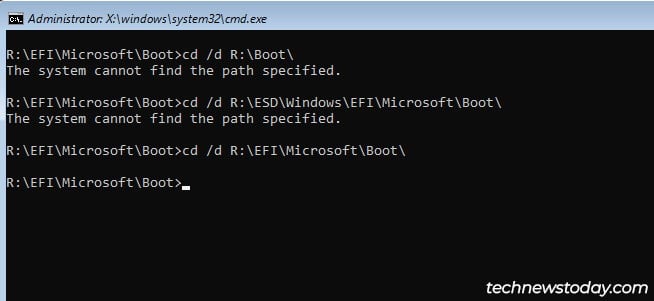
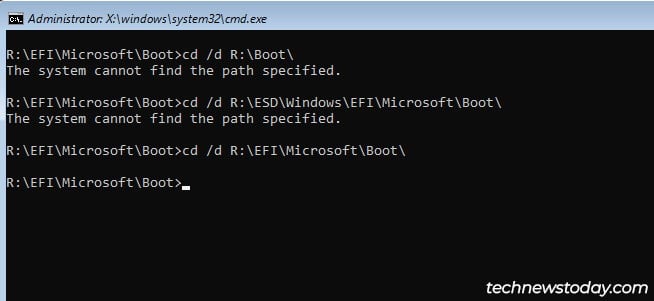 Sauvegardez vos données de configuration de démarrage (BCD) en les renommant.
Sauvegardez vos données de configuration de démarrage (BCD) en les renommant.
ren BCD BCD.bak Maintenant, recréez le magasin BCD en copiant les fichiers BCD de C:\Windows vers l’ESP (R:).
bcdboot C:\Windows/s R :/f ALL Enfin, exécutez bootrec et redémarrez votre PC.
bootrec/rebuildbcd
exit
Essayez les options avancées de WinRE
Si vous cliquez sur Options avancées sur l’écran d’erreur, cela vous amènera à la page d’accueil de l’environnement de récupération standard. Sélectionnez Dépannage > Options avancées ici. Il existe ici quelques options qui pourraient potentiellement résoudre votre problème.
Restaurer le registre à partir d’une sauvegarde
Si vous disposez de sauvegardes de registre via la restauration du système, le planificateur de tâches ou tout autre moyen , vous pouvez utiliser la sauvegarde pour restaurer la configuration de votre registre. Cela peut être utile dans les cas où le problème est dû à un registre corrompu.
Sélectionnez Invite de commandes. L’invite de commande WinRE s’exécutera par défaut à partir de la partition de récupération du système d’exploitation (X :). Utilisez diskpart pour identifier la partition réelle de votre système d’exploitation. Dans mon cas, il s’agit du lecteur C:. Quittez diskpart ensuite.
diskpart
list disk
sel disk 0
list vol
sortir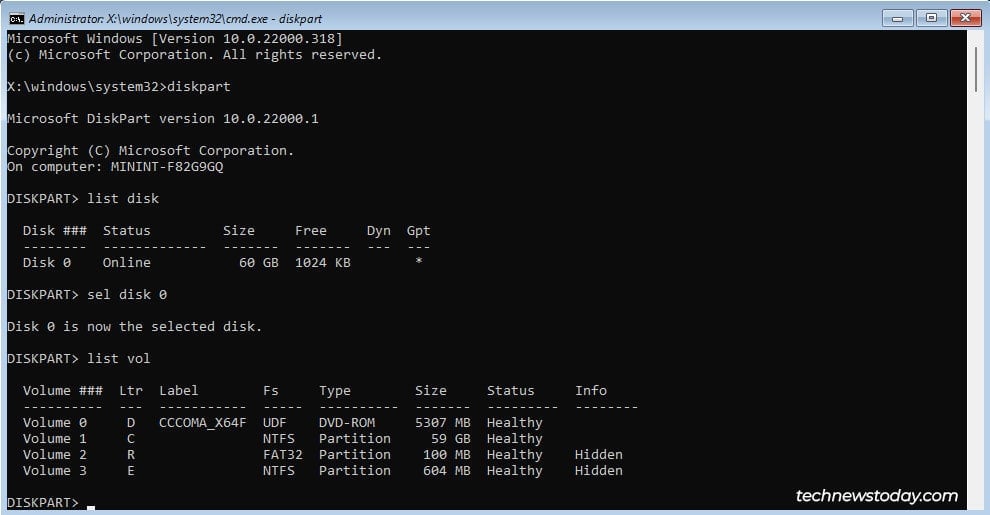
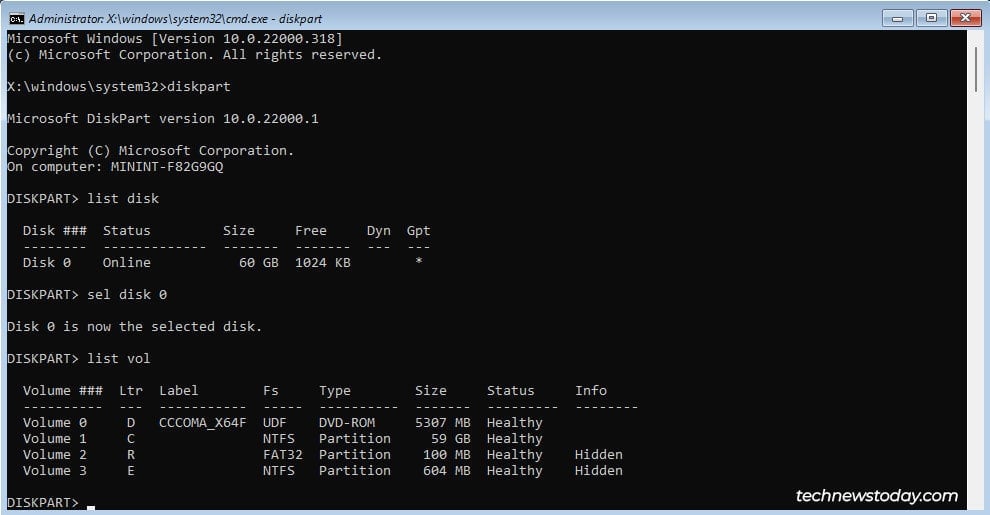 Accédez au dossier System32 sur cette partition.
Accédez au dossier System32 sur cette partition.
cd/d C:\windows\system32\ Créez un dossier nommé rbackup ou tout autre nom que vous préférez.
mkdir rbackup Copiez le dossier config du répertoire actuel vers le dossier rbackup que nous venons de créer.
copiez config rbackup Accédez au dossier RegBack qui se trouve dans config.
strong>configuration cd\regback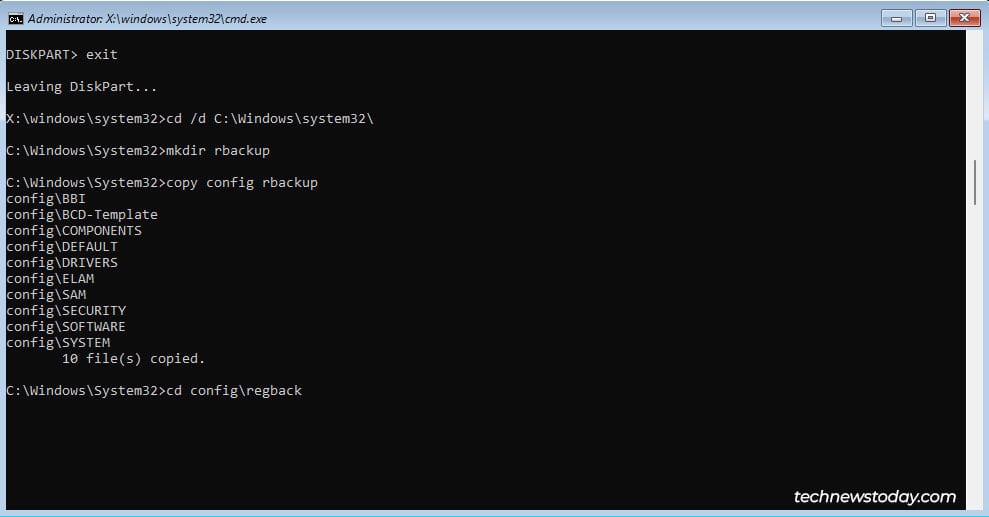
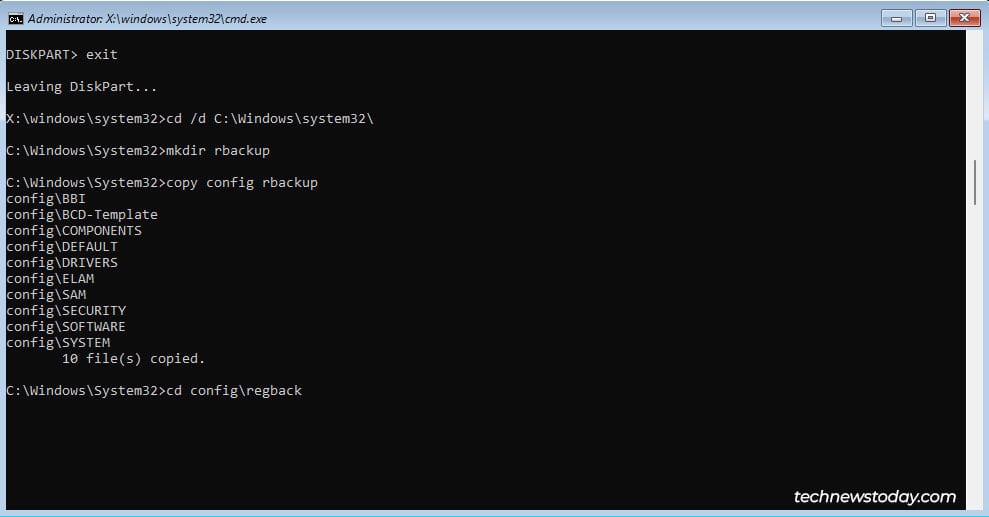 Répertoriez les contenu de RegBack avec dir. Si les fichiers ont une valeur 0, il n’y a aucune sauvegarde du registre. Cela signifie que ce correctif ne fonctionnera pas pour vous et que vous devez passer au suivant.
Répertoriez les contenu de RegBack avec dir. Si les fichiers ont une valeur 0, il n’y a aucune sauvegarde du registre. Cela signifie que ce correctif ne fonctionnera pas pour vous et que vous devez passer au suivant.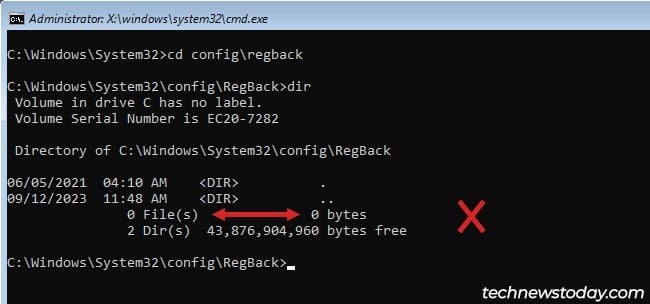 Si les valeurs sont différentes de zéro, vous pouvez copier la sauvegarde du registre de RegBack vers la configuration en utilisant copy *..\*. Ensuite, vous pouvez saisir y pour écraser le contenu.
Si les valeurs sont différentes de zéro, vous pouvez copier la sauvegarde du registre de RegBack vers la configuration en utilisant copy *..\*. Ensuite, vous pouvez saisir y pour écraser le contenu.
Désinstaller les mises à jour défectueuses
Si le problème a commencé juste après l’installation d’une mise à jour Windows, sa désinstallation résoudra probablement le problème. Pour ce faire, sélectionnez Désinstaller les mises à jour. Ensuite, désinstallez la dernière mise à jour de qualité ou de fonctionnalité.
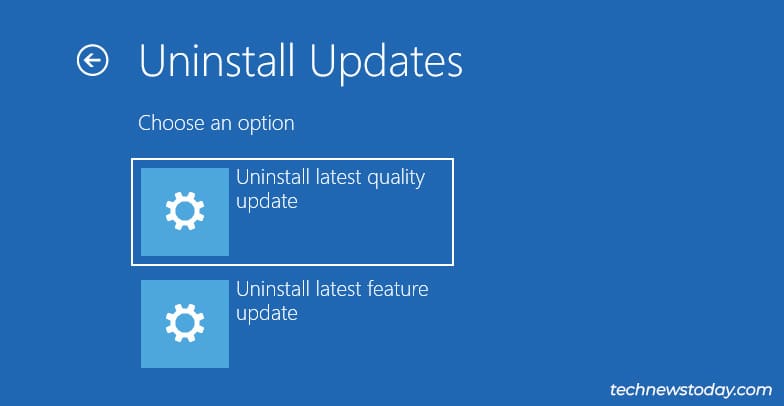
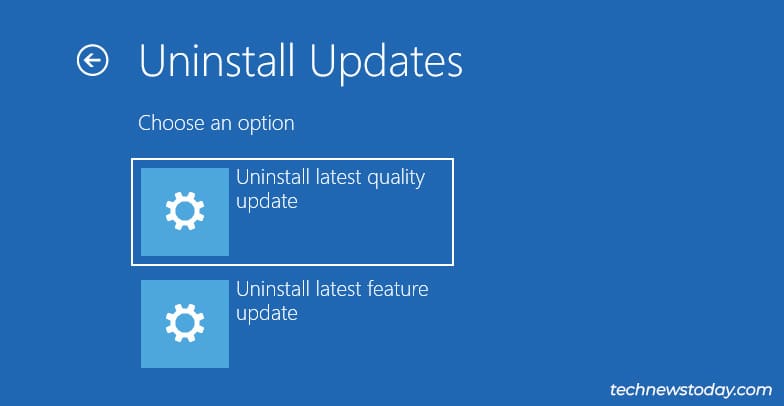
Utiliser la restauration du système
Si vous avez configuré votre système pour créer des points de restauration, vous pourrez peut-être restaurer le système à une ancienne configuration correcte où ce problème n’existait pas. Pour essayer ceci,
Tout d’abord, cliquez sur Restauration du système. Sélectionnez le point de restauration vers lequel restaurer votre système et cliquez sur Suivant > Terminer.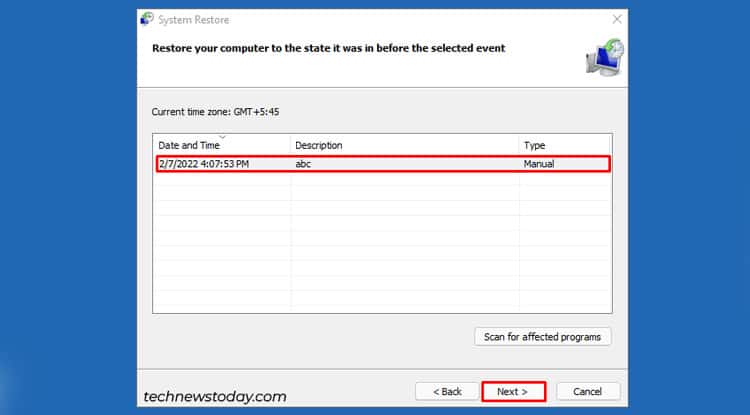
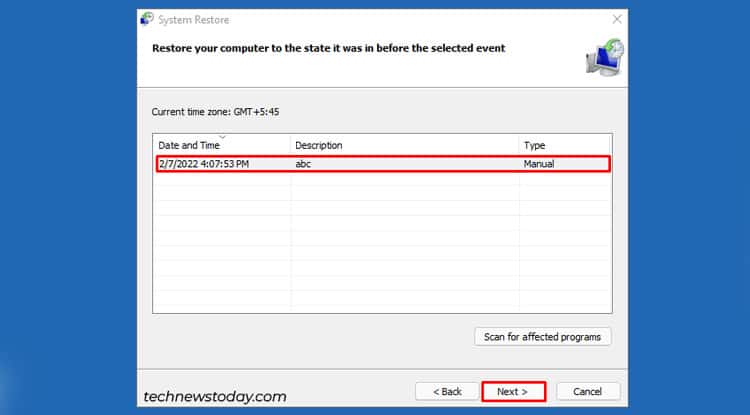
Désactiver la réparation automatique
Vous pouvez également empêcher l’exécution automatique de la réparation au démarrage au démarrage. Cela peut entraîner l’affichage d’une erreur plus directe (par exemple, Bootmgr est manquant), ce qui peut vous aider à résoudre le problème. Pour ce faire,
cliquez sur Invite de commandes. Entrez bcdedit pour vérifier vos entrées de démarrage actuelles. Vérifiez l’identifiant du chargeur de démarrage Windows. Ce sera quelque chose comme par défaut ou actuel. Utilisez cet identifiant pour désactiver la réparation automatique.
bcdedit/set {default} recoveryenabled no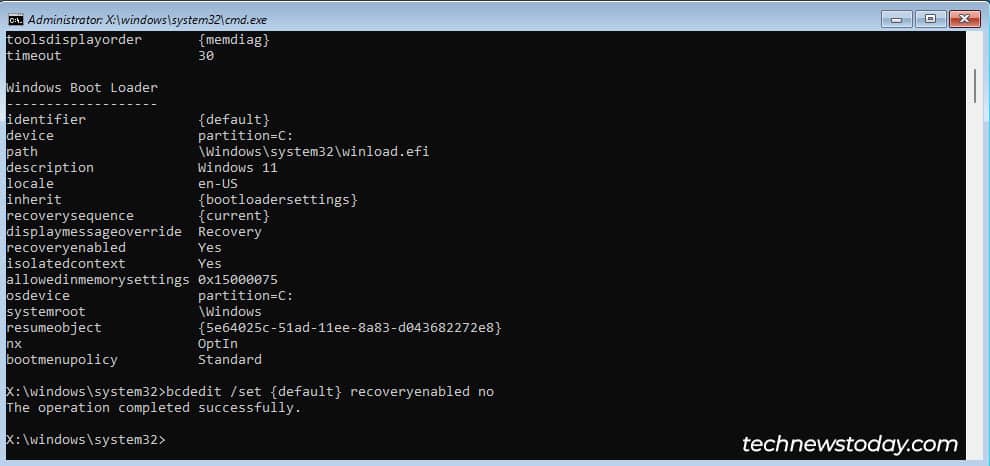
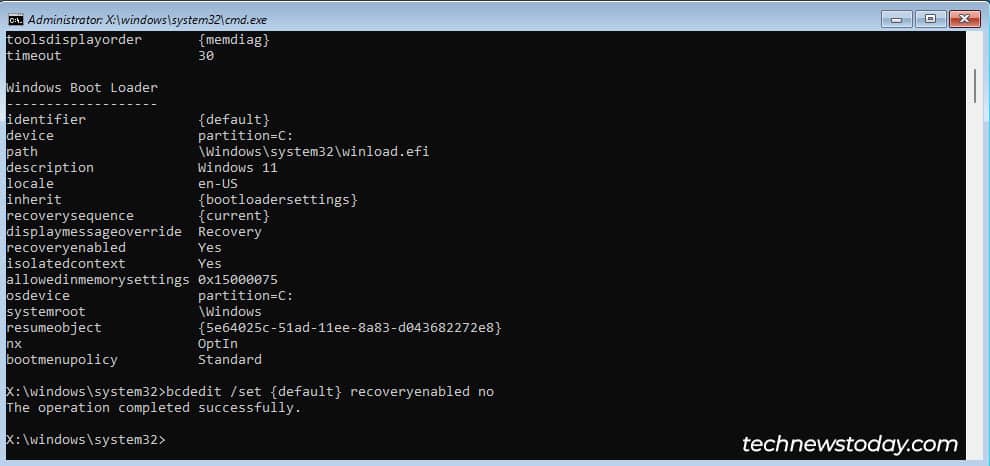 Redémarrez votre PC et vérifiez si quelque chose a changé.
Redémarrez votre PC et vérifiez si quelque chose a changé.