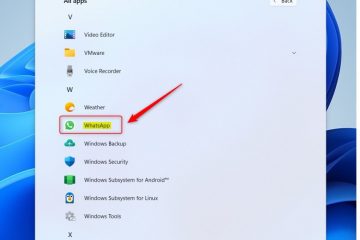Sans un clavier fonctionnant correctement, vous ne pouvez faire que très peu de choses sur votre PC. Un de ces problèmes peut survenir lorsque votre clavier tape à l’envers.
Cela se produit généralement en raison d’une touche gauche bloquée, de paramètres de langue/région inappropriés ou de problèmes de pilote. Mais il peut y avoir d’autres causes mineures.
Pour corriger la saisie au clavier à l’envers, vérifiez la touche gauche de votre clavier et redémarrez votre application/système. Assurez-vous que votre Le sens de frappe est de gauche à droite (LTR) si vous utilisez des langues LTR. Si cela ne résout toujours pas le problème, mettez à jour ou réinstallez le pilote du clavier.

Discutons de toutes ces solutions en détail.
Vérifiez la touche gauche bloquée

Si votre touche de direction gauche (ou touche Num4) est bloquée, elle continuera à déplacer le curseur de votre clavier vers la gauche et entraînera des problèmes de saisie à l’envers. Vérifiez donc si cette clé donne le même retour que les autres clés.
S’il ne s’affiche pas complètement après avoir appuyé dessus, la touche est bloquée. Retirez le capuchon de la touche et nettoyez ou remplacez les pièces internes pour le réparer.
Remarque : Bien que ce problème soit plus courant sur les claviers à n touches, il est préférable de vérifier la touche. également d’autres claviers.
Redémarrer l’application ou l’ordinateur
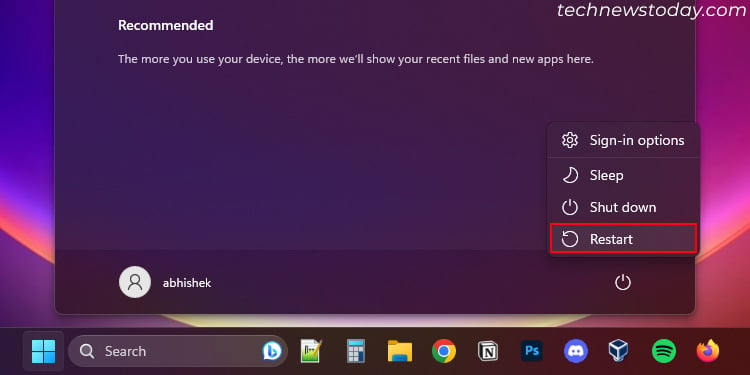
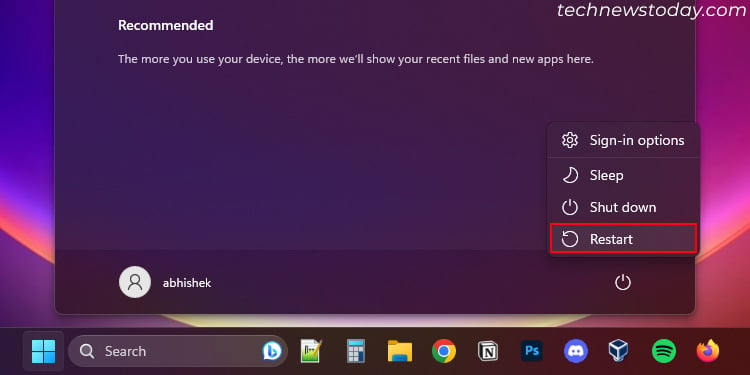
Si vous rencontrez ce problème sur une seule application, fermez-la complètement et rouvrez-la. Le redémarrage réinitialisera tous les paramètres temporaires susceptibles d’être à l’origine de l’erreur. Si plusieurs applications présentent le même problème, essayez de redémarrer complètement votre ordinateur.
Résoudre les problèmes de saisie de droite à gauche
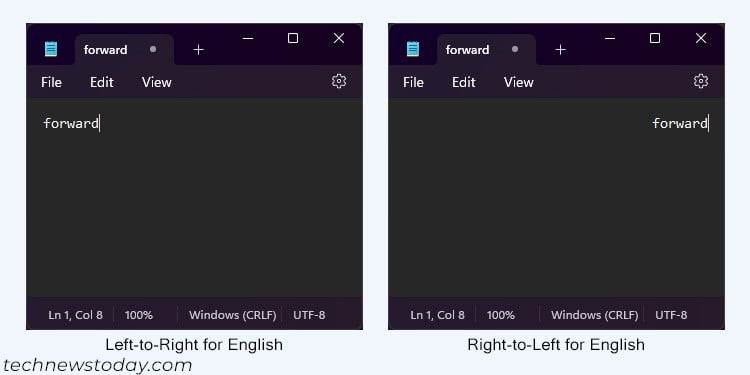
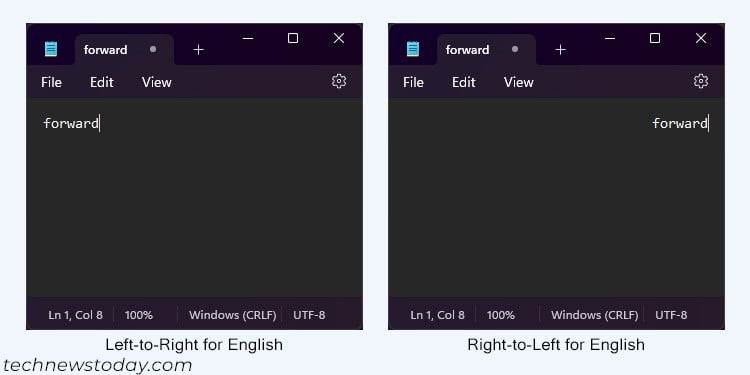
Si vous utilisez une langue de droite à gauche (RTL) comme l’arabe, même les langues de gauche à droite (LTR) comme l’anglais peuvent avoir l’écriture opposée direction. Dans de tels cas, vous pouvez souvent utiliser un raccourci clavier pour passer du mode RTL au mode LTR.
Les raccourcis sont :
Sous Windows :
RTL : Ctrl + Maj droite LTR : Ctrl + Maj gauche
Sur Mac :
RTL : Commande + Option + Contrôle + Flèche gauche. LTR : Commande + Option + Contrôle + Flèche droite.
Vous pouvez également cliquer avec le bouton droit sur le champ de texte et sélectionner Direction d’écriture > De gauche à droite ou une option similaire pour la plupart apps.
Changer la région ou les paramètres régionaux
Si vous définissez la localité de votre système sur une région où la langue utilise le système de droite à gauche, vous pouvez rencontrer ce problème même lors de la saisie autres langues.
Si vous ne souhaitez pas continuer à utiliser les raccourcis ci-dessus, passez à une région qui utilise entièrement le langage LTR. Vous pouvez le faire à partir des paramètres Windows.
Ouvrez les Paramètres en appuyant sur la touche Windows + I. Accédez à Heure et langue > Région ou Langue et région.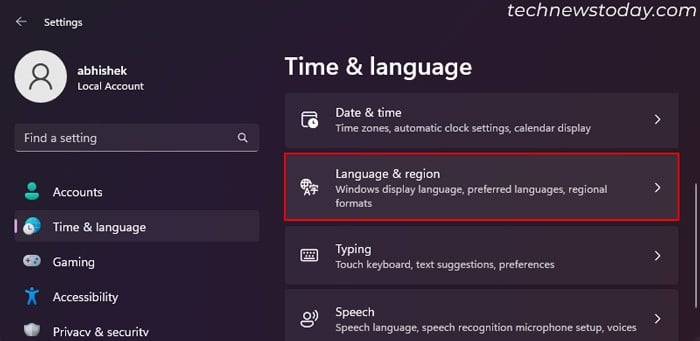
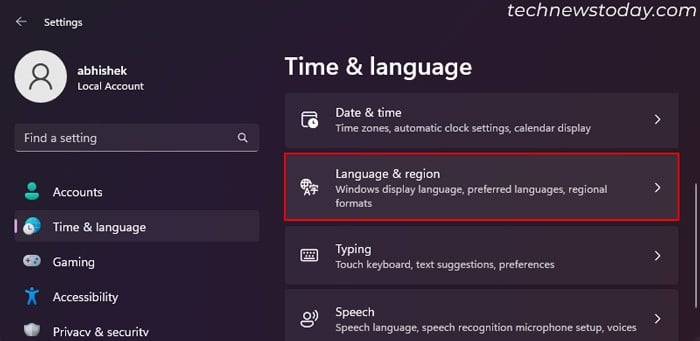 Définir le Pays ou région à votre emplacement (ou aux États-Unis) et Format régional à Recommandé. Vous pouvez également supprimer la langue RTL de votre système ou toute application que vous utilisez pour éviter les conflits avec votre saisie habituelle. langage.jpg”hauteur=”341″largeur=”700″>
Définir le Pays ou région à votre emplacement (ou aux États-Unis) et Format régional à Recommandé. Vous pouvez également supprimer la langue RTL de votre système ou toute application que vous utilisez pour éviter les conflits avec votre saisie habituelle. langage.jpg”hauteur=”341″largeur=”700″>
Mettre à jour le pilote de clavier
Un pilote de clavier défectueux provoque de nombreuses erreurs de clavier. Il est toujours préférable d’avoir vos pilotes entièrement mis à jour pour éviter de tels problèmes.
Actuellement, Microsoft déploie les mises à jour des pilotes en même temps que les mises à jour du système. Ainsi, si vous mettez à jour manuellement votre système, les pilotes doivent également être mis à jour.
Appuyez sur la touche Windows + I pour ouvrir les Paramètres. Accédez à Windows Update ou à Mise à jour et sécurité > Windows Update. Sélectionnez Rechercher les mises à jour pour rechercher toutes les mises à jour disponibles. Si de telles mises à jour sont disponibles, les paramètres les répertorieront. Cliquez sur Installer maintenant ou Installer tout pour les télécharger et les installer.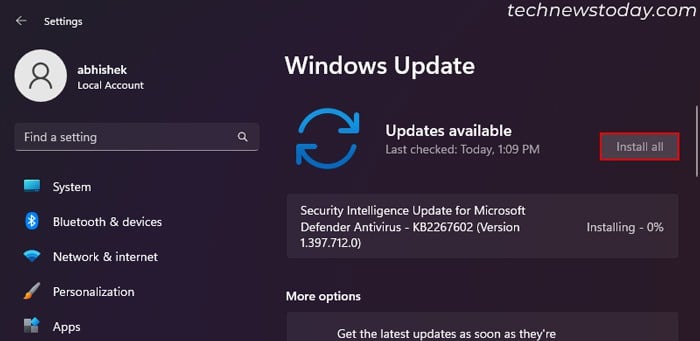
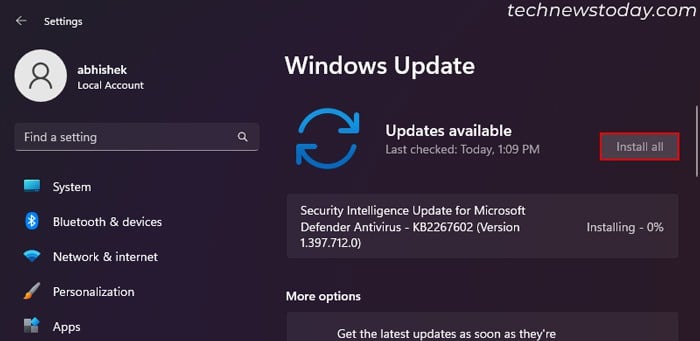 Accédez aux Options avancées > Mises à jour facultatives. Développez Mises à jour des pilotes et recherchez les pilotes de clavier. S’il est là, vérifiez-le et sélectionnez Télécharger et installer.
Accédez aux Options avancées > Mises à jour facultatives. Développez Mises à jour des pilotes et recherchez les pilotes de clavier. S’il est là, vérifiez-le et sélectionnez Télécharger et installer.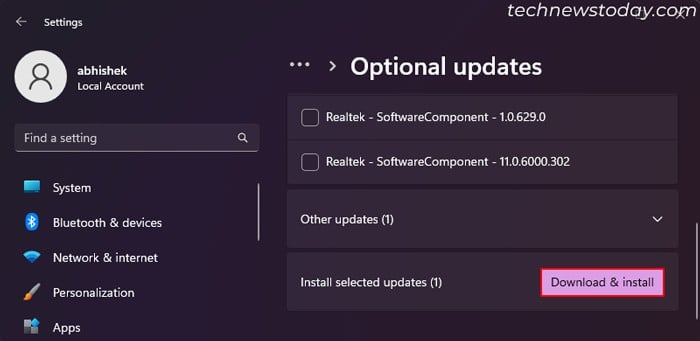 Redémarrez votre PC comme requis par la mise à jour.
Redémarrez votre PC comme requis par la mise à jour.
Désinstaller et réinstaller le pilote du clavier
Si vous disposez déjà du dernier pilote, essayez de le désinstaller et de le réinstaller à nouveau pour résoudre les bogues. Vous pouvez le faire à partir du Gestionnaire de périphériques.
Ouvrez Exécuter en appuyant sur la touche Windows + R. Tapez devmgmt.msc et appuyez sur Entrée. Cela ouvrira le Gestionnaire de périphériques. Développez Claviers et cliquez avec le bouton droit sur l’appareil. Sélectionnez Désinstaller l’appareil > Désinstaller. Si vous voyez plusieurs pilotes génériques, désinstallez-les tous.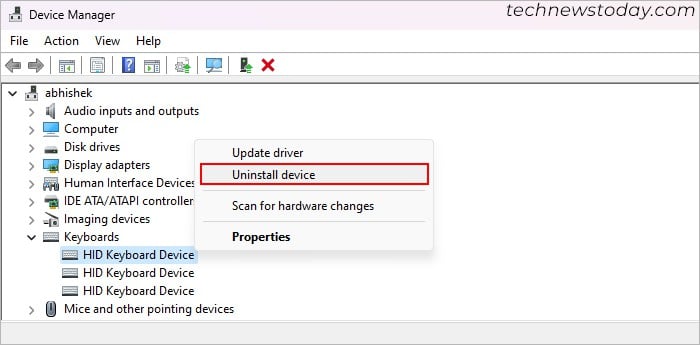
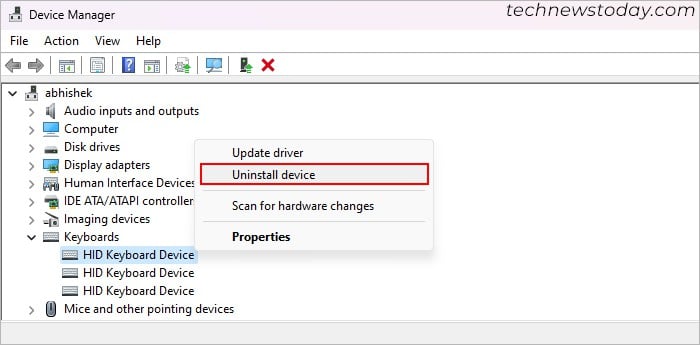 Faites un clic droit sur votre Nom de l’ordinateur et sélectionnez Rechercher les modifications matérielles. Cela réinstallera le pilote.
Faites un clic droit sur votre Nom de l’ordinateur et sélectionnez Rechercher les modifications matérielles. Cela réinstallera le pilote.
Certains fabricants de claviers fournissent des logiciels/pilotes dédiés pour contrôler et configurer le clavier. Si vous utilisez de telles applications, désinstallez-les de votre ordinateur et installez les dernières à partir des sites Web officiels.
Essayez d’utiliser un autre clavier
Si vous ne parvenez pas à résoudre ce problème à l’aide des solutions ci-dessus, cela peut indiquer un problème matériel. Le cas échéant, utilisez un autre clavier et vérifiez s’il fonctionne. Si tel est le cas, remplacez ou réparez l’ancien clavier.