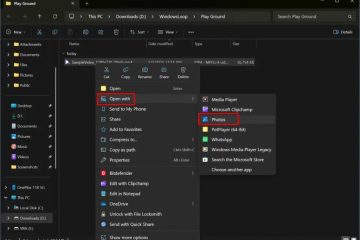Si vous possédez un téléphone Samsung Galaxy et un ordinateur Windows, vous pouvez facilement refléter l’écran de votre téléphone sur l’ordinateur. Cela peut être utile pour présenter du contenu mobile sur un écran plus grand, améliorer la productivité ou simplement profiter de vos applications et médias préférés pour smartphone sur un écran d’ordinateur. Ce guide vous présentera trois méthodes rapides et fiables pour refléter l’écran d’un téléphone Samsung Galaxy sur un ordinateur Windows 10 ou 11.
Table des matières
1. Utiliser Miracast
Grâce à la prise en charge de Miracast sur Windows 10 et Windows 11, vous pouvez facilement diffuser l’écran d’un téléphone Android sur votre ordinateur. Voici comment utiliser Miracast pour mettre en miroir votre téléphone Samsung sur un ordinateur Windows.
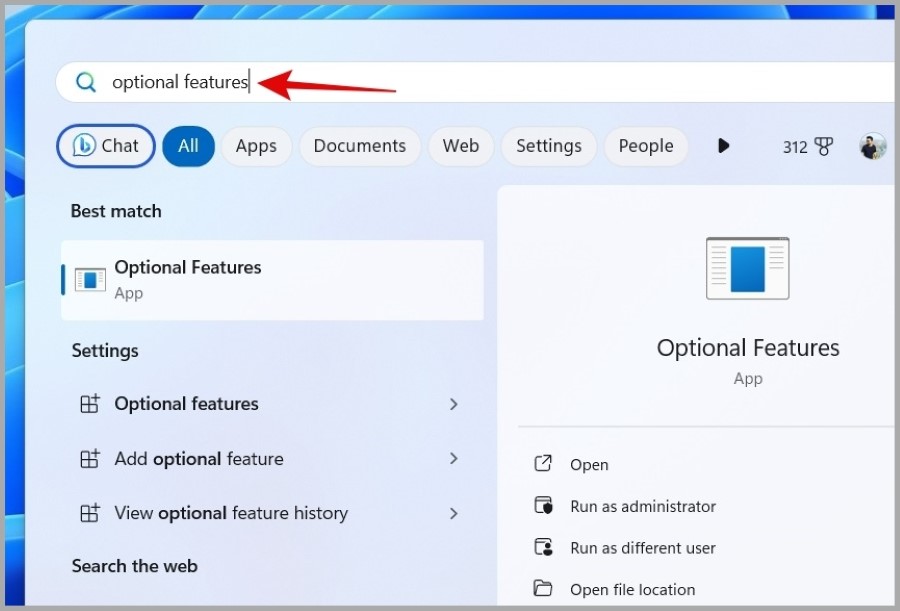
1. Appuyez sur la touche Windows + S pour ouvrir le menu de recherche. Saisissez Fonctionnalités facultatives dans la case et appuyez sur Entrée.
2. Cliquez sur Afficher les fonctionnalités bouton.
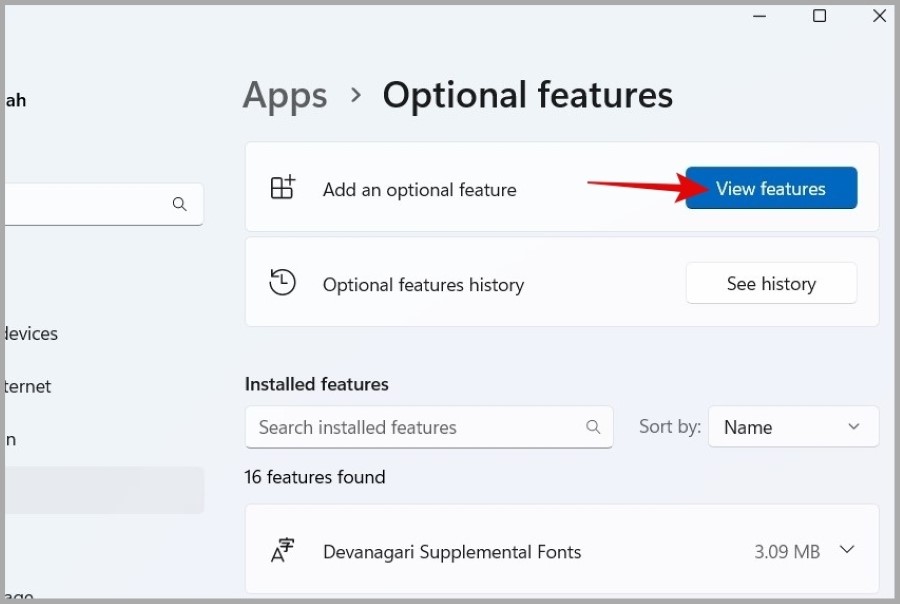
3. Faites défiler la liste pour localiser la fonctionnalité Affichage sans fil et cochez la case à côté d’elle. Cliquez ensuite sur Suivant.
Remarque : Si la fonctionnalité d’affichage sans fil est déjà installée, vous ne la verrez pas dans la liste.
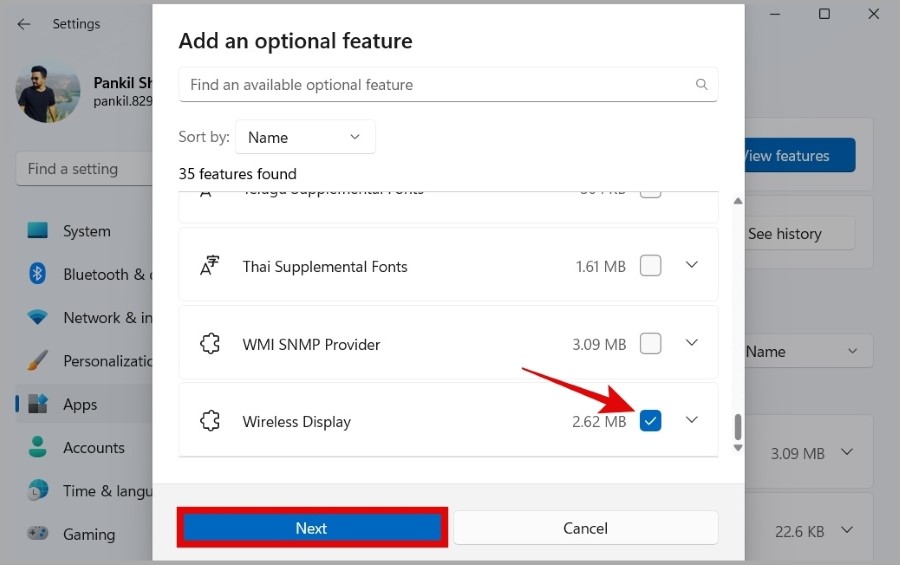
4. Cliquez sur le bouton Installer et attendez la fin de l’installation.
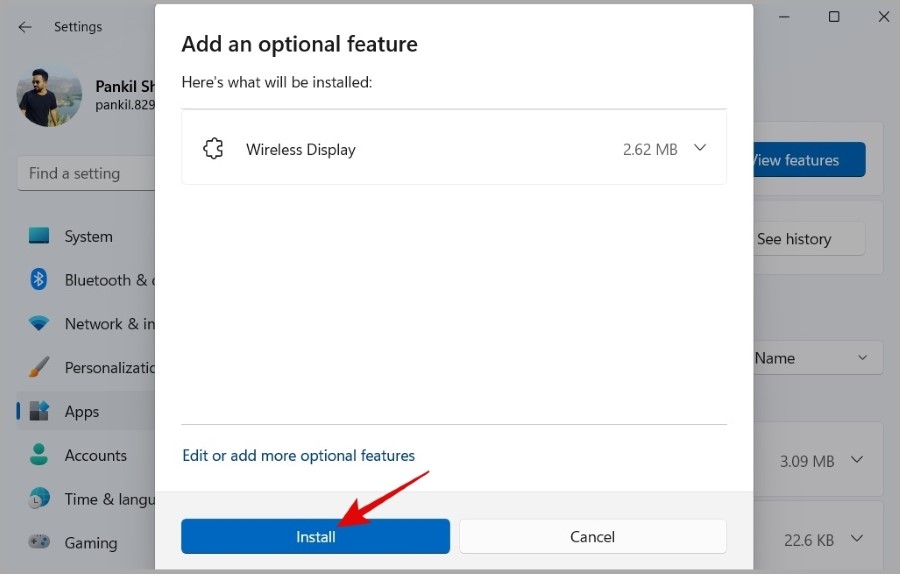
5. Maintenant, appuyez sur la touche Windows + S pour ouvrir le menu de recherche. Tapez Affichage sans fil dans la case et appuyez sur Entrée.
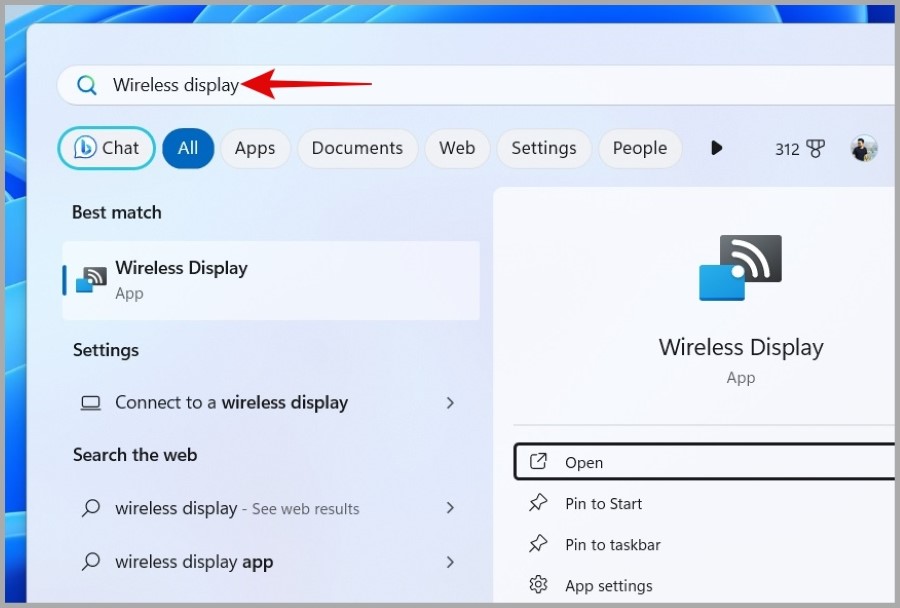
6. Sur votre téléphone Samsung Galaxy, ouvrez les Paramètres et accédez à Appareils connectés > Smart View.
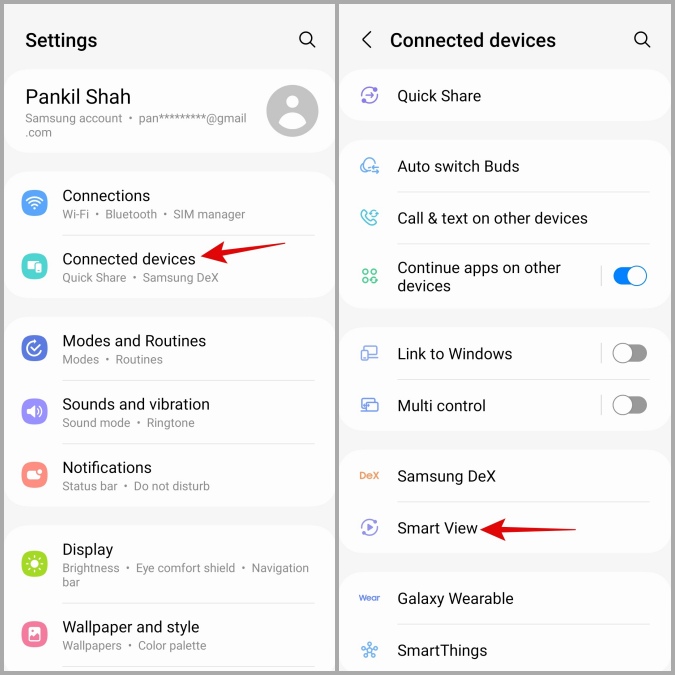
7. Attendez que votre téléphone analyse les appareils à proximité, puis sélectionnez votre PC dans la liste. Ensuite, appuyez sur l’option Commencer maintenant pour commencer à refléter l’écran de votre téléphone.
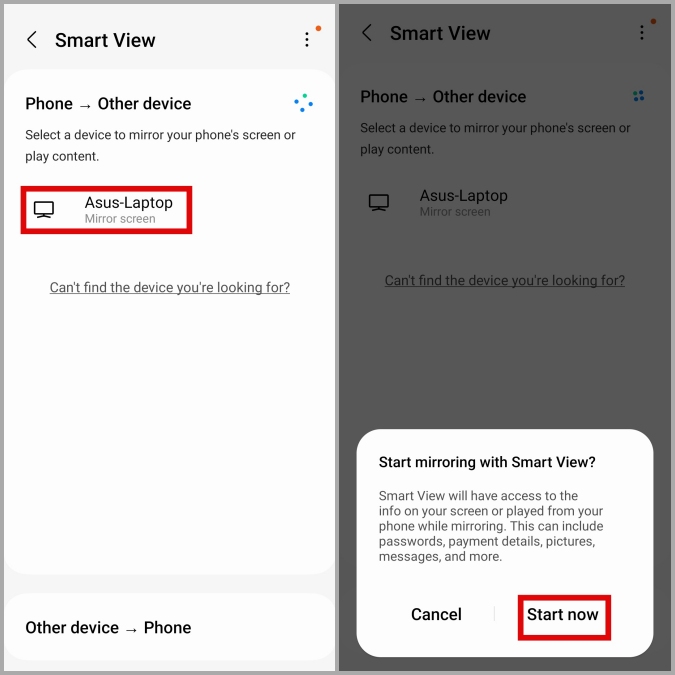
Une fois les étapes ci-dessus terminées, vous devriez voir l’écran de votre téléphone dans l’application Wireless Display sur votre PC.
2. Utilisez l’application Samsung Flow
L’utilisation de l’application Samsung Flow est une autre façon de partager l’écran de votre téléphone Galaxy avec un ordinateur Windows. Outre la mise en miroir de l’écran, l’application Samsung Flow vous permet également d’afficher les notifications de votre téléphone et de transférer des fichiers entre votre téléphone et votre ordinateur.
Pour configurer l’application Samsung Flow, vous devez activer Bluetooth sur votre Samsung. Téléphone Galaxy et PC Windows et connectez-les au même réseau Wi-Fi. Après cela, suivez les étapes ci-dessous.
1. Téléchargez et installez l’application Samsung Flow sur votre téléphone Galaxy et votre ordinateur Windows.
2. Ouvrez l’application Samsung Flow sur votre téléphone Galaxy.
3. Ouvrez l’application Samsung Flow sur votre PC et cliquez sur le bouton Démarrer.
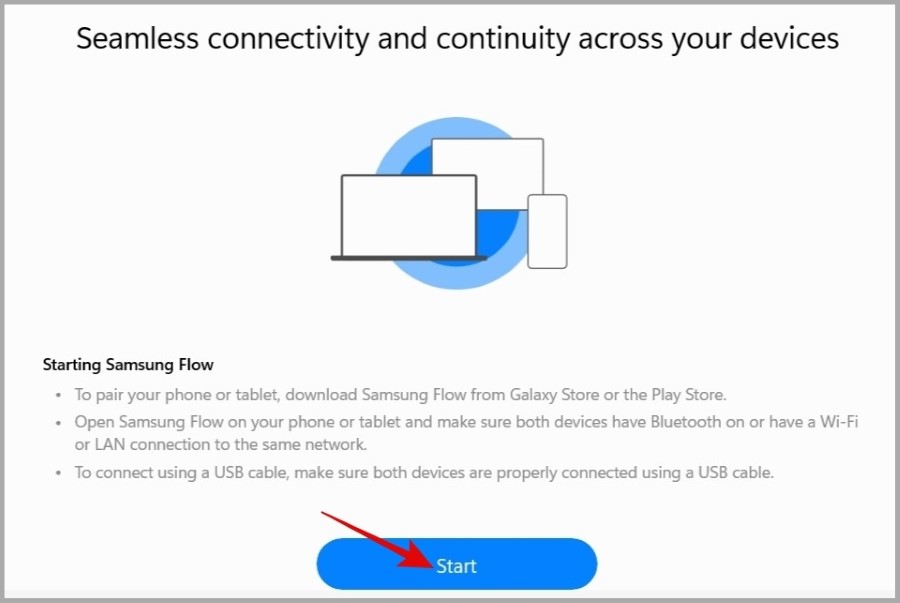
4. Sélectionnez l’option Wi-Fi ou LAN ou Bluetooth.
5. Vous devriez maintenant voir un code d’association à 6 chiffres. Le même code apparaîtra également sur votre téléphone. Cliquez sur OK sur PC pour continuer.
6. Appuyez sur OK sur l’application Samsung Flow. sur votre téléphone pour coupler l’appareil.
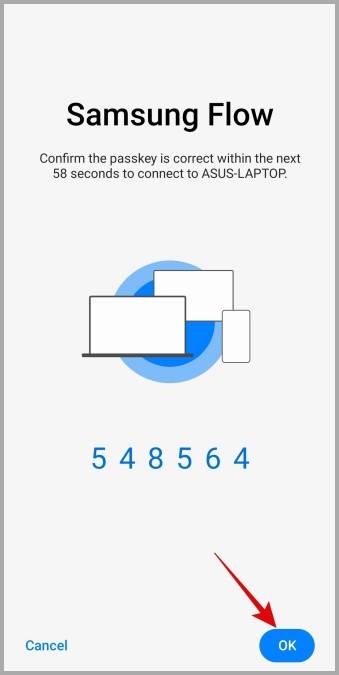
7. Après avoir couplé les deux appareils, cliquez sur l’option Smart View dans l’application Samsung Flow sur votre PC.
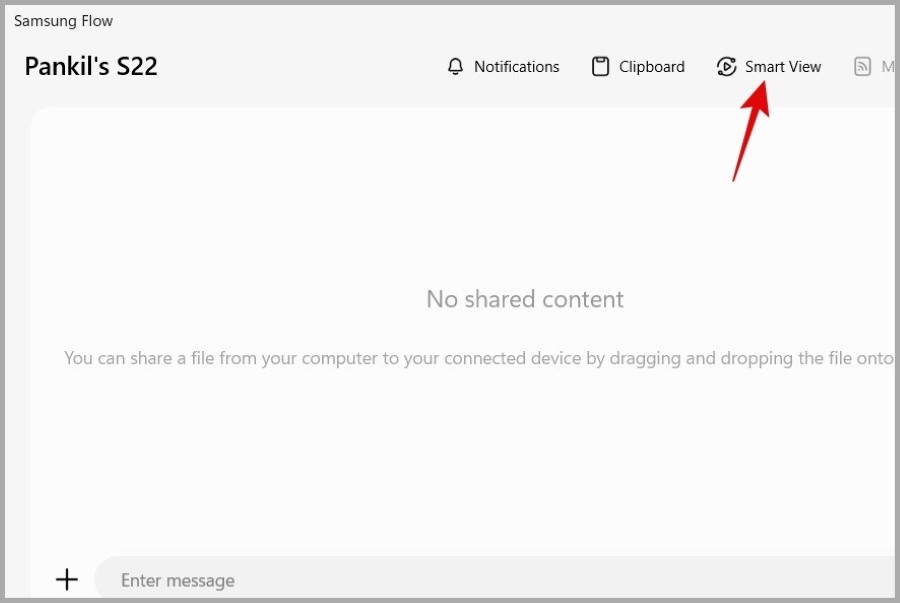
8. Une demande de partage d’écran devrait apparaître sur le téléphone Samsung couplé. Appuyez sur Commencer maintenant pour l’autoriser.
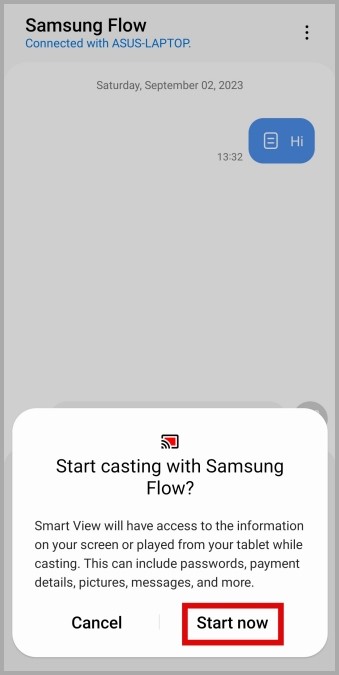
9. Une fois terminé, vous devriez voir l’écran de votre téléphone Samsung sur votre ordinateur Windows. Vous pouvez désormais utiliser votre souris et votre clavier pour interagir avec votre téléphone depuis votre PC.
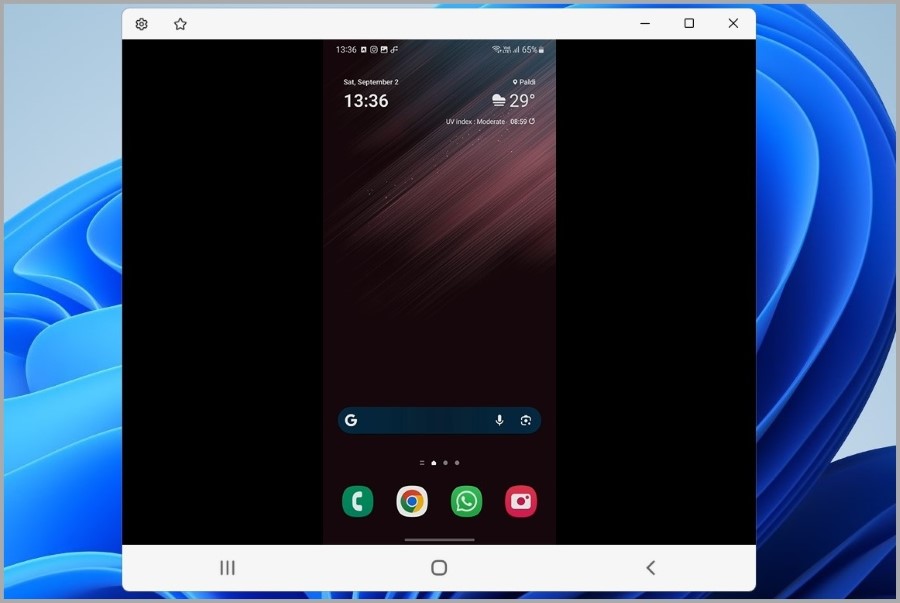
3. Utilisez l’application Phone Link
Microsoft fournit également l’application Phone Link, qui vous permet de connecter votre ordinateur Windows 10 ou 11 à votre téléphone Samsung Galaxy. Vous pouvez utiliser cette méthode si vous recherchez plus de fonctionnalités, telles que la possibilité de passer et de recevoir des appels téléphoniques, d’afficher et d’envoyer des messages texte, en plus de la duplication d’écran.
1. Téléchargez et installez l’application Phone Link sur votre PC Windows.
2. Ouvrez l’application et cliquez sur Android. Après cela, vous devriez voir un code QR sur votre écran.
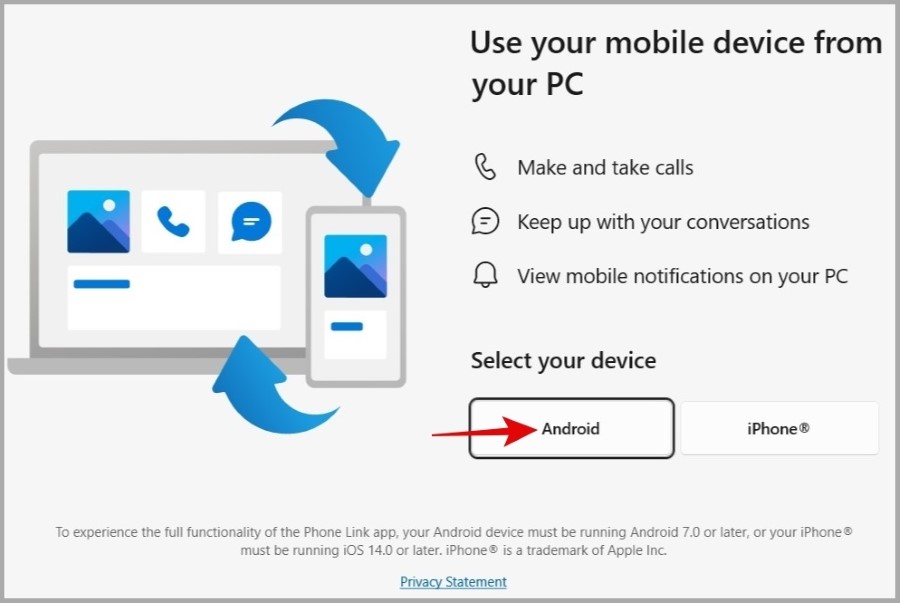
3. Ouvrez maintenant l’application Paramètres sur votre téléphone Samsung Galaxy et accédez à Appareils connectés. > Lien vers Windows.
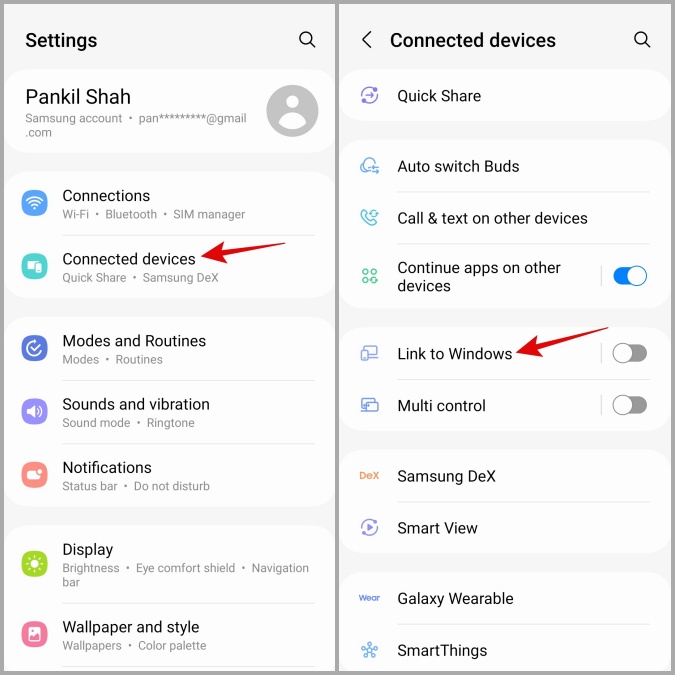
4. Appuyez sur le bouton Lier votre appareil mobile et votre PC. Ensuite, appuyez sur Continuer et utilisez l’appareil photo de votre téléphone pour scanner le code QR sur votre écran.
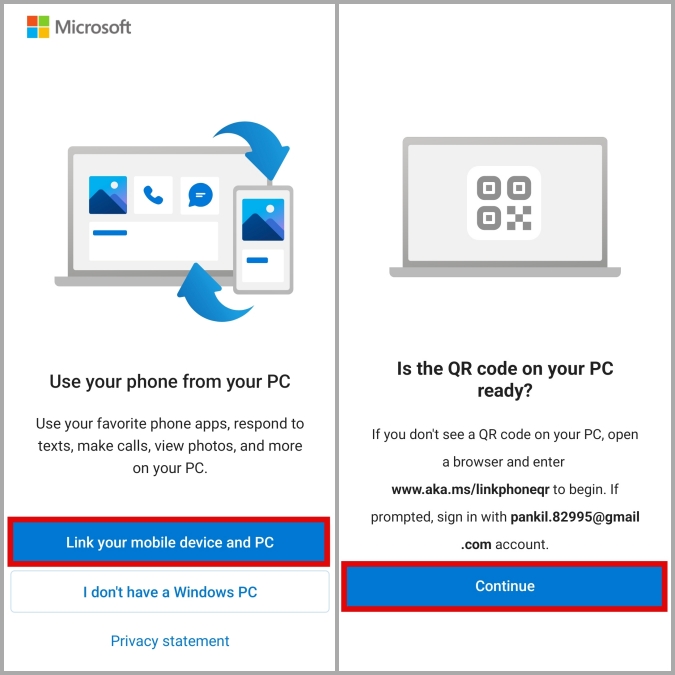
5. Sur votre téléphone, saisissez les 5 chiffres code affiché sur l’écran de votre ordinateur et appuyez sur Continuer.
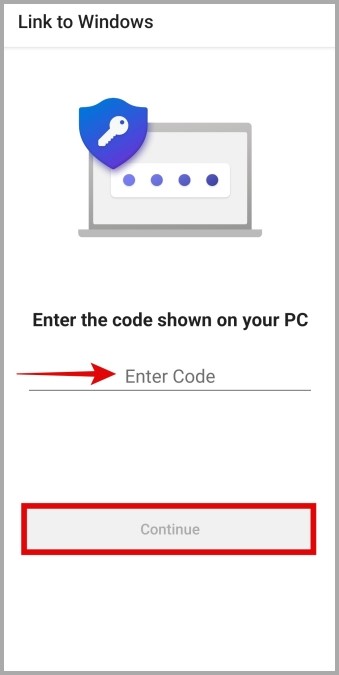
6. Maintenant, cliquez sur l’onglet Applications dans l’application Phone Link sur votre PC.
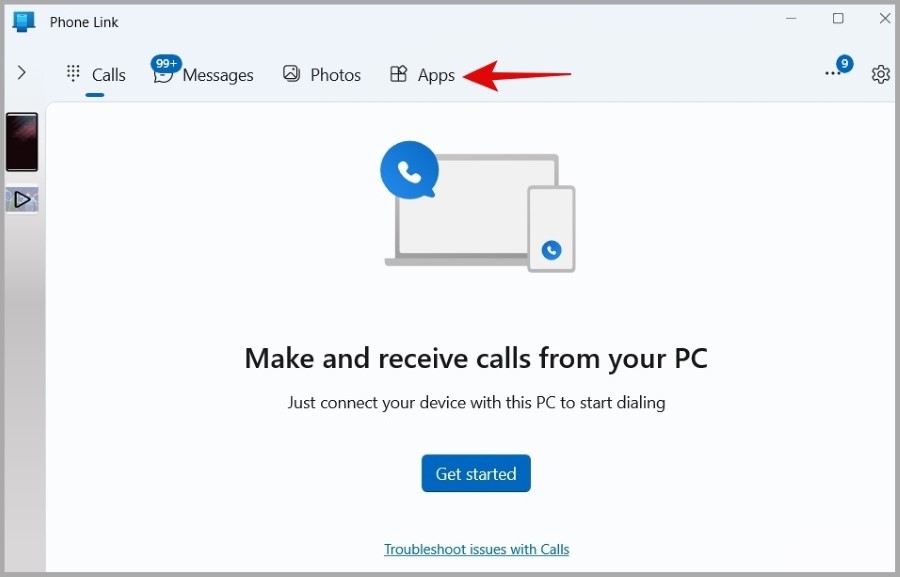
7. Cliquez sur l’option Ouvrir l’écran du téléphone.
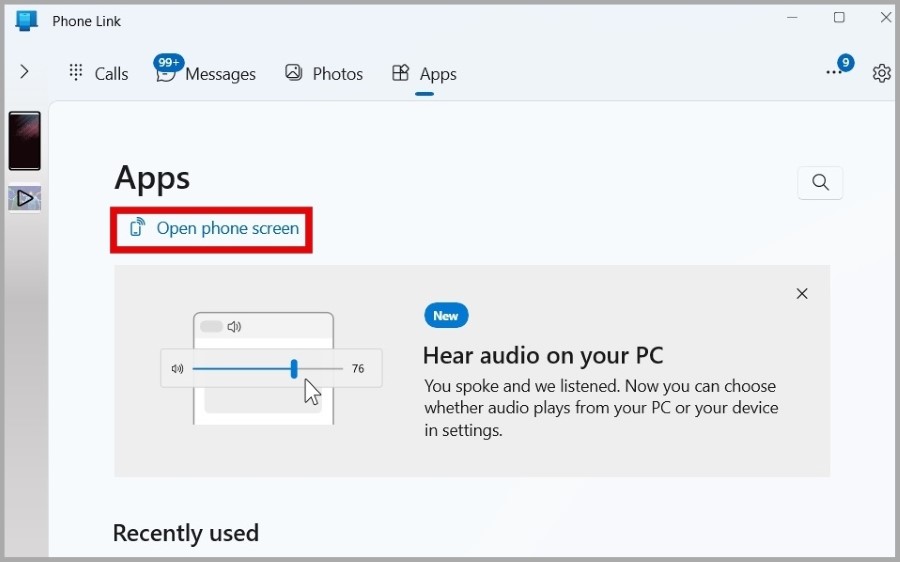
8. Vous devriez recevoir une demande de partage d’écran sur votre téléphone. Appuyez sur Commencer maintenant pour l’accepter.
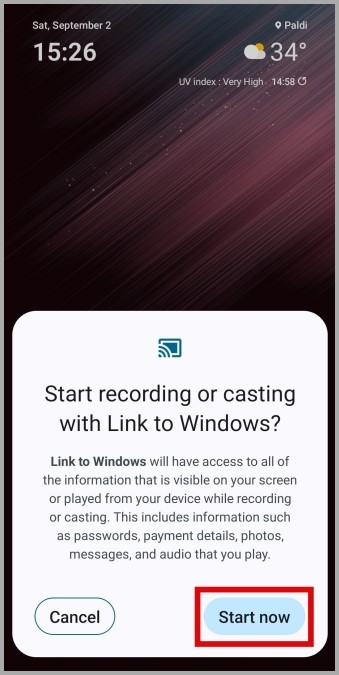
Après cela, vous devriez voir l’écran de votre téléphone sur votre ordinateur Windows. Semblable à Samsung Flow, l’application Phone Link vous permet d’interagir avec votre téléphone Samsung depuis votre PC.
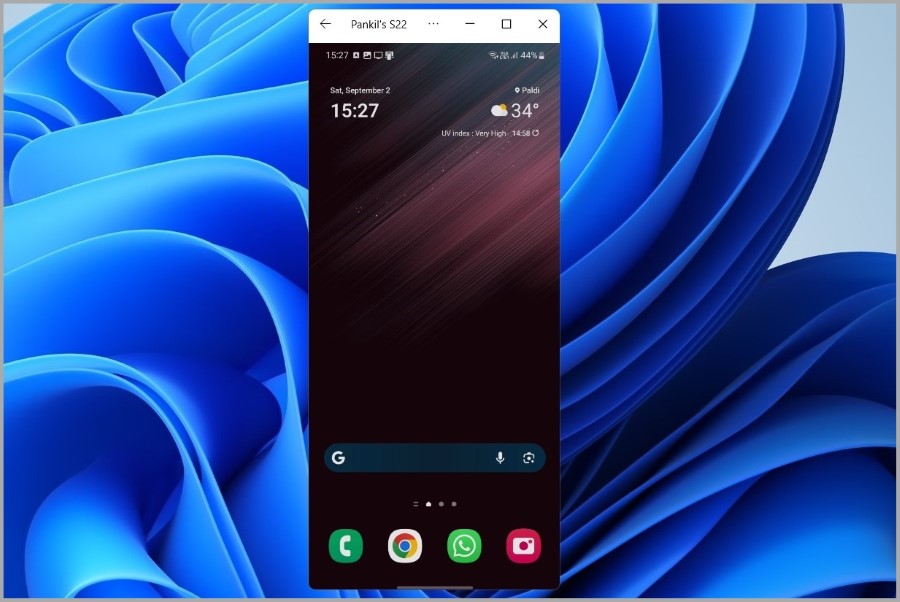
Vous pouvez également lancer une application spécifique directement à partir de l’application Phone Link sous Windows. Cela peut s’avérer utile si vous souhaitez partager une seule application, pas tout votre écran.
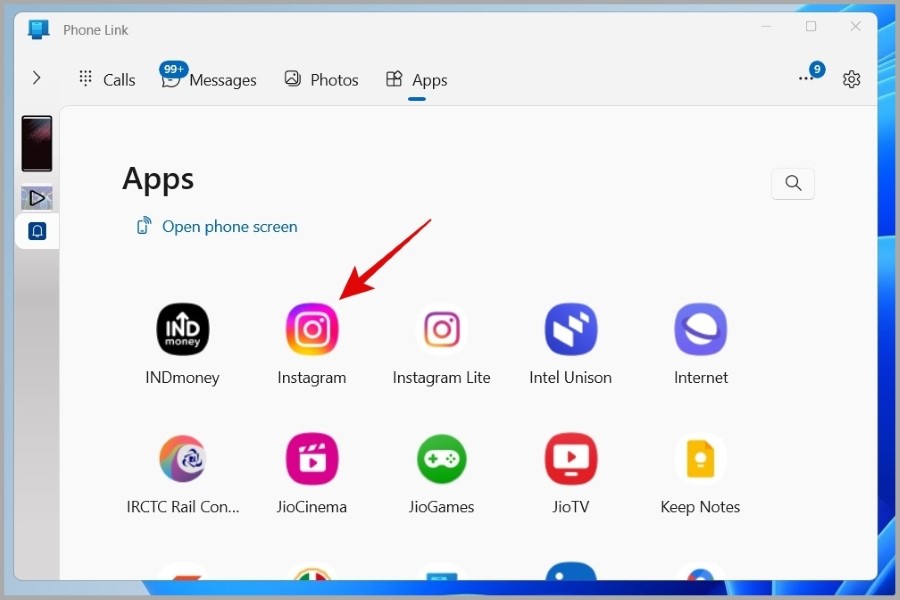
Mise en miroir d’écran simplifiée
En fonction de ce que vous essayez d’atteindre, vous pouvez utiliser n’importe quel des méthodes ci-dessus pour mettre en miroir sans fil votre téléphone Samsung Galaxy sur un PC Windows 10 ou 11. Tous sont faciles à utiliser après la configuration initiale et offrent tous une expérience formidable.