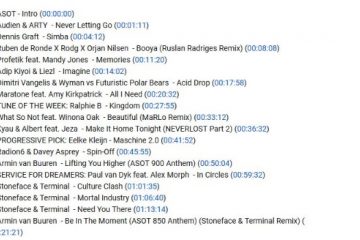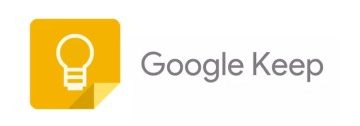Windows 11 inclut une nouvelle fonctionnalité appelée Live Captions qui, lorsqu’elle est activée, fournit une transcription automatique de l’audio en cours de lecture sur votre ordinateur. J’ai déjà écrit un didacticiel détaillé sur l’activation des sous-titres en direct sur Windows 11. La bonne nouvelle est que la fonctionnalité Live Captions fonctionne étonnamment bien. Il s’agit d’une fonctionnalité d’accessibilité très utile pour les personnes ayant des problèmes d’audition. Avec la récente mise à jour, Microsoft a ajouté la prise en charge de langues supplémentaires pour les sous-titres en direct, en plus de l’anglais. Cela signifie que vous pouvez ajouter de nouvelles langues aux sous-titres dynamiques et modifier la langue par défaut des sous-titres dynamiques en quelques clics.
Dans ce didacticiel, laissez-moi vous montrer comment ajouter de nouvelles langues et passer à votre langue préférée dans Sous-titres en direct. Commençons.
Ajouter une nouvelle langue aux sous-titres dynamiques sur Windows 11
Pour ajouter une nouvelle langue aux sous-titres dynamiques, suivez les étapes ci-dessous :
Étape 1 : appuyez sur le raccourci clavier Live Captions Win + Ctrl + L pour l’ouvrir.
Remarque : Vous pouvez également l’ouvrir depuis Paramètres > Accessibilité > Sous-titres. strong>.
Étape 2 : cliquez sur l’icône Engrenage dans le panneau des sous-titres et choisissez Langue des sous-titres > Option Ajouter une langue.
Étape 3 : Dans la fenêtre Paramètres, cliquez sur le bouton Ajouter une langue.
Étape 4 : recherchez la langue que vous souhaitez ajouter, sélectionnez la langue et cliquez sur Suivant .
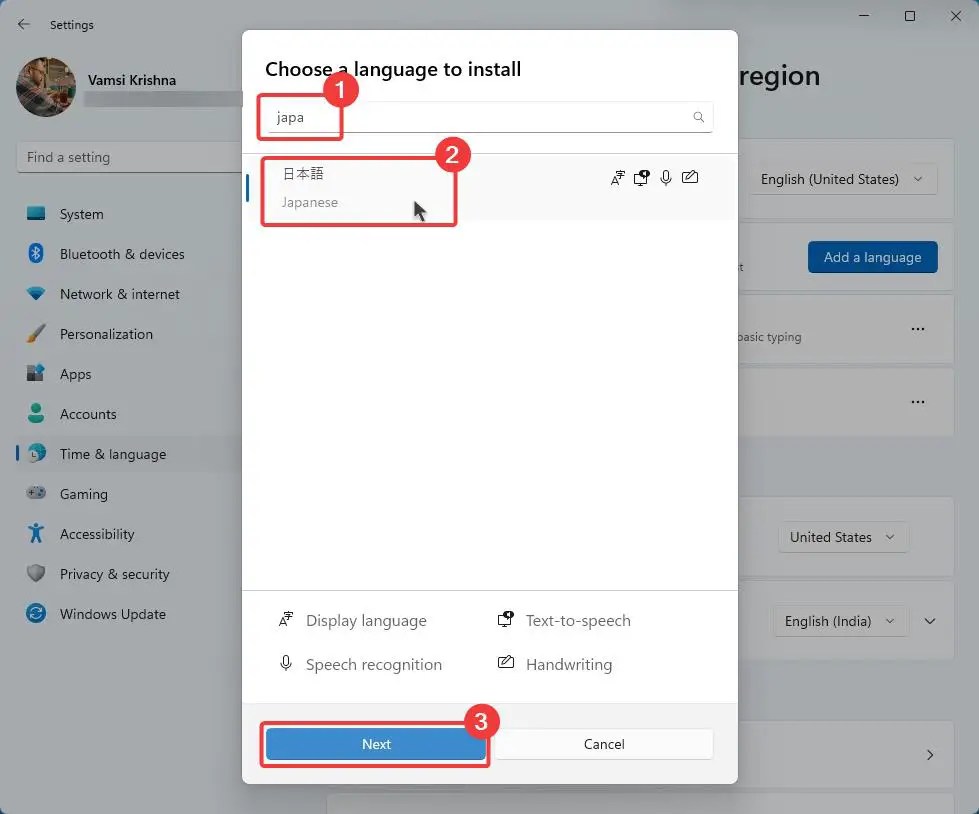
Étape 5 : assurez-vous que toutes les options sous Fonctionnalités facultatives sont cochées et cliquez sur Installer.
Étape 6 : Attendez que Windows 11 installe la nouvelle langue.
Étape 7 : Une fois la langue installée, fermez l’application Paramètres.
C’est tout. Avec cela, une nouvelle langue a été installée et ajoutée pour les sous-titres en direct sur Windows 11.
Langues prises en charge par les sous-titres en direct :
Voici les langues actuellement prises en charge par les sous-titres en direct de Windows 11. fonctionnalité :
Anglais (Australie, Canada, Inde, États-Unis, Nouvelle-Zélande, Royaume-Uni, Irlande, France)DanoisChinois (simplifié, Chine)Chinois (traditionnel, Hong Kong RAS)Chinois (traditionnel, Taiwan)JaponaisCoréenFrançais (Canada )Français (France)Espagnol (Mexique)Espagnol (Espagne)Allemand (Allemagne)Italien (Italie)Portugais (Brésil)Portugais (Portugal)
Changer la langue des sous-titres en direct sur Windows 11
Assurez-vous d’avoir avez installé la langue et suivez les étapes fournies ci-dessous pour changer la langue des sous-titres en direct :
Étape 1 : utilisez Win + Ctrl + Raccourci L pour ouvrir Live Captions sous Windows 11.
Étape 2 : appuyez sur l’icône Engrenage, puis cliquez sur l’option Langue des sous-titres.
Étape 3 : Choisissez la langue de votre choix dans la liste des langues disponibles. langues.
C’est tout. Avec cela, vous avez modifié la langue des sous-titres en direct. Désormais, Windows 11 transcrira automatiquement lorsque vous entendrez cette langue.
Gardez à l’esprit que la fonctionnalité d’accessibilité des sous-titres en direct n’est pas un traducteur, il transcrit simplement tout ce qui se joue sur votre ordinateur. L’audio doit correspondre à la langue des sous-titres en direct sélectionnée. Ainsi, si ce que vous écoutez est en anglais et que la langue est définie sur japonais dans les sous-titres en direct, vous ne verrez pas la transcription.
J’espère que ce petit tutoriel vous a aidé à personnaliser les sous-titres en direct en fonction de la langue. que vous aimez et utilisez.
Si vous êtes bloqué ou avez besoin d’aide, envoyez un e-mail et j’essaierai de vous aider autant que possible.
Tutoriels d’accessibilité associés :