Comment obtenir la transcription d’une vidéo YouTube
[contenu intégré]
Les transcriptions YouTube sont utiles pour les personnes malentendantes ou celles qui se trouvent dans le métro et souhaitent écouter leur podcast préféré. Avec une transcription activée, vous pouvez lire ce que la personne dit dans la vidéo, sans même avoir à écouter la vidéo elle-même.
Si vous souhaitez savoir comment obtenir la transcription d’une vidéo YouTube vidéo sur différents appareils, continuez à lire.
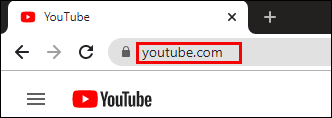
Comment trouver la transcription d’une vidéo YouTube sur un ordinateur
Trouver l’option de transcription d’une vidéo YouTube est relativement simple. Cependant, toutes les vidéos n’auront pas de transcription. Seuls ceux avec sous-titres codés vous permettent d’en voir un. Gardez à l’esprit que de nombreuses vidéos ont des transcriptions automatiques qui ne sont pas toujours de la meilleure qualité. Mais certains créateurs de vidéos créent leurs propres transcriptions, qui sont généralement plus précises.
En général, la qualité de la transcription dépend de la clarté audio de la vidéo, des accents, des dialectes, etc. Voici comment trouver la transcription. transcription si la vidéo est sous-titrée :
Ouvrez votre navigateur préféré et lancez YouTube.
Connectez-vous à votre compte.Lisez la vidéo pour laquelle vous avez besoin d’une transcription et cliquez sur le bouton trois points horizontaux sous la vidéo. Sélectionnez Ouvrir la transcription. La transcription sera visible à droite de la vidéo.
Remarque : Sous la transcription, vous verrez probablement voir Anglais. Si vous appuyez dessus, différentes options de langue peuvent s’afficher, notamment l’anglais (généré automatiquement). Il est toujours préférable de choisir l’anglais au lieu de l’option Générée automatiquement pour plus de précision.
Comment télécharger la transcription CC d’une vidéo YouTube
Que se passe-t-il si vous avez regardé une recette sur YouTube et souhaitez télécharger la transcription pour référence ? Peux-tu faire ça? Bien qu’il n’y ait pas de bouton « Télécharger », il est toujours possible de télécharger la transcription :
Une fois que vous avez activé la transcription, appuyez sur les trois points dans le coin supérieur droit. Choisissez Basculer les horodatages.La transcription n’inclura pas de période.Sélectionnez la transcription comme vous sélectionneriez n’importe quel texte.Ouvrez l’application préférée, telle que Notes ou Word.Cliquez avec le bouton droit sur la transcription et sélectionnez Copier.Collez-le dans le document en utilisant Ctrl + V sous Windows ou Cmd + V sous Mac.
Comment obtenir la transcription d’une vidéo YouTube sur les téléphones
Les téléphones n’ont pas la même option pour trouver la transcription d’une vidéo YouTube en tant qu’ordinateurs. Par conséquent, vous ne pouvez pas l’activer et la voir sur le côté de la vidéo. Au lieu de cela, les utilisateurs peuvent activer CC ou les sous-titres. Néanmoins, cette fonction vous permet toujours de voir la transcription d’une vidéo YouTube. mots et comprendre de quoi parle la vidéo sans avoir à l’écouter.
En fonction de la vidéo, vous aurez plusieurs langues disponibles ou uniquement l’anglais. Les sous-titres codés sont généralement précis, avec une petite chance d’erreurs.
Consultez les étapes ci-dessous pour activer CC sur une vidéo YouTube :
Ouvrez l’application YouTube. Recherchez et sélectionnez la vidéo, puis appuyez sur les trois points dans le champ coin supérieur droit de la vidéo. Choisissez Sous-titres, puis sélectionnez la langue souhaitée. Cliquez n’importe où sur l’écran et lisez la vidéo avec CC.
Comment obtenir la transcription d’une vidéo YouTube sur des ordinateurs
Si vous préférez voir les sous-titres sur la vidéo, il vous suffit d’activer CC :
Ouvrez le navigateur et lancez YouTube. Cliquez sur l’icône en forme d’engrenage sur la vidéo. Cliquez sur Sous-titres/CC. Choisissez la langue. Appuyez n’importe où sur l’écran.
Comment obtenir la transcription d’une vidéo YouTube pour chaque vidéo
Si vous regardez souvent des vidéos avec CC , il n’est pas nécessaire d’activer les sous-titres pour chaque vidéo. Au lieu de cela, il est possible d’activer l’option CC pour toutes les vidéos lorsque vous les regardez sur un ordinateur. Voici comment procéder :
Lancez le navigateur et ouvrez YouTube.Connectez-vous à votre compte.Cliquez sur la photo de profil dans le coin supérieur droit de l’écran.Faites défiler jusqu’à Paramètres.Recherchez Lecture et performances sur la gauche. Sous Sous-titres et sous-titres, activez Toujours afficher les sous-titres.
C’est tout. Toutes les vidéos que vous lisez sur l’ordinateur afficheront des sous-titres.
Comment transcrire une vidéo YouTube avec Google Docs
Le téléchargement de transcriptions vidéo ne pose pas de problème si une transcription est disponible. Mais si ce n’est pas le cas, vous devrez recourir à Google Docs et à sa fonction vocale. Cet outil pratique fait un excellent travail de transcription de la vidéo. Ce n’est peut-être pas la meilleure qualité, mais vous pouvez toujours revenir à la vidéo et apporter les modifications nécessaires. Voici comment transcrire la vidéo avec Google Docs :
Ouvrez Google Docs et cliquez sur l’onglet Outils dans le menu principal. Sélectionnez Saisie vocale. Une icône de microphone apparaîtra. s’affiche à gauche de l’espace vide.Ouvrez YouTube et recherchez la vidéo à transcrire.Maintenant, revenez à Google Docs et cliquez sur l’icône.Lisez la vidéo YouTube pour commencer la transcription.
Le seul problème avec cet outil est que le temps de transcription est le même que la durée de la vidéo. Ainsi, si vous devez transcrire une vidéo de 30 minutes, le processus prendra autant de temps à Google Docs.
Outre l’anglais, Google Docs peut également transcrire d’autres langues. Voici comment procéder :
Une fois la saisie vocale activée, vous verrez une icône de microphone. Cliquez sur le menu déroulant au-dessus du microphone pour voir toutes les langues disponibles. Choisissez la langue dont vous avez besoin. Y a-t-il quelque chose auquel nous n’avons pas répondu concernant les transcriptions de vidéos YouTube ? Si tel est le cas, consultez la section ci-dessous pour plus d’informations. Si vous êtes un créateur de contenu, créer des transcriptions pour les vidéos YouTube devrait être une de vos compétences. Jetez un œil aux étapes ci-dessous : 1. Connectez-vous à votre studio YouTube. 2. Sur la gauche, sélectionnez l’onglet Sous-titres. 3. Appuyez sur la vidéo à laquelle vous souhaitez ajouter une transcription. 4. Choisissez Ajouter une langue et choisissez votre langue préférée. 5. Sous les sous-titres, sélectionnez Ajouter. Il existe de nombreuses applications permettant aux utilisateurs de convertir une vidéo YouTube en texte. texte. Certains des plus populaires sont Rev Voice Recorder, Tami Record and Transcribe, etc. Parmi ces deux, Rev Voice Recorder offre les meilleurs résultats car il est possible de choisir des services de transcription humaine, ce qui signifie que les transcripteurs écouteront une vidéo et retranscrivez-la pour vous. L’autre utilise la reconnaissance vocale pour fournir des transcriptions. Apprendre à transcrire des vidéos YouTube n’est pas seulement bénéfique pour les personnes handicapées. audience. C’est également une astuce intéressante à retenir chaque fois que vous souhaitez visionner une vidéo mais que vous ne l’entendez pas très bien. Par exemple, peut-être que vous vous trouvez dans un environnement bondé comme le métro ou un café animé, ou que l’orateur ne fonctionne pas de manière claire et cohérente. J’espère que vous n’aurez aucun problème à transcrire les vidéos dans l’avenir. Avez-vous déjà essayé cette option ? La transcription était-elle exacte ? Faites-le nous savoir dans la section commentaires ci-dessous. Avertissement : Certaines pages de ce site peuvent inclure un lien d’affiliation. Cela n’affecte en rien notre éditorial.Comment créer une transcription pour YouTube ?
Comment convertir une vidéo YouTube en texte ?
Pourquoi devriez-vous savoir comment transcrire une vidéo YouTube ?
Envoyer à quelqu’un
Appareil manquant


