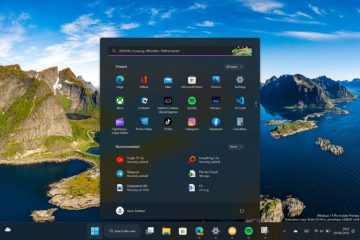Comment obtenir des messages iPhone sur votre PC Windows
Apple n’est pas célèbre pour jouer gentiment avec les autres. Bien que son écosystème de produits fonctionne de manière transparente, les intégrations avec des appareils extérieurs ne sont pas les meilleures. Cela peut être gênant si l’iPhone est votre pilote quotidien, mais que vous ne voulez pas passer d’un PC Windows à un Mac.

Par défaut, vous ne pouvez pas recevoir de messages iPhone sur un PC Windows. La bonne nouvelle est qu’il existe des moyens efficaces de contourner ce problème.
1. Application Web/Windows WhatsApp
Cette méthode se rapproche le plus possible de l’intégration des messages iPhone-Mac. Autrement dit, tant que vous êtes prêt à vous contenter des messages WhatsApp sans SMS.
Voici ce que vous devez faire.
Allez sur site Web de WhatsApp sur votre PC, puis cliquez sur WhatsApp Web dans le menu supérieur. L’application Web démarrera immédiatement et vous montrera un code QR.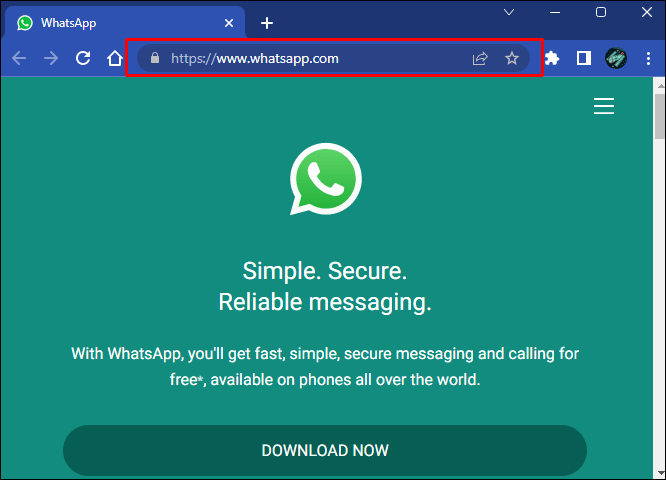 Ouvrez WhatsApp sur votre iPhone et appuyez sur l’icône d’engrenage dans le coin inférieur droit.
Ouvrez WhatsApp sur votre iPhone et appuyez sur l’icône d’engrenage dans le coin inférieur droit.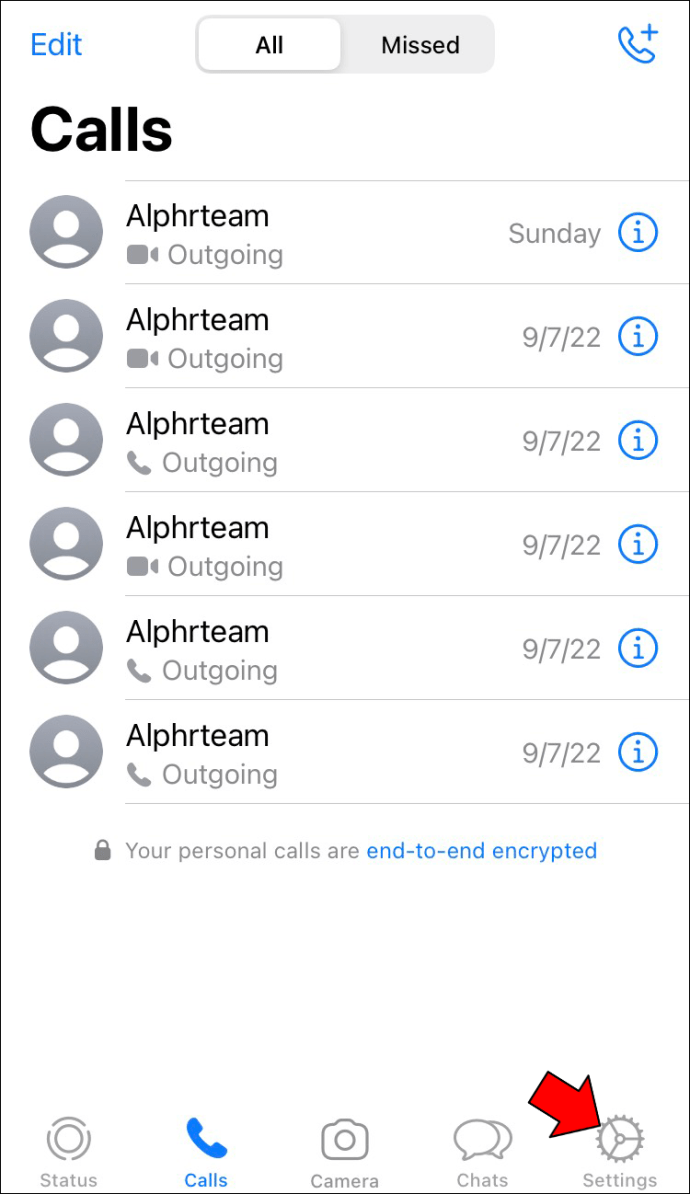 Accédez à Appareils liés > Associer un appareil. Lorsque vous êtes invité à utiliser Face ID/Touch ID, appuyez sur OK.
Accédez à Appareils liés > Associer un appareil. Lorsque vous êtes invité à utiliser Face ID/Touch ID, appuyez sur OK.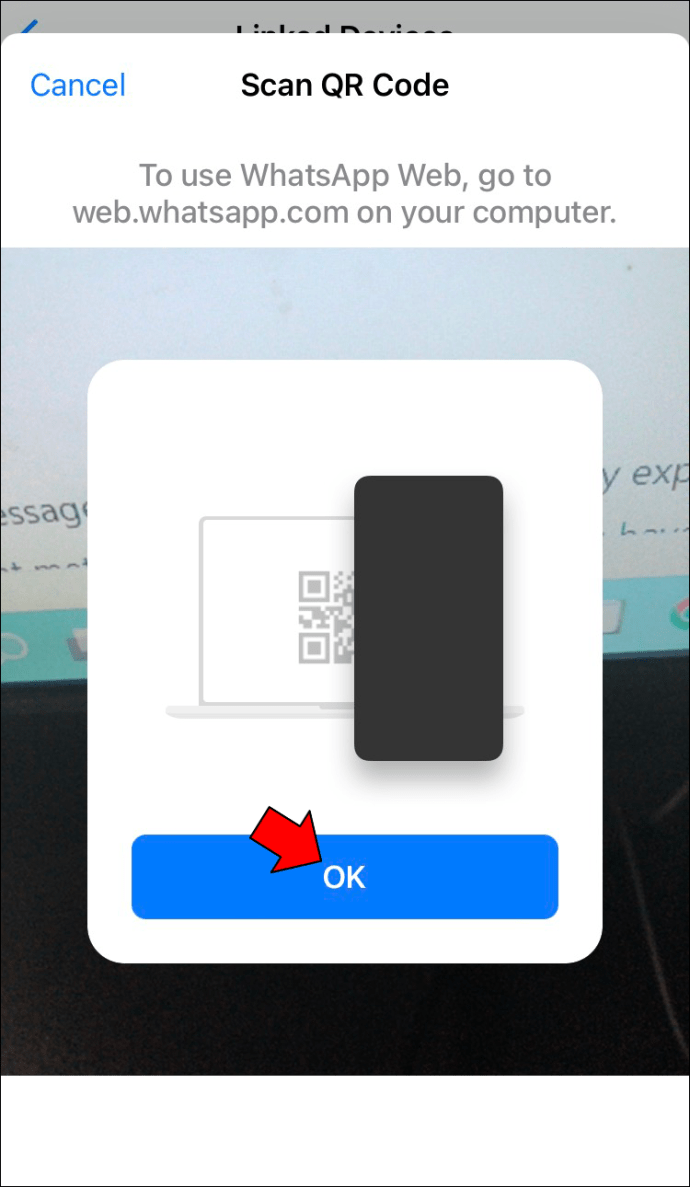 Pointez la caméra vers le code QR sur votre PC.
Pointez la caméra vers le code QR sur votre PC.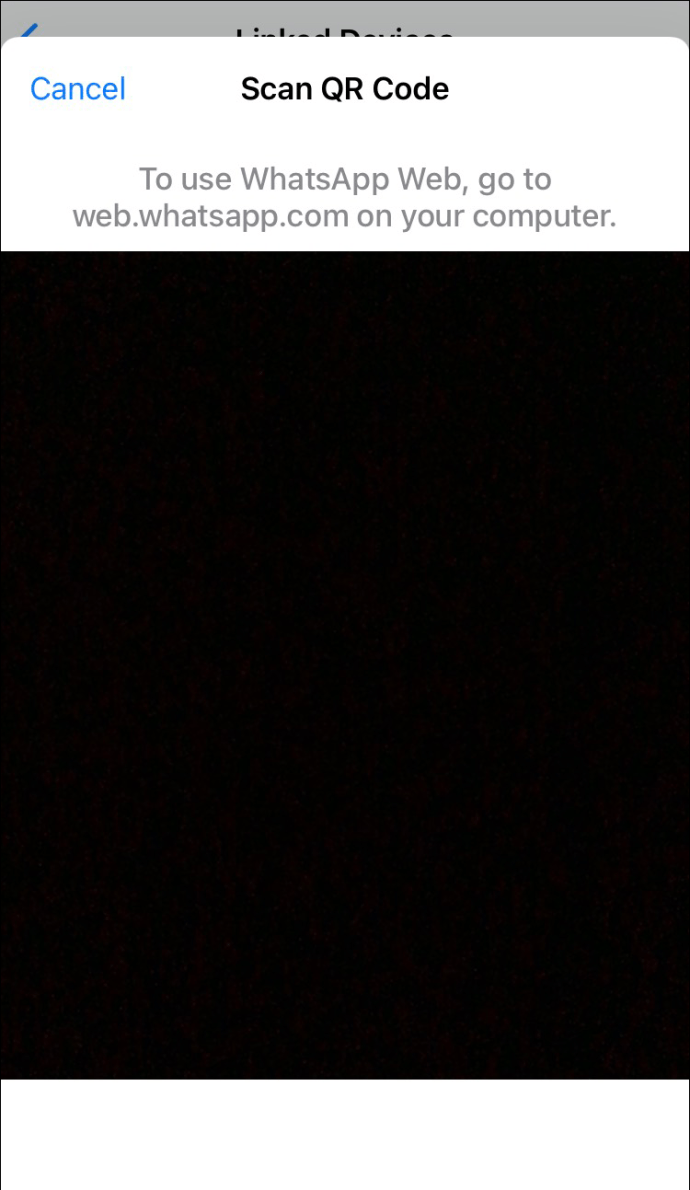
Votre iPhone et votre PC synchroniseront tous les messages WhatsApp, vous les verrez donc immédiatement.
Vous pouvez également télécharger l’application WhatsApp pour Windows à partir du site Web. Allez sur Télécharger et vous verrez le bouton de téléchargement sur la droite. Une fois installée, l’application vous permettra de lier des comptes de la même manière qu’expliqué ci-dessus.
2. E-mails
Votre iPhone vous permet d’envoyer des conversations par e-mail via l’application Messages. Cependant, vous ne pouvez les exporter qu’un par un. Bien que ce ne soit pas la méthode la plus pratique, cela peut toujours être utile si vous avez des conversations ou des messages spécifiques que vous aimeriez voir sur votre PC.
Vous pouvez vous envoyer des messages par e-mail en suivant ces étapes.
Ouvrir les messages.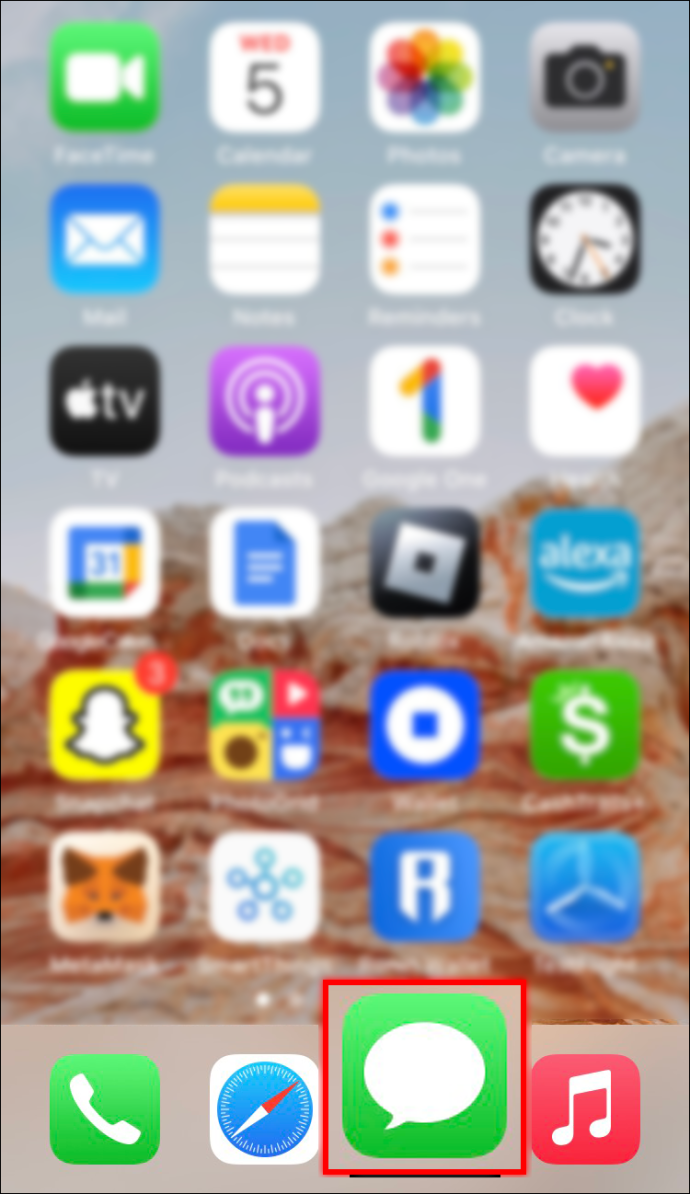 Choisissez la conversation que vous souhaitez envoyer.
Choisissez la conversation que vous souhaitez envoyer.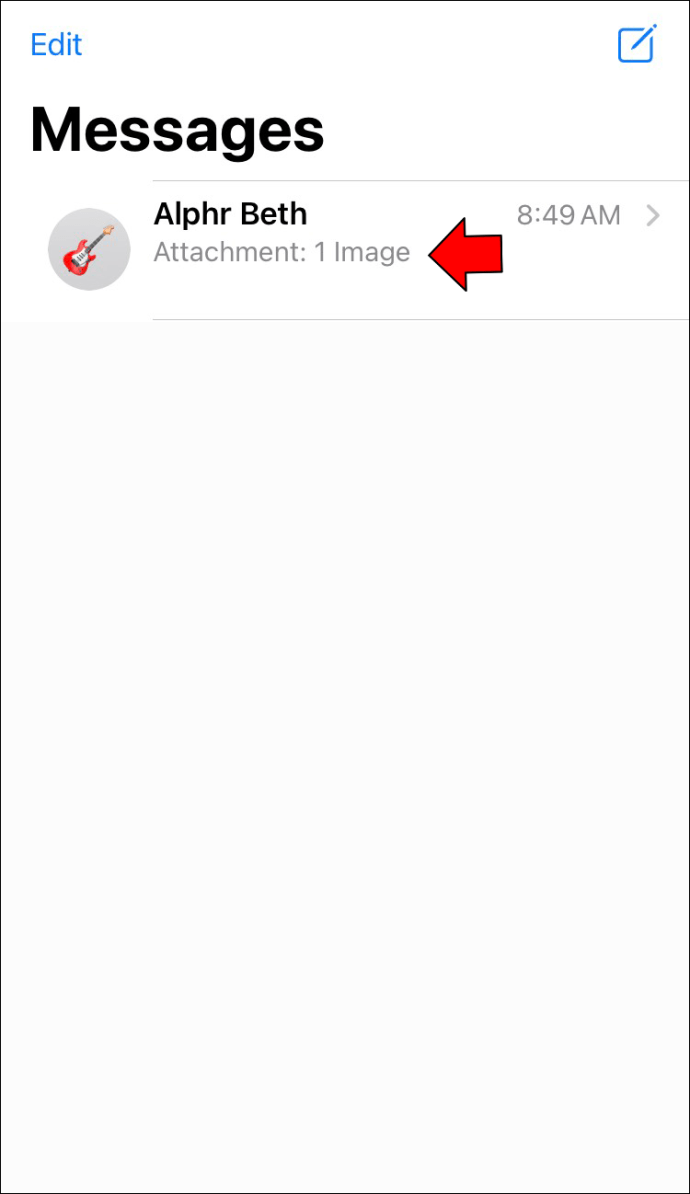 Appuyez et maintenez l’un des messages dans la conversation.
Appuyez et maintenez l’un des messages dans la conversation.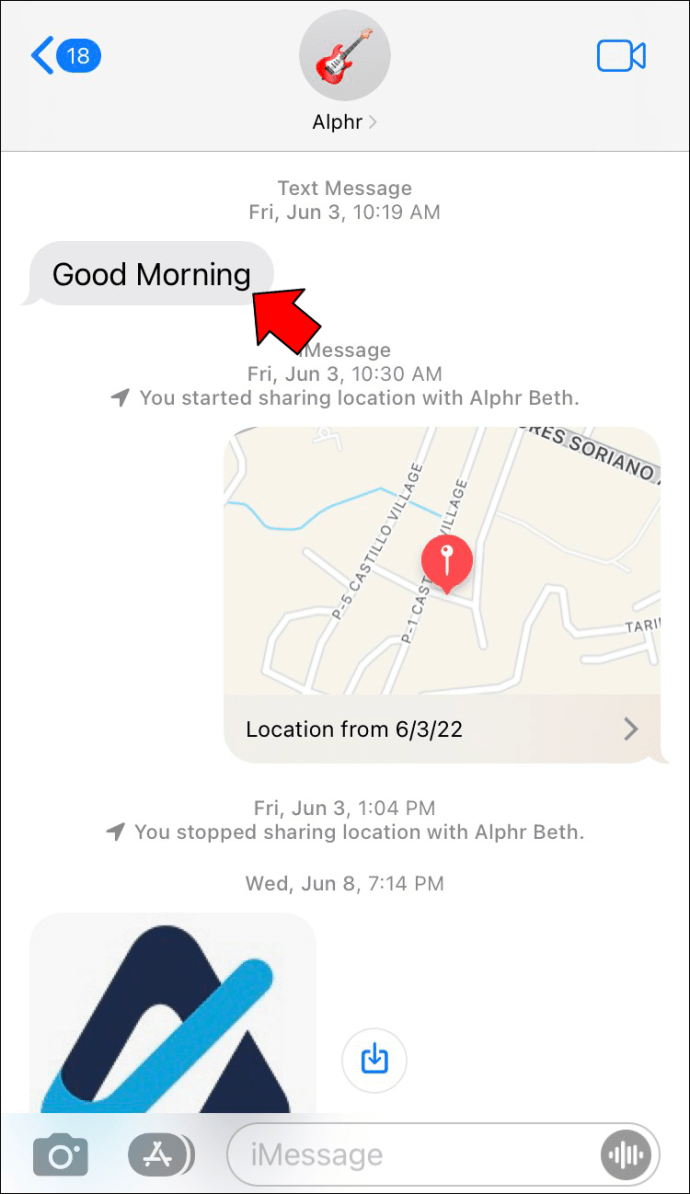 Appuyez sur Plus, puis appuyez sur la flèche vers l’avant dans le coin inférieur droit.
Appuyez sur Plus, puis appuyez sur la flèche vers l’avant dans le coin inférieur droit.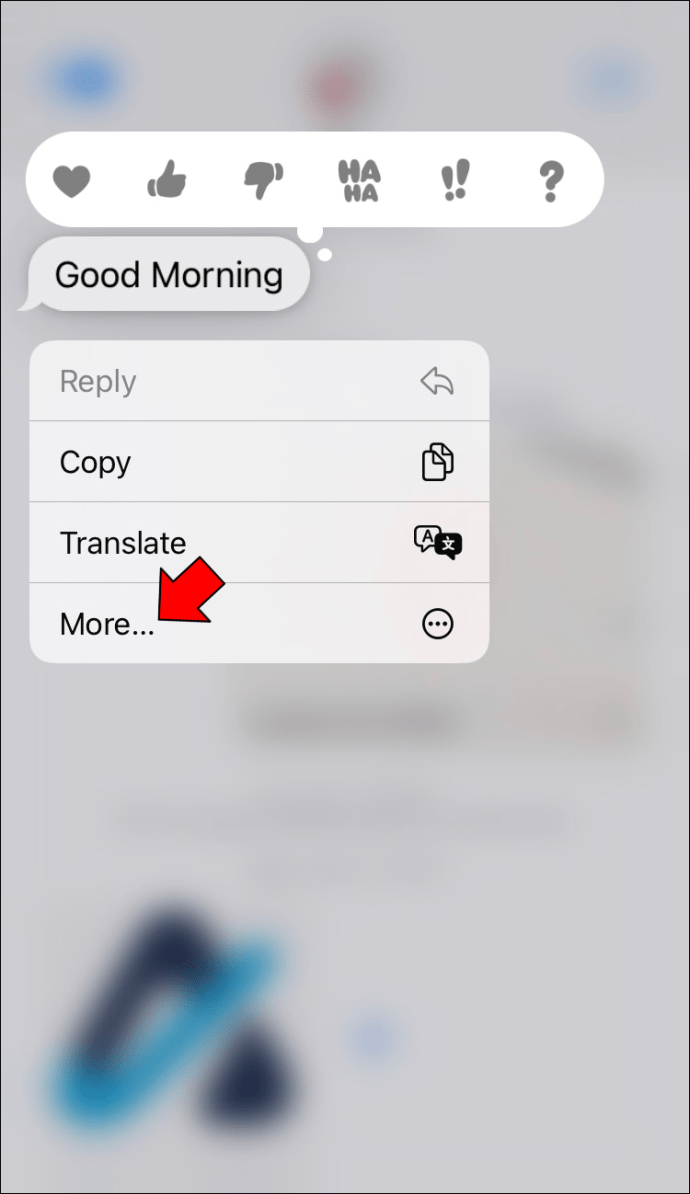 Saisissez votre adresse e-mail et appuyez sur le bouton d’envoi.
Saisissez votre adresse e-mail et appuyez sur le bouton d’envoi.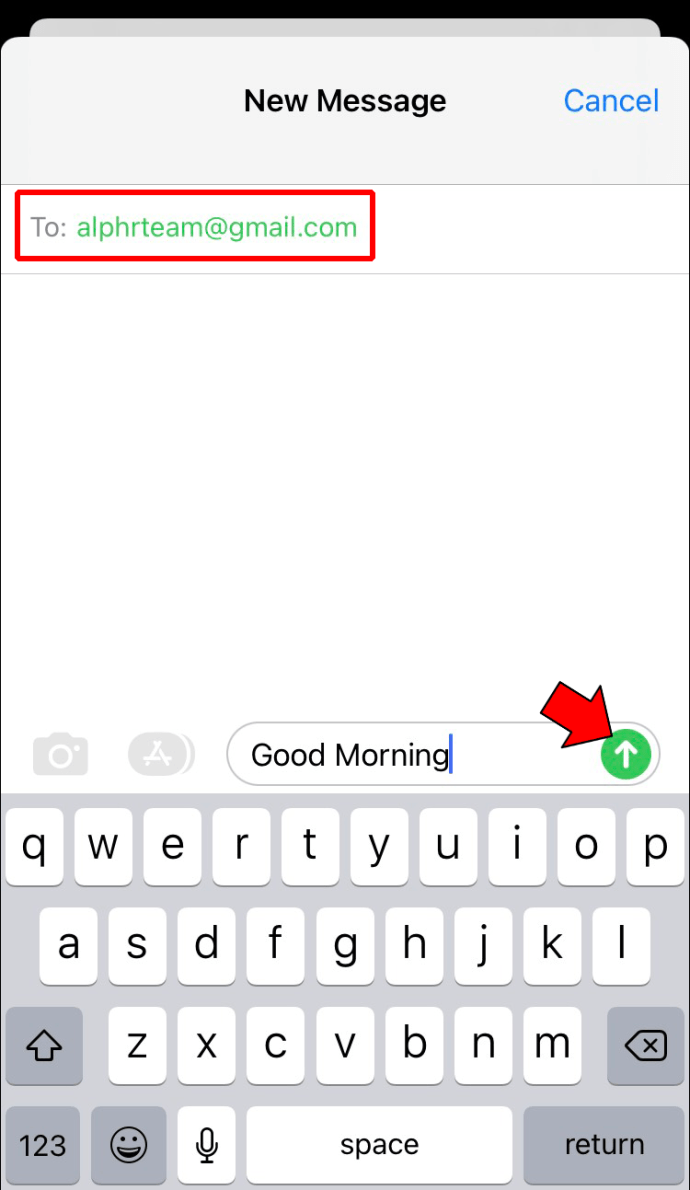
Gardez à l’esprit que cela ne vous permettra de voir que les messages que vous avez sélectionnés. Vous ne recevrez pas de nouveaux messages de la conversation par e-mail.
3. Bureau à distance Chrome
Si vous avez déjà un Mac mais que vous souhaitez également accéder à vos messages sur un PC, il existe un moyen de les connecter. Tout ce qu’il faut, c’est une simple extension Google Chrome Remote Desktop. Voici comment l’installer.
Ouvrez Google Chrome sur votre appareil Windows.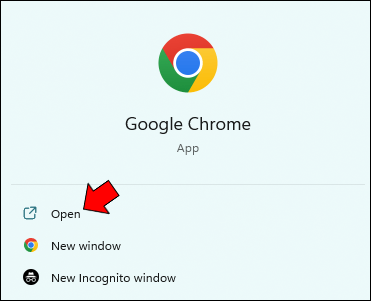 Accédez au Chrome Web Store et recherchez Chrome Remote Desktop.
Accédez au Chrome Web Store et recherchez Chrome Remote Desktop.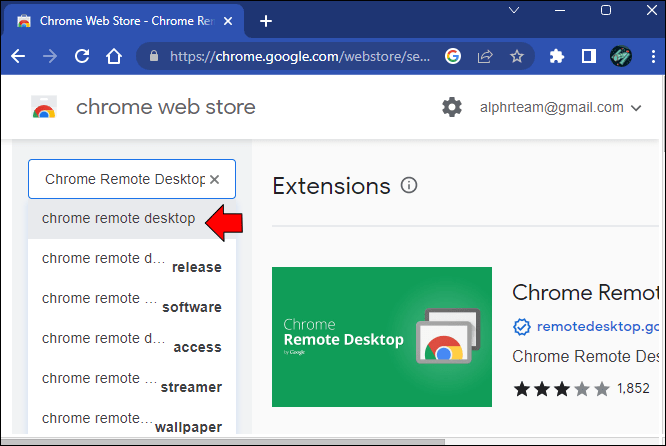 Lorsque vous le trouvez, cliquez sur Ajouter à Chrome > Ajouter une extension.
Lorsque vous le trouvez, cliquez sur Ajouter à Chrome > Ajouter une extension.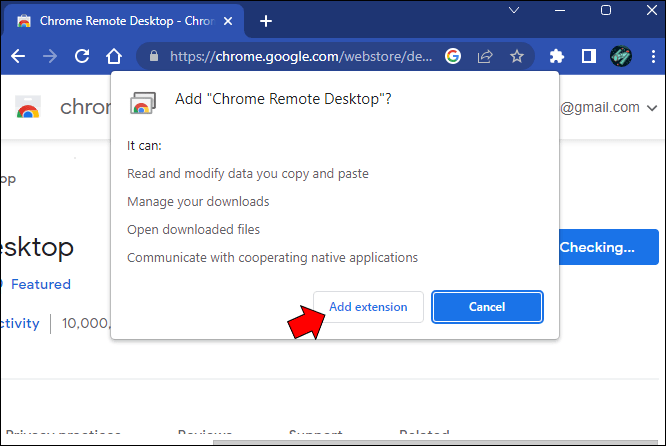 Répétez le processus ci-dessus sur votre Mac.Sur votre Mac, cliquez sur l’icône Bureau à distance dans le coin supérieur droit.
Répétez le processus ci-dessus sur votre Mac.Sur votre Mac, cliquez sur l’icône Bureau à distance dans le coin supérieur droit.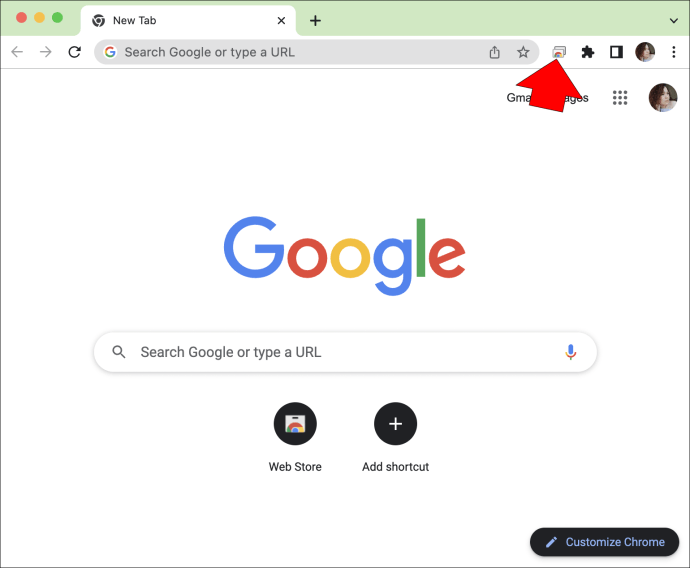 Sous Configurer l’accès à distance, cliquez sur l’icône de téléchargement bleue.
Sous Configurer l’accès à distance, cliquez sur l’icône de téléchargement bleue.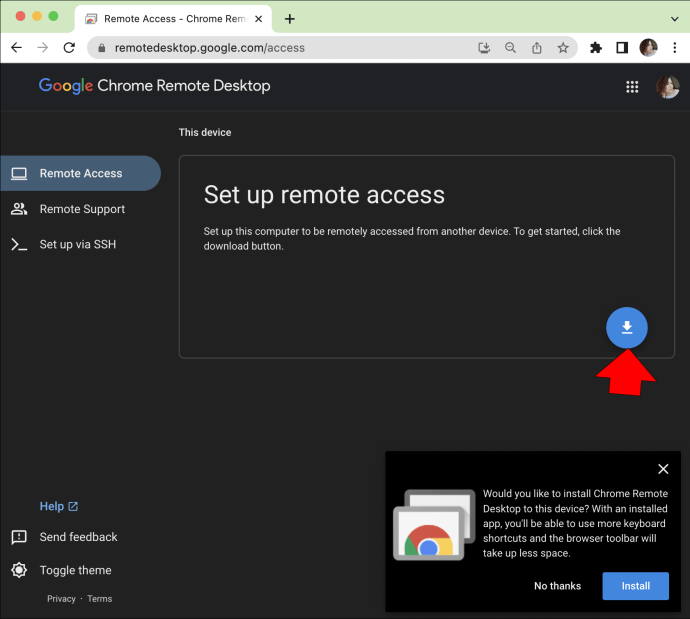 Retournez au menu principal du Bureau à distance et cliquez sur Activer. Vous obtiendrez un code que vous saisirez sur votre PC.
Retournez au menu principal du Bureau à distance et cliquez sur Activer. Vous obtiendrez un code que vous saisirez sur votre PC.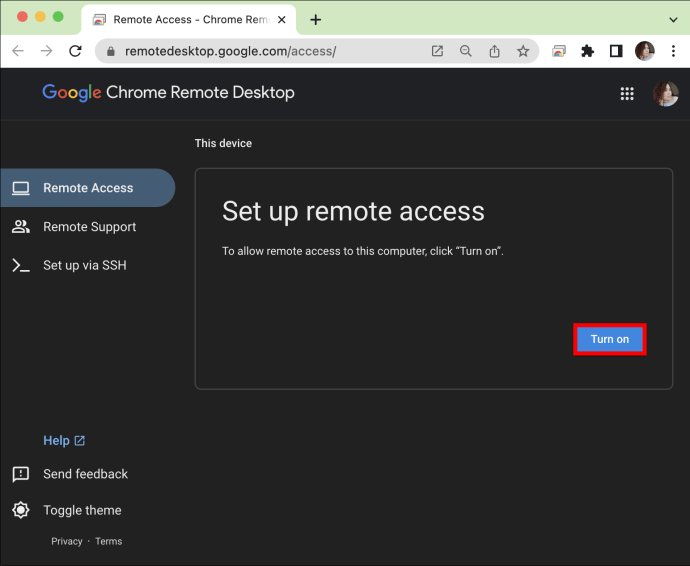 Ouvrez Remote Desktop sur votre PC et cliquez sur Remote Support. Saisissez le code d’accès et cliquez sur Connecter.
Ouvrez Remote Desktop sur votre PC et cliquez sur Remote Support. Saisissez le code d’accès et cliquez sur Connecter.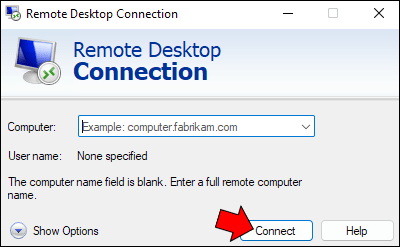
Votre PC et votre Mac seront désormais connectés via Remote Desktop. Lorsque vous recevez un message sur votre iPhone, il apparaîtra automatiquement sur votre Mac comme d’habitude, mais maintenant vous le verrez également sur votre PC.
4. Applications tierces
Il existe de nombreuses applications tierces qui vous permettront de connecter votre iPhone et votre PC. Cydia est l’une des options les plus populaires, bien que vous deviez payer pour recevoir des messages sur votre PC. Si vous trouvez que cela en vaut la peine, voici comment utiliser cette fonctionnalité. (Notez que vous ne devez utiliser cette méthode qu’en dernier recours. Elle jailbreakera votre iPhone, annulera sa garantie et l’exposera à des bogues potentiels ou à d’autres problèmes.)
Accédez au Site web CydiaFree en utilisant le navigateur Safari sur votre iPhone.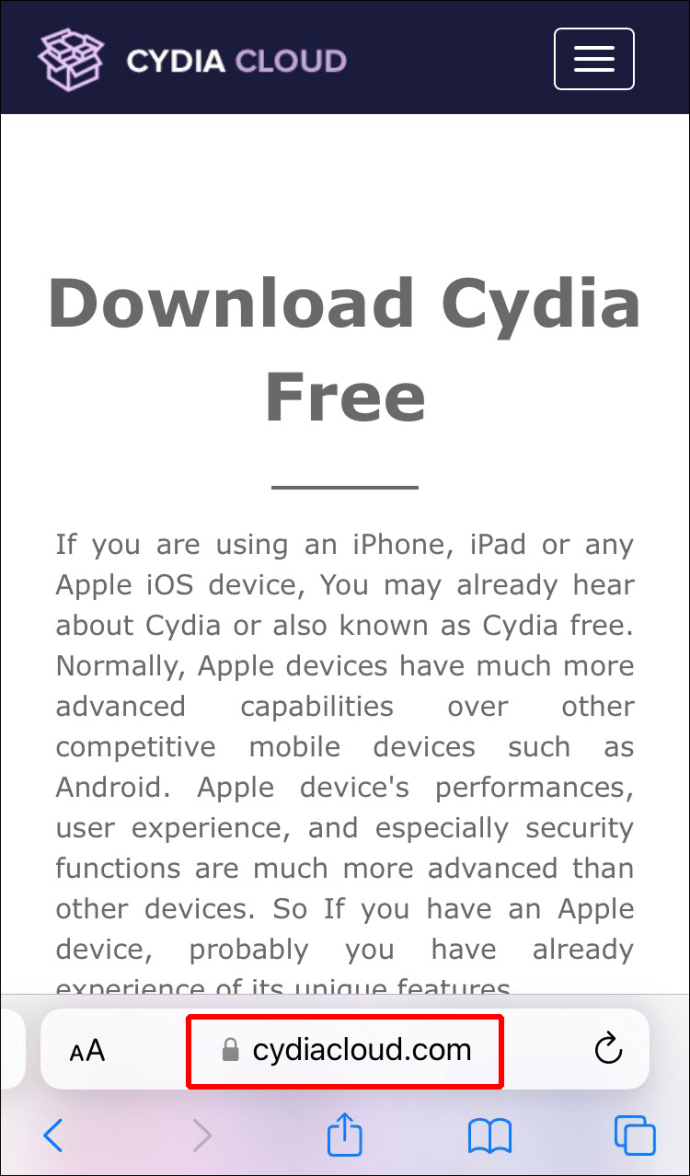 Appuyez sur Cydia Télécharger. Le site Web vérifiera automatiquement si votre iPhone est compatible avec l’application.
Appuyez sur Cydia Télécharger. Le site Web vérifiera automatiquement si votre iPhone est compatible avec l’application.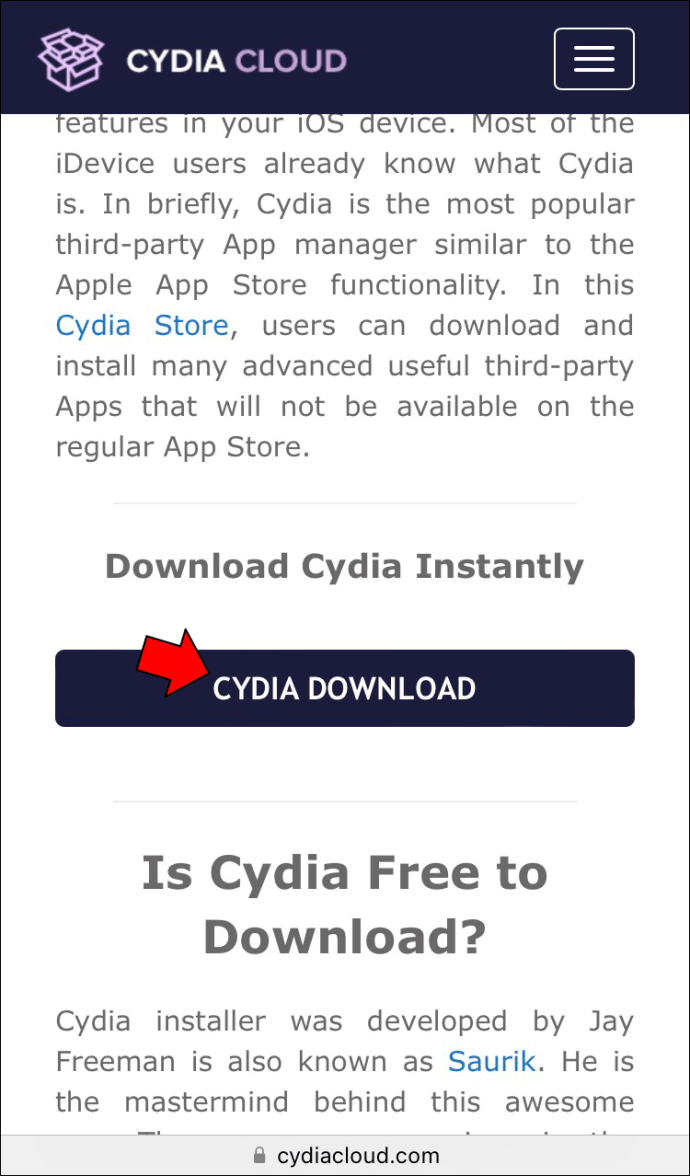 Appuyez sur Installer Cydia et installez l’application.
Appuyez sur Installer Cydia et installez l’application.
Ouvrez Cydia, puis allez dans Paramètres > Général.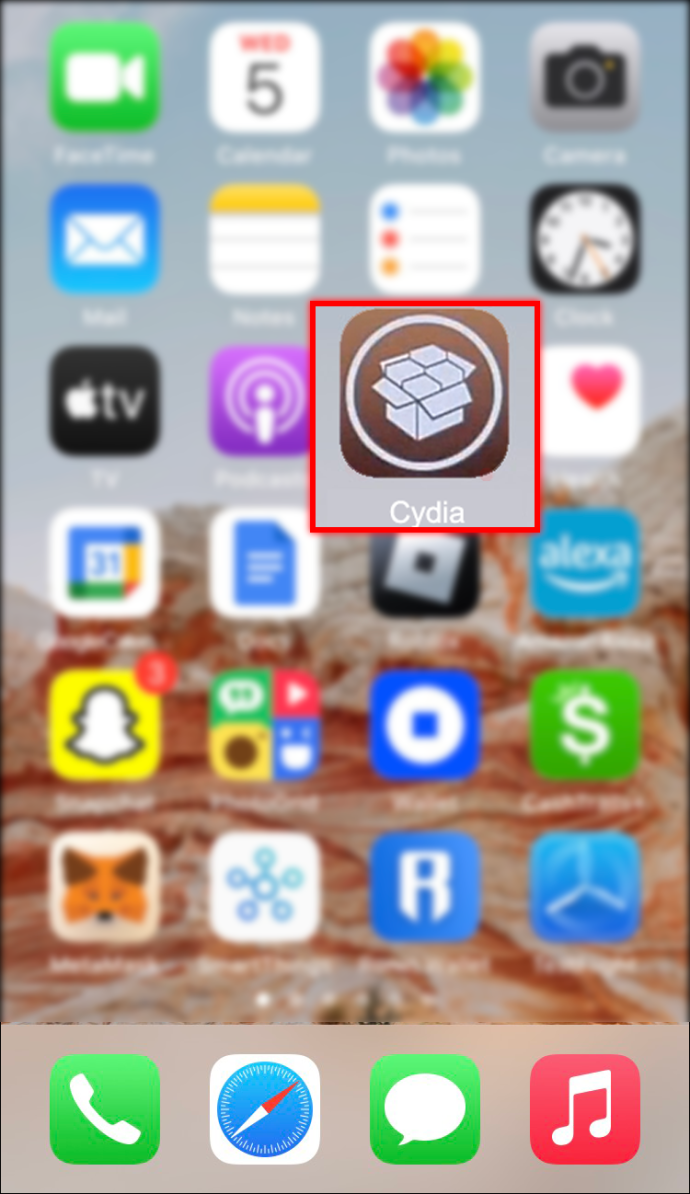 Créez un nouveau profil et connectez-vous. Ouvrez n’importe quel navigateur sur votre PC et connectez-vous sur le site Web Cydia.Entrez votre adresse IP et cliquez sur Activer.
Créez un nouveau profil et connectez-vous. Ouvrez n’importe quel navigateur sur votre PC et connectez-vous sur le site Web Cydia.Entrez votre adresse IP et cliquez sur Activer.
Connectez vos appareils
J’espère que cet article vous a aidé à connecter votre iPhone et votre PC afin que vous puissiez recevoir des messages sans avoir le téléphone avec vous à tout moment. Bien que ces méthodes puissent nécessiter un certain effort, elles rationaliseront votre communication.
Avez-vous trouvé d’autres méthodes pour recevoir des messages iPhone sur votre PC ? N’hésitez pas à les partager dans la section des commentaires ci-dessous.
Avertissement : certaines pages de ce site peuvent inclure un lien d’affiliation. Cela n’affecte en rien notre éditorial.