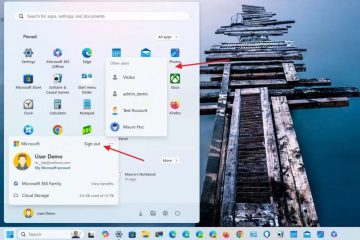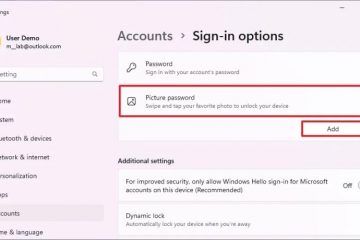Le guide complet des mises à jour de Windows 11-Digital Citizen UP
Windows 11 est le dernier système d’exploitation de Microsoft et il est doté de nombreuses nouvelles fonctionnalités et améliorations. Cependant, pour avoir la meilleure expérience utilisateur et bénéficier des meilleures performances et sécurité, vous devez maintenir votre appareil Windows 11 à jour. Dans ce guide, je vais vous montrer comment vérifier et télécharger les mises à jour de Windows 11, comment consulter l’historique des mises à jour de Windows 11 et comment configurer tous les éléments qui font fonctionner Windows Update. Sans plus tarder, commençons :
Comment trouver Windows Update dans Windows 11
Par défaut, Windows 11 gère automatiquement les mises à jour du système.. Cependant, de temps en temps, vous souhaiterez peut-être vérifier et télécharger manuellement les mises à jour de Windows 11. Ou peut-être souhaitez-vous configurer la façon dont les mises à jour sont téléchargées et installées ou même consulter l’historique des mises à jour de Windows 11. Pour l’une de ces raisons (ou d’autres), vous devez d’abord accéder à Windows Update en suivant ces étapes :
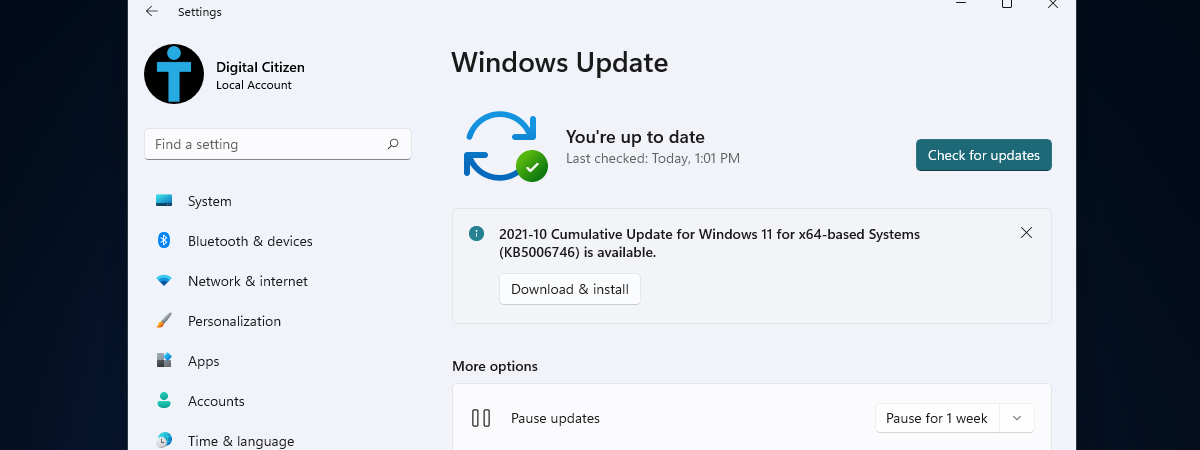
Lancez l’application Paramètres. Bien qu’il existe de nombreuses méthodes pour ce faire, la plus rapide consiste à appuyer sur Windows + I sur votre clavier ou à cliquer/appuyer sur l’icône Paramètres dans le menu Démarrer.
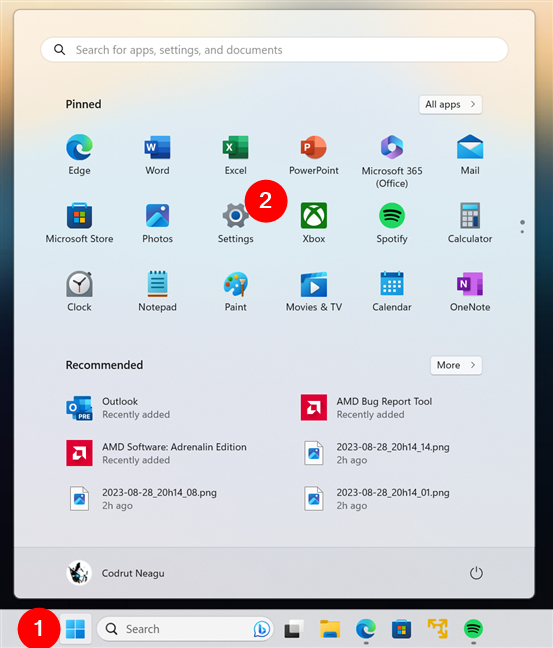
Comment ouvrir les paramètres dans Windows 11
Dans l’application Paramètres, sélectionnez Windows Update dans la barre latérale gauche. Vous devriez maintenant voir l’état actuel de la mise à jour de votre ordinateur Windows 11 dans le volet de droite.
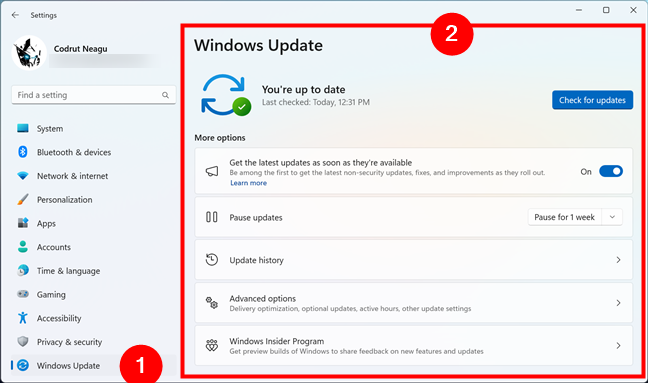
Comment accéder à Windows Update
Voyons maintenant comment obtenir les mises à jour de Windows 11 :
Comment rechercher et télécharger les mises à jour de Windows 11
Si vous souhaitez déclencher une vérification manuelle des mises à jour de Windows 11 disponibles, cliquez ou appuyez sur le bouton Rechercher les mises à jour.
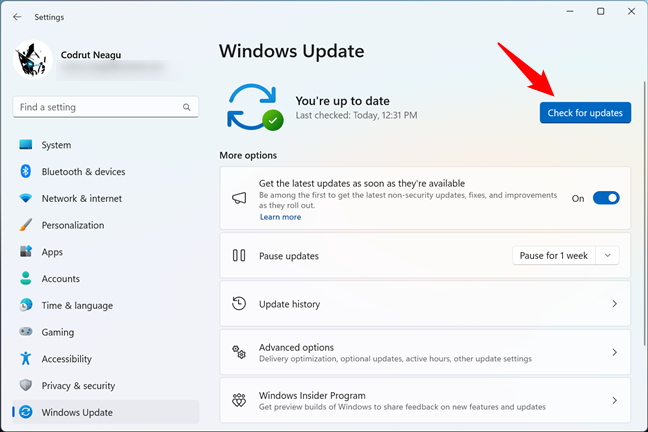
Vérifier les mises à jour dans Windows 11
Windows 11 commence alors à rechercher les mises à jour disponibles à installer. Cela ne devrait pas prendre longtemps, mais cela dépend de la vitesse de votre connexion Internet.
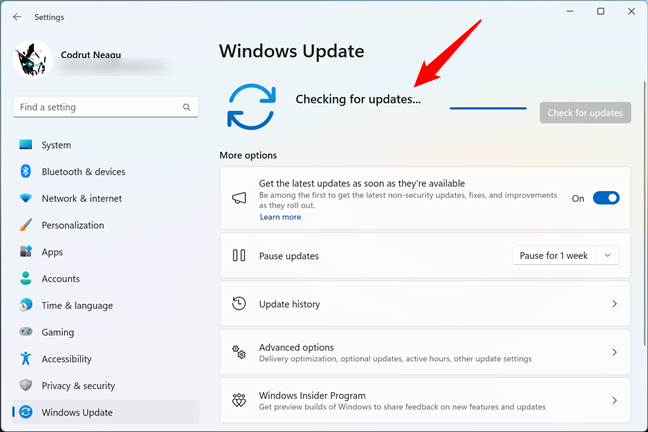
Windows 11 recherche des mises à jour
Si des mises à jour régulières et de qualité sont disponibles, Windows 11 commence automatiquement à les télécharger et à les installer.
p> 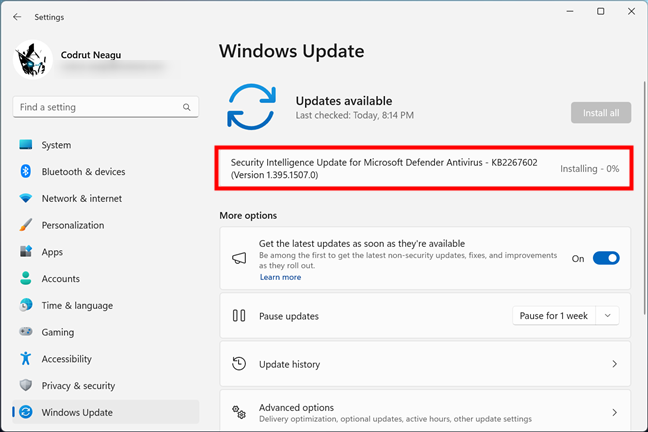
Une mise à jour est automatiquement téléchargé et installé
Si des mises à jour de fonctionnalités sont également disponibles, l’application Paramètres vous les montre mais ne démarre pas nécessairement leur téléchargement et leur installation automatiquement. Vous pouvez vous retrouver dans deux situations :
Si votre version de Windows 11 approche de la fin de sa maintenance, les mises à jour des fonctionnalités sont automatiquement téléchargées et installées. Si vous disposez d’une version récente de Windows 11 qui est encore en période de maintenance, les mises à jour des fonctionnalités ne sont pas installées automatiquement. Dans ce cas, les dernières mises à jour de fonctionnalités sont répertoriées par Windows Update, mais vous devez déclencher manuellement leur installation en appuyant sur le bouton Télécharger et installer. 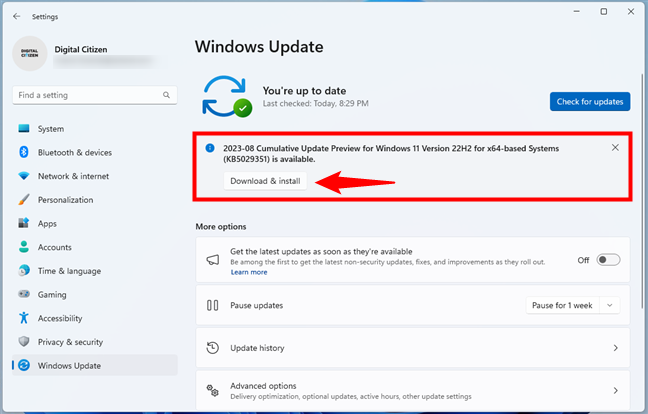
Télécharger et installer une fonctionnalité update
En fonction de ce que les nouvelles mises à jour apportent, Windows 11 peut vous demander de redémarrer votre ordinateur pour terminer l’installation. Dans ce cas, le redémarrage peut être programmé par Windows 11 pour une date ultérieure, ou vous pouvez redémarrer manuellement votre PC immédiatement en appuyant sur le bouton Redémarrer maintenant si vous souhaitez installer les mises à jour dès que possible.
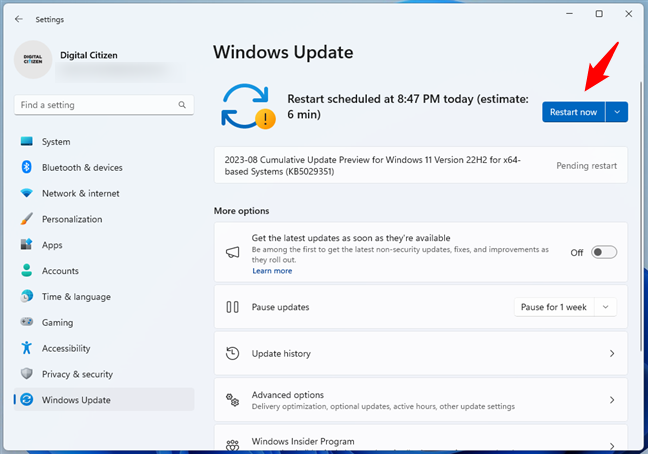
Redémarrez maintenant pour appliquer les mises à jour
Après le redémarrage, les mises à jour sont installées et vous pouvez profiter de toutes les nouvelles fonctionnalités qu’elles apportent.
Comment obtenir les dernières mises à jour de Windows 11 dès que possible elles sont publiées
Comme mentionné précédemment, dans Windows 11, certaines mises à jour de fonctionnalités ne sont pas traitées de la même manière que les mises à jour habituelles. Les mises à jour les plus récentes ne sont pas toujours installées sur les appareils dès leur publication. Au lieu de cela, leur installation est automatiquement reportée par Microsoft jusqu’à ce que la durée de maintenance de votre version de Windows 11 touche à sa fin. Toutefois, si vous souhaitez être parmi les premiers à recevoir toutes les dernières mises à jour de fonctionnalités, vous pouvez demander au système d’exploitation de les obtenir dès que possible. Pour ce faire, sur la page Windows Update de l’application Paramètres, activez le bouton « Obtenir les dernières mises à jour dès qu’elles sont disponibles ».
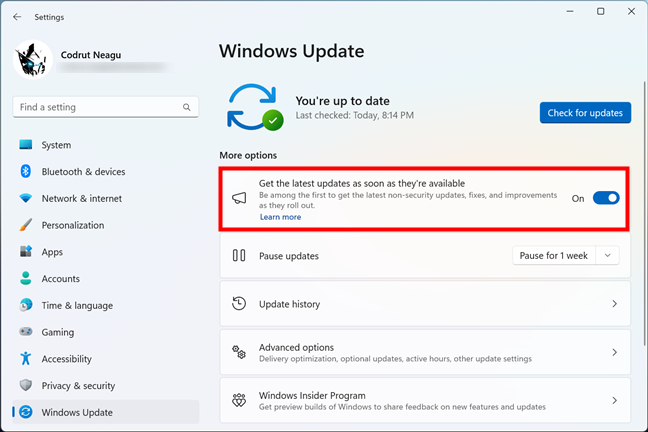
Obtenez les dernières mises à jour dès qu’elles sont disponibles
Comment consulter l’historique des mises à jour de Windows 11
Les mises à jour de Windows 11 sont importantes pour maintenir votre système sécurisé et à jour. Cependant, parfois, vous souhaiterez peut-être voir l’historique des mises à jour installées sur votre ordinateur.
Pour en savoir plus sur les dernières mises à jour de Windows 11 sur votre PC, sur la page Windows Update de l’application Paramètres, cliquez ou appuyez sur l’entrée Historique des mises à jour dans le volet de droite.
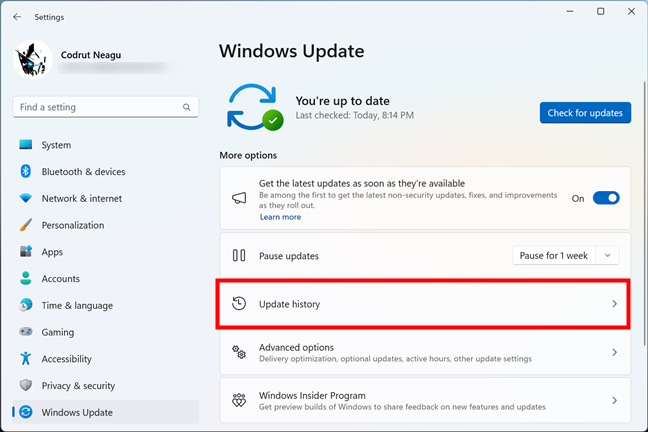
Comment accéder à l’historique des mises à jour de Windows 11
Ensuite, Paramètres ouvre une nouvelle page appelée Historique des mises à jour. Vous y verrez quelques listes de mises à jour Windows 11 qui ont été installées sur votre ordinateur, organisées par catégorie et triées par date d’installation.
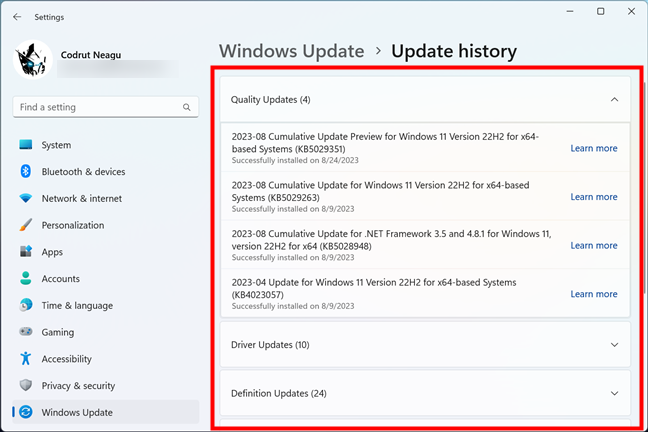
Historique des mises à jour de Windows 11
Si vous souhaitez voir plus de détails sur une certaine mise à jour, vous pouvez cliquer ou appuyer dessus ou sur le lien En savoir plus à côté.
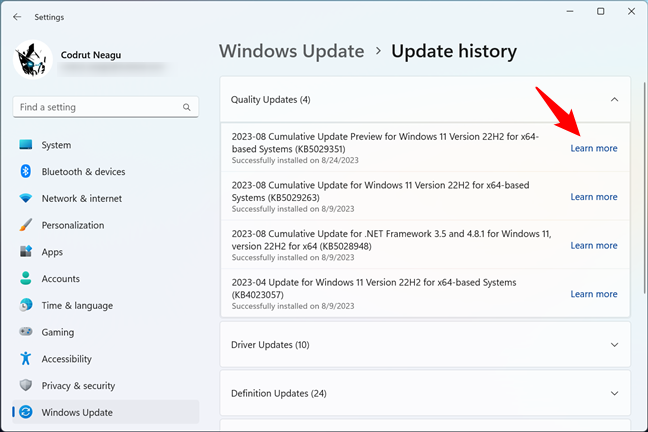
En savoir plus sur une mise à jour de Windows 11
Cependant, toutes les mises à jour n’ont pas de liens directs avec des descriptions de ce qu’elles ont fait. Par exemple, alors que toutes les mises à jour de qualité installées sur mon ordinateur Windows 11 comportent des liens En savoir plus qui mènent à des pages Web Microsoft contenant des détails à leur sujet, ce n’est pas le cas des mises à jour de pilotes.
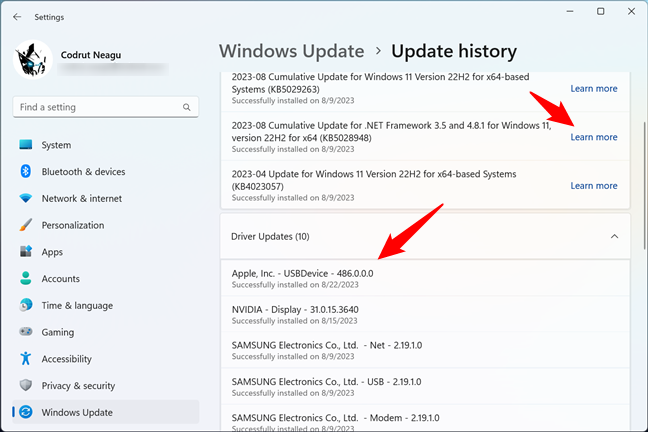
Certaines mises à jour n’ont pas de descriptions détaillées
Si vous souhaitez des informations sur une mise à jour de Windows 11 qui n’a pas de lien En savoir plus, vous devez la rechercher sur Internet à l’aide de votre moteur de recherche préféré (Google, Bing, etc.).
Comment suspendre les mises à jour de Windows 11
Dans certaines situations, vous souhaiterez peut-être suspendre les mises à jour de Windows 11. Les raisons peuvent varier, comme éviter des bugs potentiels, économiser de la bande passante ou simplement le désir de conserver vos paramètres actuels le plus longtemps possible. Si vous souhaitez reporter les mises à jour de Windows 11, vous pouvez les suspendre depuis l’application Paramètres. Sur la page Windows Update, sous Plus d’options, recherchez le paramètre Suspendre les mises à jour et utilisez le menu déroulant à droite pour Suspendre pendant 1 semaine, deux semaines, etc., jusqu’à un maximum de 5 semaines.
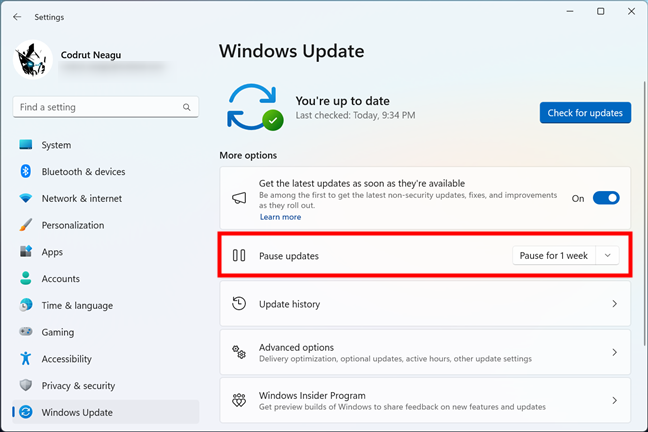
Comment suspendre les mises à jour sous Windows 11
CONSEIL : Pour plus de détails sur le fonctionnement de la suspension des mises à jour de Windows 11, ainsi que sur les méthodes supplémentaires, lisez ce guide dédié : Comment suspendre les mises à jour de Windows 11.
Comment désinstaller les mises à jour de Windows 11
Bien que les mises à jour de Windows 11 devraient améliorer votre sécurité et votre expérience, elles peuvent parfois causer des problèmes et aggraver les choses. Heureusement, si vous devez désinstaller une mise à jour de Windows 11, vous pouvez le faire en suivant les étapes suivantes :
Sur la page Windows Update de l’application Paramètres, cliquez ou appuyez sur l’entrée Historique des mises à jour.
p> 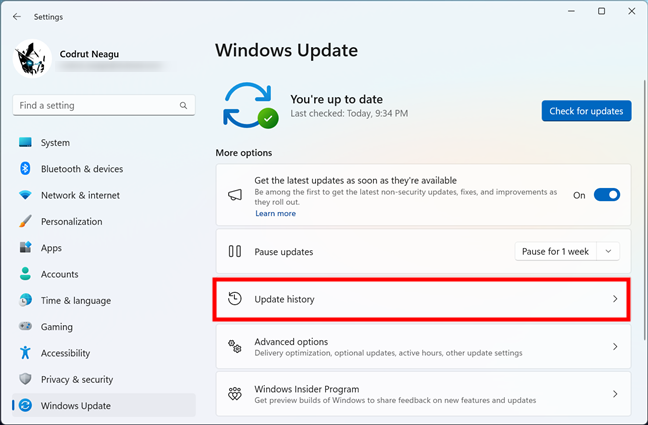
Directez la mise à jour historique dans Windows 11
Ensuite, au lieu de simplement vérifier les mises à jour de Windows 11 que vous avez installées (comme je vous l’ai montré plus tôt), faites défiler vers le bas de la page. Là, vous devriez trouver une option appelée Désinstaller les mises à jour, sous Paramètres associés. Cliquez ou appuyez dessus.
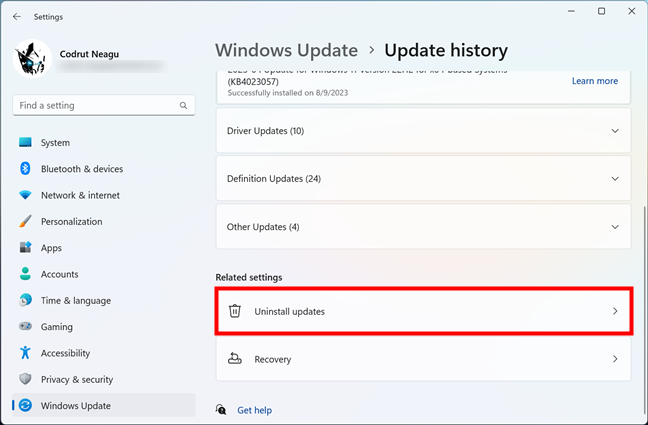
Cliquez ou appuyez sur Désinstaller les mises à jour
Paramètres vous affiche ensuite la liste des mises à jour de Windows 11 qui peuvent être désinstallées. Sélectionnez celui que vous souhaitez supprimer et cliquez ou appuyez sur Désinstaller à côté.
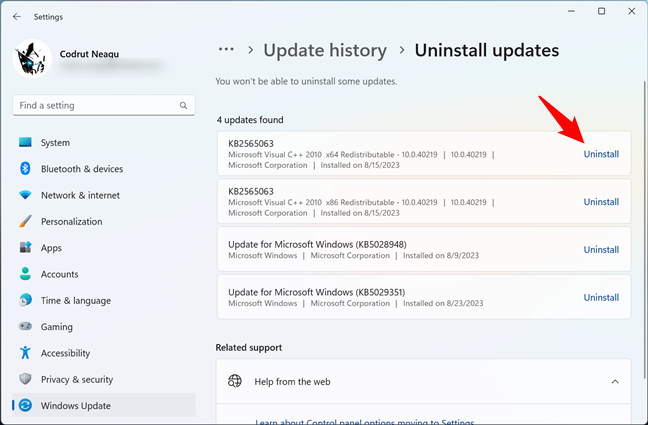
Comment désinstaller une mise à jour de Windows 11
Attendez la désinstallation et, pour être sûr qu’elle est complètement supprimée, redémarrez votre Windows 11 ordinateur, même s’il ne vous le demande pas.
CONSEIL : Certaines mises à jour de Windows 11 ne peuvent pas être désinstallées et certaines nécessitent des étapes supplémentaires pour s’en débarrasser. Pour des informations plus détaillées sur tout cela, consultez ce guide : 5 façons de désinstaller les mises à jour de Windows 11.
Comment optimiser la livraison des mises à jour de Windows 11
Tout comme Windows 10, Windows 11 dispose d’une fonctionnalité intégrée appelée Optimisation de la livraison. Cette fonctionnalité permet au système d’exploitation d’utiliser la technologie peer-to-peer pour télécharger des mises à jour à partir d’autres appareils exécutant Windows 11, connectés au même réseau local, ou même à partir d’autres ordinateurs sur Internet. L’optimisation de la livraison est activée par défaut dans Windows 11, mais vous pouvez la personnaliser selon vos préférences. Pour trouver ses paramètres, cliquez ou appuyez d’abord sur l’entrée Options avancées sur la page Windows Update dans l’application Paramètres.
Options avancées dans Windows Update
Ensuite, cliquez ou appuyez sur Optimisation de la livraison sous Options supplémentaires.
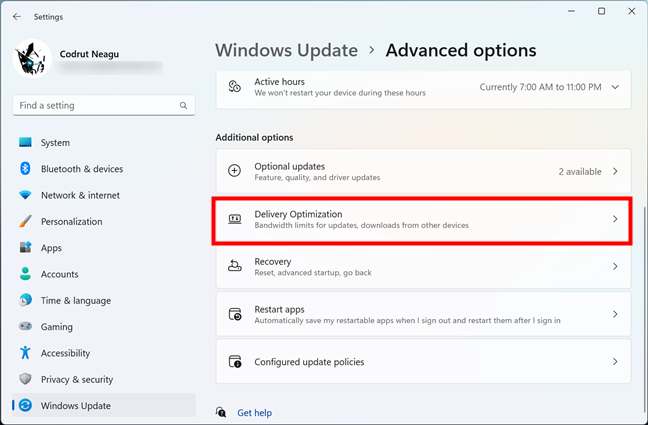
Optimisation de la livraison dans Windows 11
Vous êtes maintenant arrivé sur la page des paramètres d’optimisation de la livraison. Ici, vous pouvez désactiver (ou réactiver) le bouton « Autoriser les téléchargements depuis d’autres PC » pour désactiver (ou activer) l’optimisation de la livraison. De plus, vous pouvez également choisir avec quels appareils partager les mises à jour.
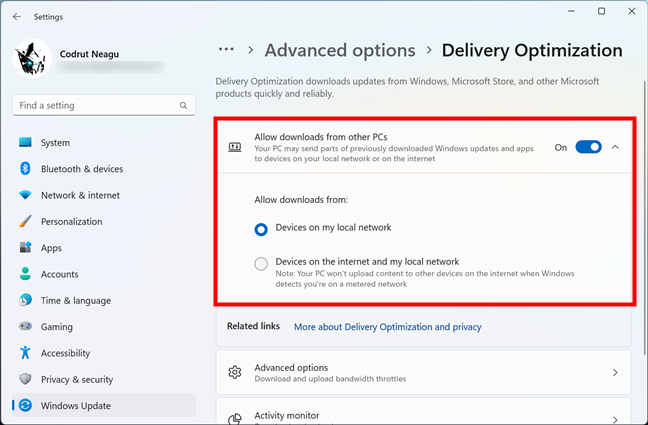
Autoriser les téléchargements depuis d’autres PC sous Windows 11
Si vous décidez de conserver l’optimisation de la livraison activée pour les mises à jour de Windows 11, vous pouvez également contrôler la quantité de bande passante que cette fonctionnalité est autorisée à utiliser. Pour cela, cliquez ou appuyez sur l’entrée Options avancées sur la page Optimisation de la livraison..
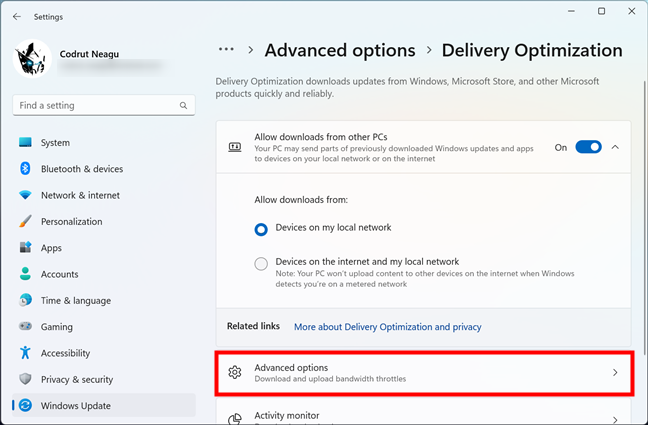
Options avancées pour l’optimisation de la livraison
Ensuite, vous pouvez limiter la quantité de bande passante utilisée pour télécharger les mises à jour et télécharger les mises à jour en saisissant des valeurs en Mbps (mégabits par seconde) ou en pourcentage de votre bande passante.
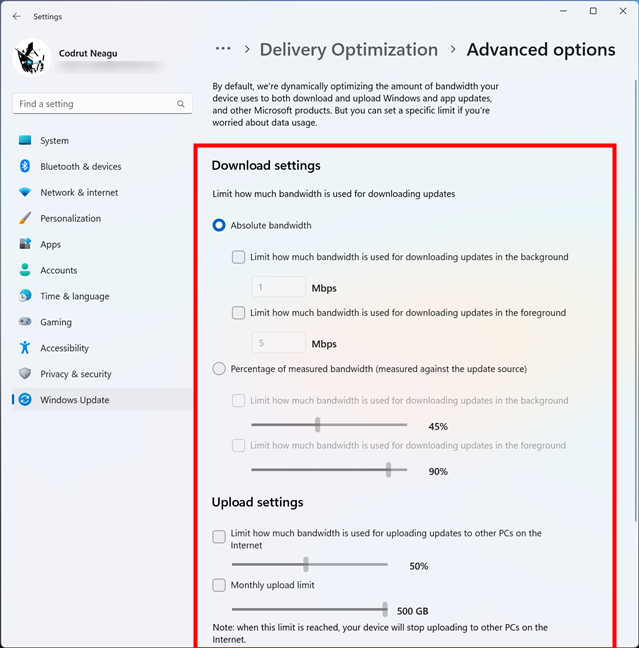
Contrôles d’optimisation de la livraison
CONSEIL : Pour plus de détails sur le fonctionnement de l’optimisation de la diffusion, lisez ce guide : Mettez à jour Windows 10 depuis un autre PC sur le réseau local ou sur Internet. Bien qu’il soit écrit pour Windows 10, tout est identique dans Windows 11.
Autres options avancées pour les mises à jour de Windows 11
Après avoir couvert tous les principaux paramètres que vous pouvez modifier concernant la façon dont Windows 11 les mises à jour fonctionnent, il y en a encore quelques autres qui ne rentrent vraiment dans aucun des chapitres de ce guide. Passons-les en revue :
Tout d’abord, accédez à la page Options avancées depuis l’application Paramètres, car c’est là que se trouvent ces paramètres.
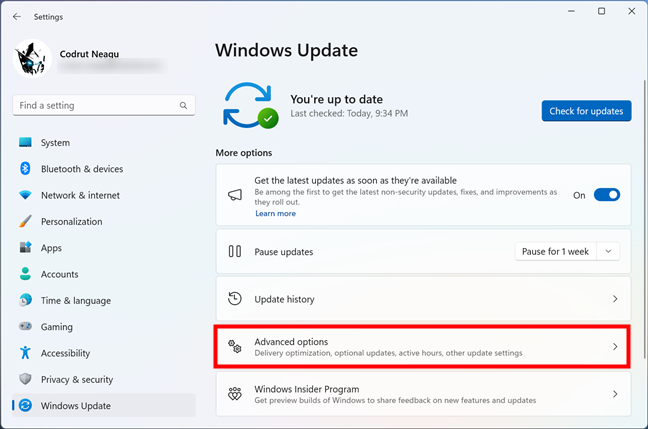
Options avancées pour Windows Update
La liste des options avancées contient cinq paramètres liés aux mises à jour de Windows 11 :
Recevoir des mises à jour pour d’autres produits Microsoft : ce commutateur demande à Windows Update de rechercher, télécharger et installer les mises à jour pour d’autres produits Microsoft en plus de celles de Windows 11. Par exemple, si ce paramètre est activé , vous pouvez obtenir des mises à jour pour les applications Microsoft Office. Tenez-moi au courant : configure Windows 11 pour qu’il redémarre dès que possible après une mise à jour importante, en contournant le calendrier habituel. Néanmoins, vous êtes averti 15 minutes avant le redémarrage, ce qui vous laisse suffisamment de temps pour sauvegarder votre travail et préparer votre ordinateur (allumé et branché). Télécharger les mises à jour via des connexions limitées: l’activation de cette option permet à Windows 11 d’obtenir des mises à jour même lorsque vous utilisez une connexion limitée. Faites attention avec celui-ci, car cela peut entraîner des frais supplémentaires pour chaque mégaoctet de téléchargement de Windows Update. M’avertir lorsqu’un redémarrage est nécessaire pour terminer la mise à jour: si une mise à jour de Windows 11 récemment installée sur votre PC nécessite un redémarrage du système, vous en êtes informé. Heures actives: permet de définir des heures de travail pendant lesquelles Windows 11 ne devrait pas vous déranger avec les redémarrages requis par les mises à jour. 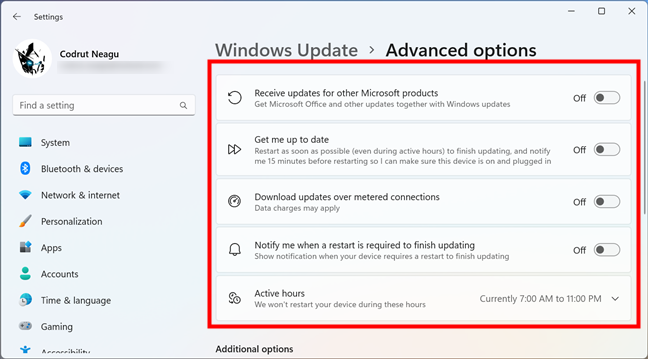
Autres contrôles pour Windows 11 mises à jour
Et c’est à peu près tout ce qu’il y a sur les mises à jour de Windows 11.
Obtenez-vous les mises à jour de Windows 11 dès que possible ?
Windows 11, la dernière version de Microsoft système d’exploitation, propose des mises à jour régulières qui s’accompagnent presque toujours de nouvelles fonctionnalités et d’améliorations par rapport aux versions précédentes. Cependant, tous les utilisateurs ne souhaitent pas obtenir les mises à jour de Windows 11 dès que possible. Certains préfèrent attendre des versions plus stables. En outre, il existe également de nombreux paramètres que vous pouvez modifier pour contrôler la manière dont les mises à jour de Windows 11 sont téléchargées, et de nombreuses options présentent à la fois des avantages et des inconvénients. En fin de compte, la meilleure façon de gérer les mises à jour de Windows 11 dépend de vos préférences et besoins personnels. Alors recevez-vous les mises à jour de Windows 11 au plus vite ou préférez-vous attendre ? Faites-le moi savoir dans la section commentaires ci-dessous.