@media(min-width:0px){}Si vous avez du mal à lire de petites choses sur votre écran, Windows 11 dispose d’un outil intégré appelé Loupe qui agrandit (zoom avant) l’écran pour rendre les choses plus faciles à voir. et lis. Ce petit didacticiel rapide vous montre comment activer la loupe sur Windows 11 et personnaliser ses différents paramètres tels que le niveau de zoom, l’incrément de zoom, la vue de grossissement, les couleurs, etc. pour tirer le meilleur parti de l’outil de loupe de Windows 11 et tout faire. l’écran est plus lisible. Commençons.
Comment activer la Loupe sur Windows 11
Pour utiliser la Loupe sur Windows 11, vous devez d’abord l’activer. Suivez les étapes ci-dessous pour activer la Loupe sur Windows 11.
@media(min-width:0px){}
Étape 1 : Ouvrir les paramètres avec le raccourci clavier Win + I.
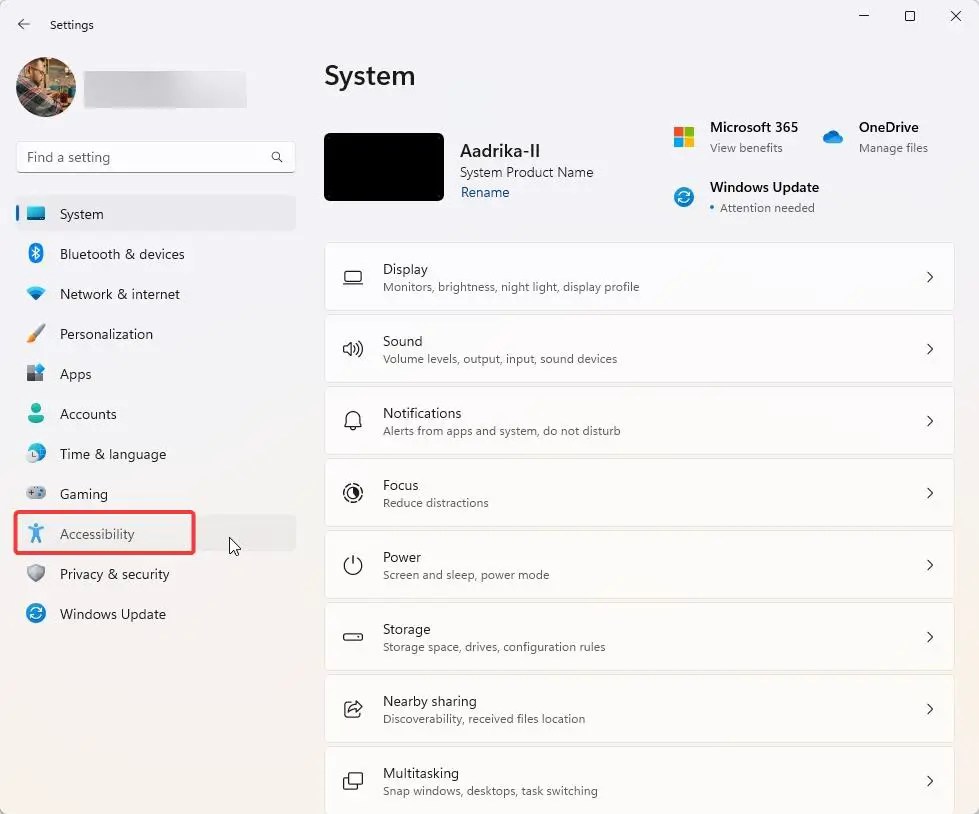
Étape 2 : Accédez à l’onglet Accessibilité dans la barre latérale de la fenêtre Paramètres.@media(min-width:0px){}
Étape 3 : Cliquez sur l’option Loupe.
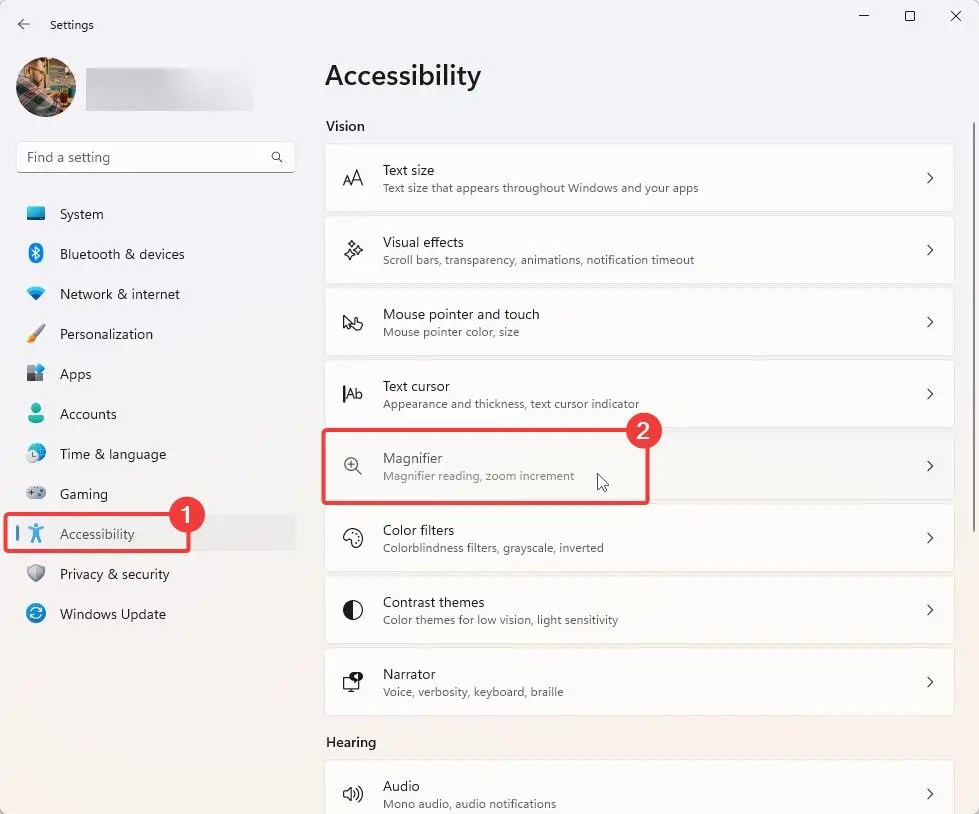
Étape 4 : Basculez l’option Loupe sur ON pour activer l’outil Loupe de Windows 11. p>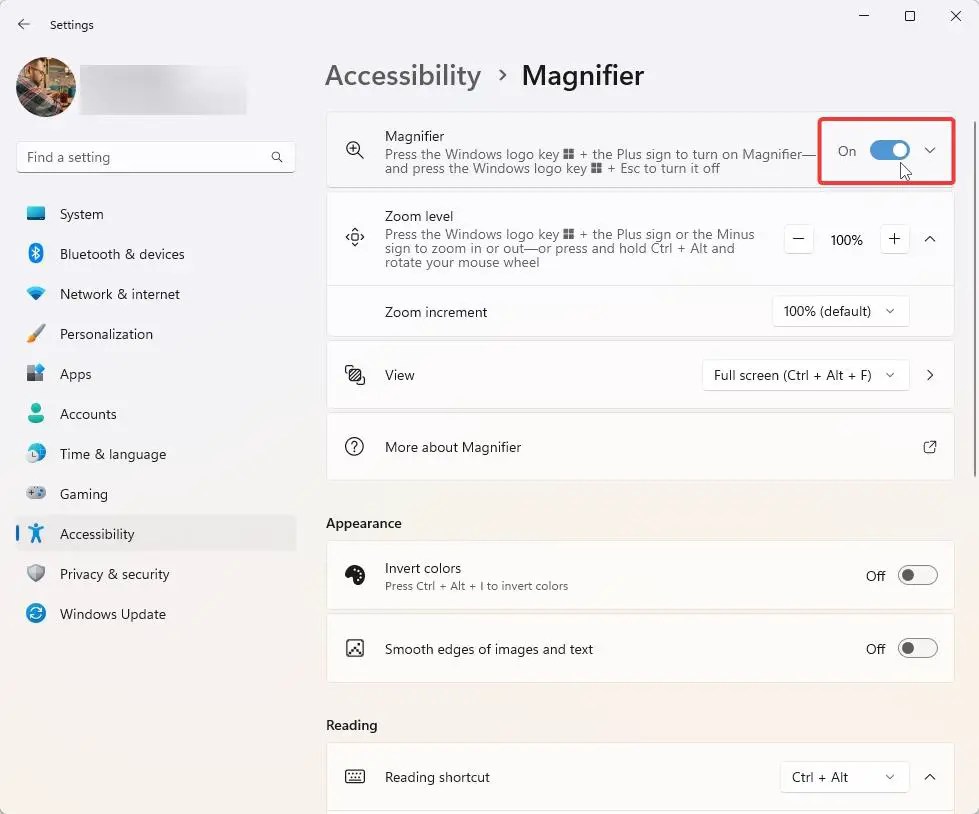
Une fois allumé, vous pouvez commencer à l’utiliser. Par défaut, l’outil Loupe agrandit votre écran de 200 % et vous pouvez également voir une petite barre d’outils à partir de laquelle vous pouvez contrôler le niveau de zoom et activer le Narrateur pour lire le texte à l’écran. Par exemple, si le niveau de zoom est trop élevé, appuyez sur l’icône «-» et vice versa. Lorsque l’écran est agrandi, déplacer votre souris vers le bord de l’écran déplacera l’écran dans cette direction.
@ media(min-width:0px){}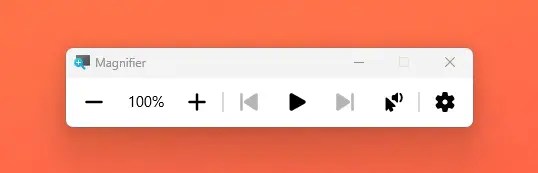
Si vous souhaitez personnaliser l’outil Loupe, lisez la section de personnalisation ci-dessous.
Raccourcis clavier de la Loupe Windows 11
Vous trouverez ci-dessous la liste des raccourcis clavier pour ouvrir, fermer et contrôler l’outil Loupe de Windows 11.
Ouvrir la Loupe : Gagner + + (Appuyez sur la touche Windows et la touche plus ensemble)Fermer la loupe : Win + Esc (Appuyez simultanément sur la touche Windows et la touche Échap)Zoom avant : Win + Plus (Appuyez sur la touche Windows et la touche plus touche ensemble)Zoom arrière : Win + Moins (Appuyez simultanément sur la touche Windows et la touche moins)Passer en mode plein écran : Ctrl + Alt + F (Appuyez sur la touche Ctrl , Alt et F ensemble)Passer en mode Objectif : Ctrl + Alt + L (Appuyez simultanément sur les touches Ctrl, Alt et L)Passer en mode Ancré : Ctrl + Alt + D (Appuyez simultanément sur les touches Contrôle, Alt et D)Activer le Narrateur : Ctrl + Alt + Entrée (Appuyez simultanément sur les touches Contrôle, Alt et Entrée)Panoramique autour de l’écran : utilisez les touches fléchées pour déplacer la vue agrandie sur l’écran ou déplacez le curseur de votre souris vers le bord de l’écran.
Personnaliser la loupe Windows 11
L’outil Loupe propose plusieurs options de contrôle. des éléments tels que le niveau de zoom par défaut, l’incrément de zoom, etc. Si vous souhaitez personnaliser l’outil Loupe, lisez et modifiez les paramètres répertoriés ci-dessous.
@media(min-width:0px){}
1. Modifier le niveau de zoom par défaut de la loupe
Par défaut, la loupe effectue un zoom avant de 200 % dès que vous l’allumez. Si c’est trop ou pas assez pour vous, vous pouvez modifier le niveau de zoom par défaut de la Loupe. Voici comment procéder.
Ouvrez les paramètres. Accédez à Accessibilité > Loupe.Appuyez sur la touche +. ou les boutons – à côté de Niveau de zoom pour modifier le niveau de zoom par défaut.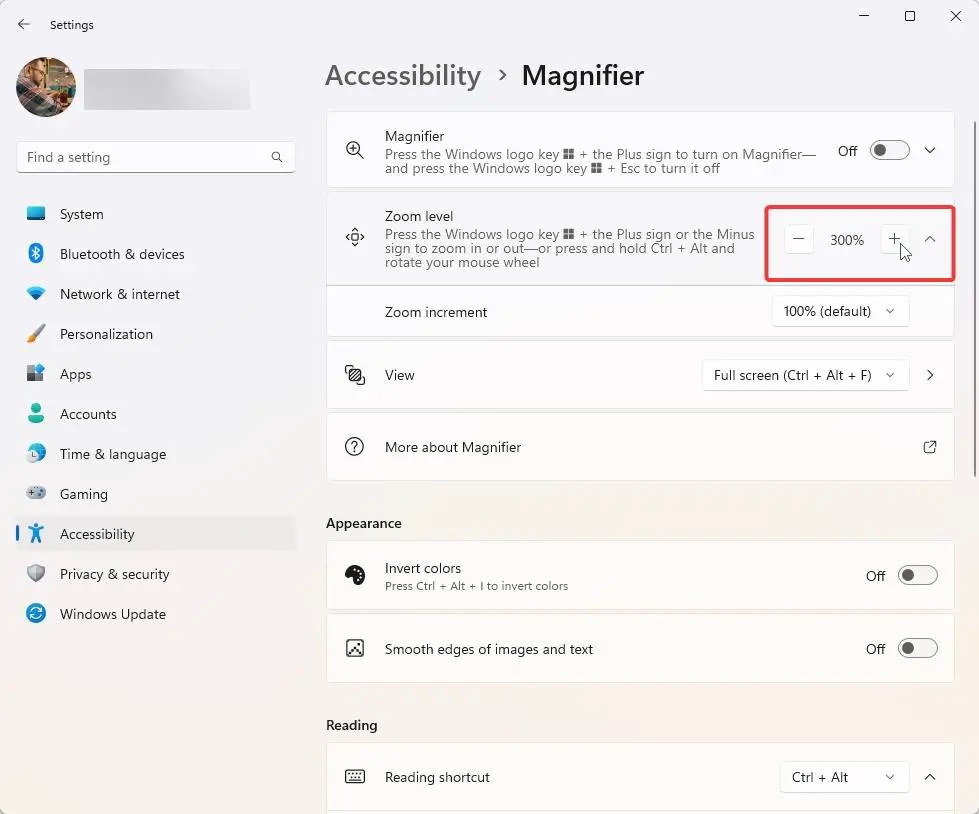
2. Modifier l’incrément de zoom de la loupe
Par défaut, la loupe incrémente ou décrémente de 100 % à chaque fois que vous modifiez le niveau de zoom. Vous pouvez modifier cela à partir de l’application des paramètres.
Ouvrez Paramètres. Accédez à Accessibilité > Loupe. Développez le Niveau de zoom . Sélectionnez un niveau d’incrément dans la liste déroulante Incrément de zoom.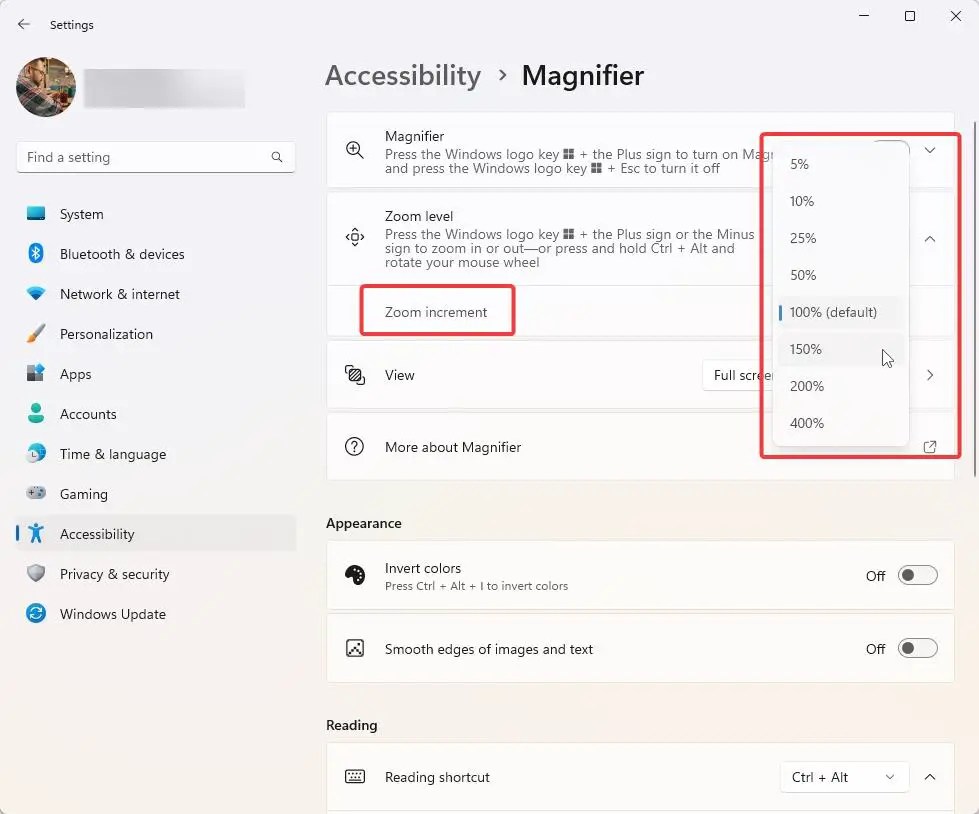
3. Modifier la vue de la loupe
Par défaut, la loupe effectue un zoom sur tout l’écran et vous pouvez naviguer ou vous déplacer à l’aide des touches fléchées ou du curseur de la souris. Si vous le souhaitez, vous pouvez également modifier l’affichage de la loupe par défaut en Ancré ou Objectif.
Ouvrez les paramètres. Accédez à Accessibilité > Loupe..Choisissez votre mode d’agrandissement préféré dans la liste déroulante Affichage.
Modes d’affichage de la loupe :
Ancré : la sélection de cette option affichera la partie agrandie dans une fenêtre fixe en haut ou en bas. Ce mode est utile pour obtenir à la fois une vue agrandie et une vue globale de l’écran.Lentille : La sélection de cette option affichera une lentille circulaire ou rectangulaire qui suit le mouvement du pointeur de la souris. et agrandit le contenu sous l’objectif tout en affichant la zone environnante à taille normale. Ce mode est utile si vous souhaitez sur une zone spécifique sans perdre de vue le reste de l’écran.Plein écran (par défaut) : agrandit la totalité de l’écran. Vous pouvez vous déplacer à l’aide des touches fléchées de votre clavier ou du curseur de votre souris.
4. Inverser les couleurs lors de l’utilisation de la Loupe
Pour améliorer davantage ce que vous voyez à l’écran, vous pouvez inverser les couleurs et utiliser un contraste élevé lorsque vous utilisez la Loupe. Voici comment procéder.
Ouvrez les paramètres. Accédez à la page Accessibilité > Loupe.Activez l’option Inverser les couleurs option.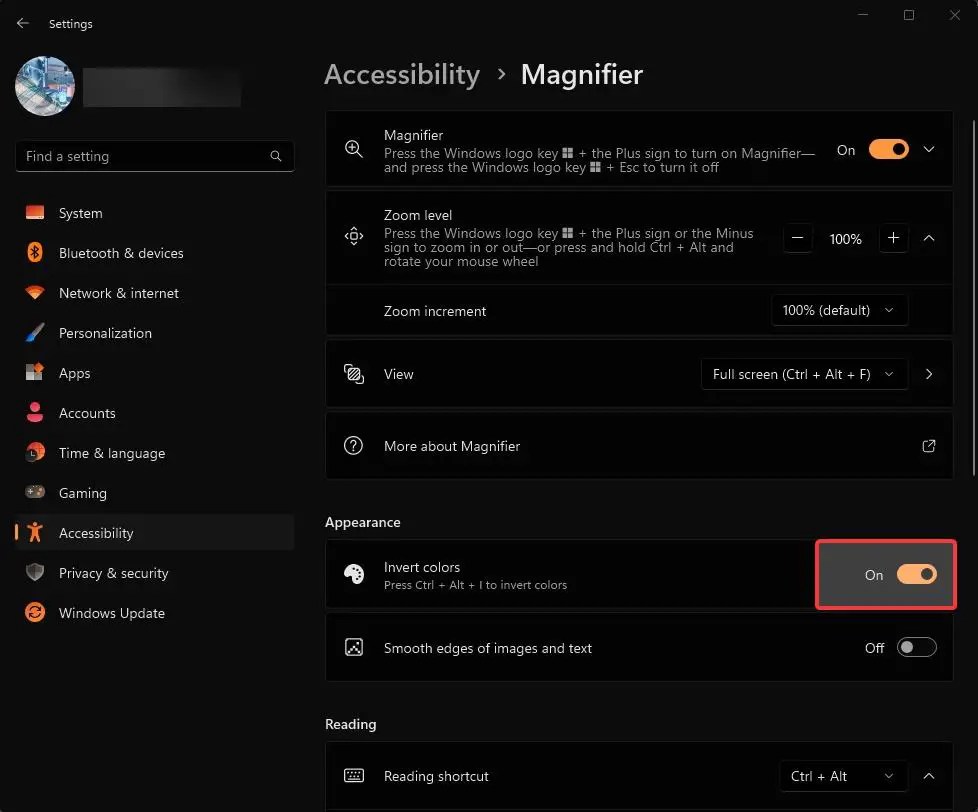
5. Activez les bords lisses des images et du texte lors de l’utilisation de la Loupe
Lors de l’utilisation de la Loupe, le texte et les images à l’écran peuvent apparaître un peu flous. Pour résoudre ce problème, vous devez activer l’option « Bords lisses des images et du texte ». Cela lissera les bords et les rendra plus nets afin qu’ils soient plus faciles à voir et à lire. Suivez les étapes indiquées ci-dessous.
Ouvrir Paramètres. Accédez à la page Accessibilité > Loupe. Activez l’option”Bords lisses des images et du texte“.
6. Activer la lecture du narrateur lors de l’utilisation de la loupe
En plus d’agrandir l’écran, vous pouvez également activer le narrateur pour lire l’écran lors de l’utilisation de la loupe. Loupe. Pour cela, appuyez sur le raccourci Ctrl + Alt + Entrée ou appuyez sur le bouton Jouer dans la barre d’outils de la Loupe. Cette action lira le texte actuellement mis au point.
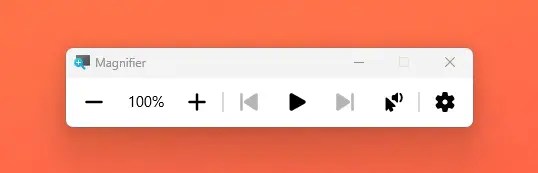
Conclusion
Comme vous pouvez le constater, activer et utiliser l’outil Loupe sur Windows 11 est assez simple. Si vous ou quelqu’un d’autre avez une déficience visuelle ou avez besoin d’aide pour lire le texte à l’écran, l’utilisation de la Loupe rendra les choses beaucoup plus faciles. De plus, l’apprentissage du raccourci clavier de la Loupe facilitera l’activation, la désactivation et le contrôle de l’outil Loupe.
J’espère que ce petit didacticiel vous a aidé à utiliser l’outil Loupe de Windows 11.
Si vous êtes bloqué ou avez besoin d’aide, envoyez un e-mail et j’essaierai de vous aider autant que possible.
Plus de tutoriels sur l’accessibilité :