Pour réactiver Windows 11 après un changement de matériel, ouvrez Paramètres > Système > Activation, cliquez sur Résoudre les problèmes et réactiver la configuration. Pour activer une nouvelle installation, ouvrez Paramètres > Système > Activation, cliquez sur Modifier et saisissez la clé de produit. Lors de l’installation, entrez la clé de produit à 25 chiffres qui active votre édition achetée sur la page”Activer Windows”. Oui, vous pouvez activer Windows 11 avec une clé de produit Windows 10, 8.1 ou 7.
Vous pouvez activer une nouvelle copie de Windows 11 d’au moins deux manières différentes, en entrant la clé de produit lors de l’installation ou après avoir utilisé l’application Paramètres. Vous pouvez également réactiver une installation de Windows après un changement de matériel.
Bien que vous puissiez mettre à niveau la plupart des ordinateurs vers Windows 11 (22H2 ou 21H2) gratuitement, le système d’exploitation n’est pas exactement gratuit. Par exemple, si vous construisez un ordinateur personnalisé qui n’a jamais eu d’installation de Windows, vous devrez acheter une clé de produit pour activer le produit et déverrouiller toutes les fonctionnalités.
D’autre part, si vous avez un ordinateur portable ou de bureau exécutant Windows 10, la mise à niveau vers Windows 11 est gratuite-c’est-à-dire, bien sûr, tant que le matériel répond aux configuration minimale requise.
Vous pouvezégalement activer Windows 11 avec un Windows 1 0, 8.1 ou 7 clé de produit même lors de l’installation du système d’exploitation sur l’appareil pour la première fois.
Ce guide vous apprendra les étapes pour activer Windows 11 22H2, 21H2, ou n’importe quel sur la version sur votre ordinateur.
Réactivez Windows 11 après un changement de matériel
Écran @media uniquement et (min-width : 0px) et (min-height : 0px) { div[id^=”bsa-zone_1659356193270-5_123456″] { min-width : 300px ; hauteur min : 250 px ; } } Écran @media uniquement et (min-width : 640px) et (min-height : 0px) { div[id^=”bsa-zone_1659356193270-5_123456″] { min-width : 120px ; hauteur min : 600px ; } }
Après avoir apporté des modifications matérielles importantes à l’ordinateur (remplacement de la carte mère, du processeur et de la mémoire), l’installation peut perdre son activation car elle pense qu’il s’agit d’un nouvel ordinateur. Cependant, vous pouvez utiliser l’utilitaire de résolution des problèmes d’activation pour le réactiver gratuitement.
Pour réactiver Windows 11 après un changement de matériel, procédez comme suit :
Ouvrez Paramètressur Windows 11.
Cliquez sur Système.
Cliquez sur la page Activation sur le côté droit.
Cliquez sur le paramètre État d’activation (le cas échéant).
Cliquez sur le bouton Dépanner à côté de “Windows a signalé qu’aucun produit clé a été trouvée sur votre appareil. Code d’erreur : 0xC004F213.”
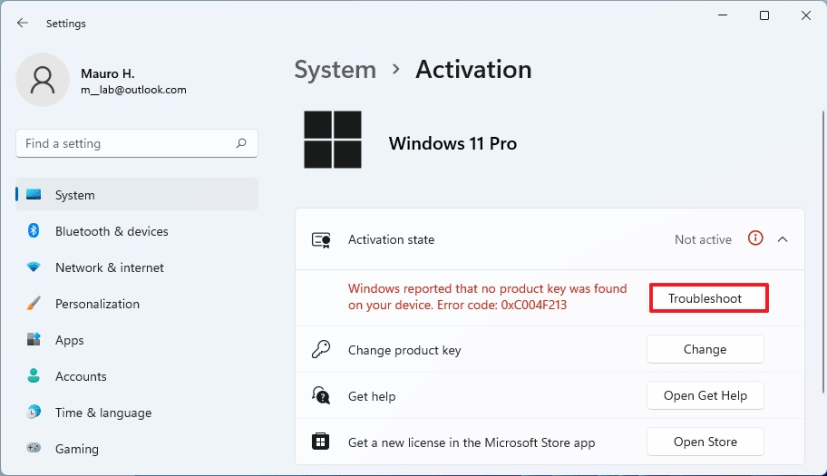
Cliquez sur J’ai récemment changé de matériel sur cet appareil option.
Connectez-vous avec les identifiants de votre compte Microsoft.
Sélectionnez l’ordinateur dans la liste.
Cliquez sur le bouton Activer.
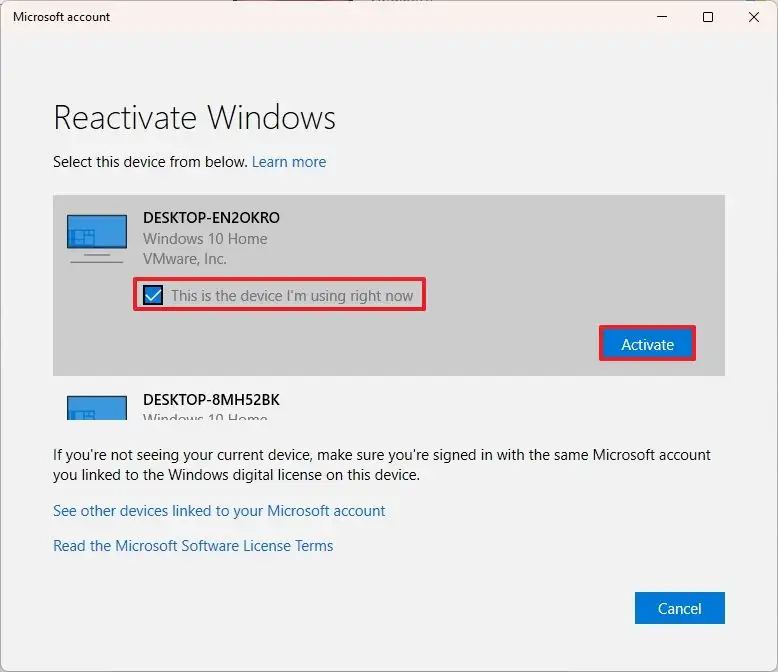
Une fois les étapes terminées, l’installation devrait s’activer automatiquement.
Activez Windows 11 depuis Paramètres
Pour activer un Wind ows 11 via l’application Paramètres, procédez comme suit :
Ouvrez Paramètres.
Cliquez sur Système.
Cliquez sur la page Activation sur le côté droit.
Cliquez sur le paramètre État d’activation (le cas échéant).
Cliquez sur le bouton Modifier dans le paramètre”Modifier la clé de produit”.
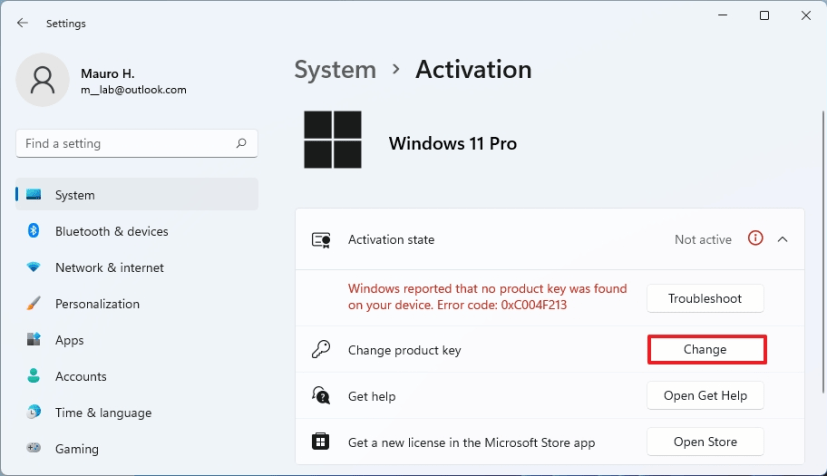
Entrez le Clé de produit à 25 chiffres pour l’édition installée de Windows 11. (Vous pouvez également utiliser une clé Windows 10.)
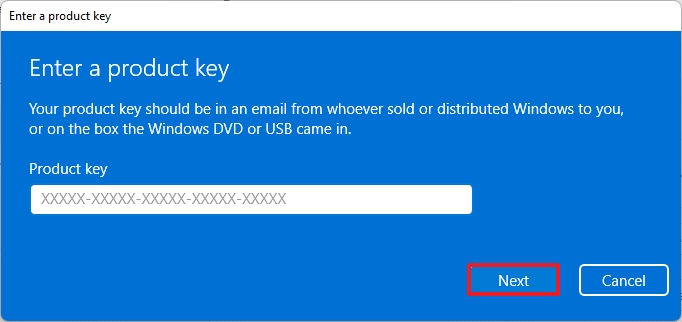
Cliquez sur le bouton Suivant.
(Facultatif) Cliquez sur le bouton Ouvrir le magasin pour ouvrir le Microsoft Store.
Cliquez sur le bouton Acheter.
Suivez les instructions à l’écran pour terminer l’achat de la licence et activer Windows 11 (le cas échéant).
En supposant que vous utilisez Windows 11 avec un compte Microsoft, la licence sera liée à votre compte en tant que”licence numérique”(droit numérique) afin que vous puissiez réinstaller ultérieurement le système d’exploitation sans avoir à saisir à nouveau le clé.
Activer Windows 11 pendant l’installation
Pour activer Windows pendant le processus d’installation, procédez comme suit :
Démarrez le PC avec Windows 11 Clé USB.
Appuyez sur n’importe quelle touche pour continuer.
Cliquez sur le bouton Suivant.
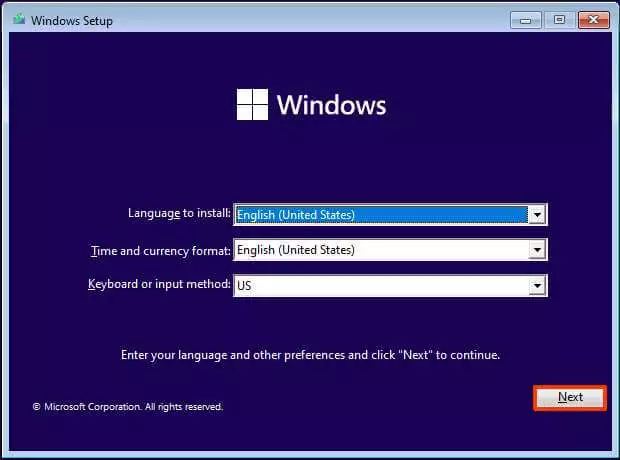
Cliquez sur le bouton Installer maintenant.
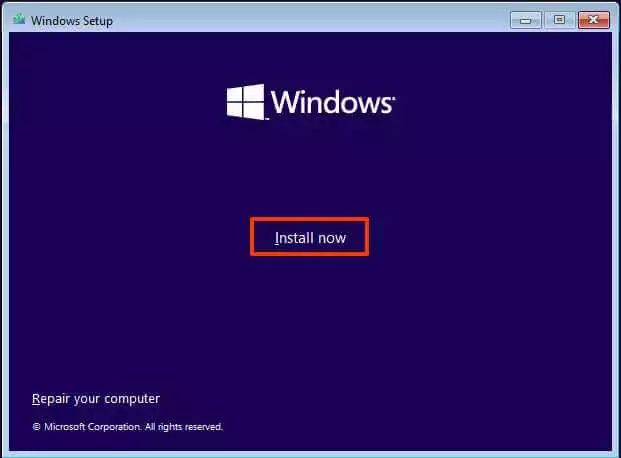
Sur le”Activer Windows”page, entrez la clé de produit actuelle à 25 chiffres pour l’édition de Windows 11. (Vous pouvez également utiliser une clé Windows 10.)
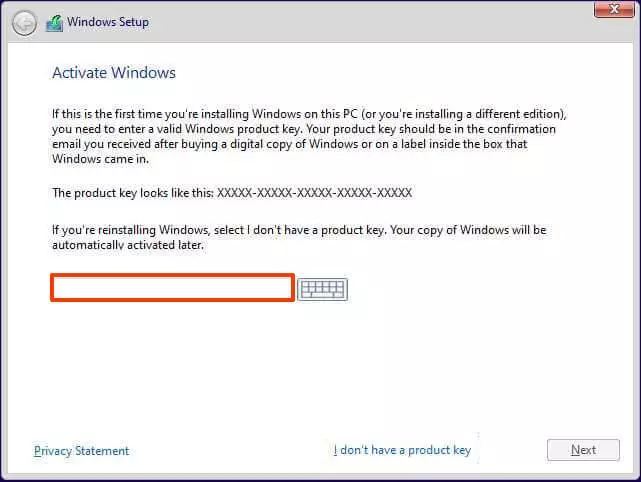
Cliquez sur le bouton Suivant pour vérifier la licence.
Continuez avec les instructions à l’écran pour terminer l’installation.
Bien que vous puissiez fournir le numéro de série à activer Windows 11 lors de l’installation, vous pouvez toujours ignorer cette étape en cliquant sur l’option “Je n’ai pas de clé de produit”. Si vous envisagez de réinstaller le système d’exploitation, le système se réactivera automatiquement à l’aide d’une connexion Internet après l’installation. Cependant, s’il s’agit d’une nouvelle installation, vous devez activer la configuration avec la clé de produit Windows 11 Pro ou Home. Si la clé de produit ne correspond pas à l’édition de Windows, vous devrez réinstaller le système d’exploitation une fois de plus avec l’édition correcte qui correspond à la licence.
Écran @media uniquement et (min-width : 0px) et (hauteur min : 0px) { div[id^=”bsa-zone_1659356403005-2_123456″] { largeur min: 300px ; hauteur min : 250 px ; } } Écran @media uniquement et (min-width : 640px) et (min-height : 0px) { div[id^=”bsa-zone_1659356403005-2_123456″] { min-width : 300px ; hauteur min : 250 px ; } }


