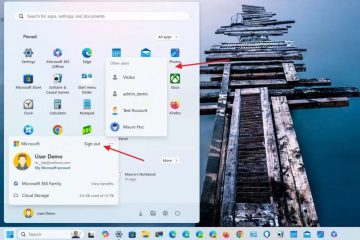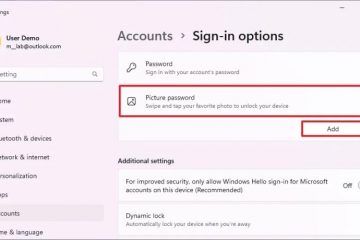Les cartes MSI varient beaucoup en termes de prise en charge du démarrage rapide. Certaines cartes ne le supportent pas du tout, d’autres vous permettent d’utiliser l’option Fast Boot standard, tandis que d’autres fournissent le niveau propriétaire MSI Fast Boot qui est fondamentalement ultra-rapide.
Sur les systèmes qui le supportent, vous pouvez activer ou désactiver MSI Fast Boot à partir de l’onglet Boot du BIOS. Vous pouvez également le configurer avec des méthodes alternatives comme le MSI Center si le BIOS est inaccessible.
J’ai déjà dû le faire sur ma propre carte B760 après la création de MSI Fast Boot la clé BIOS inutile. Vous pouvez apprendre tous les points importants sur MSI Fast Boot à partir de ce guide pour vous assurer de ne pas faire face à de tels tracas vous-même.

Devez-vous activer ou désactiver MSI Fast Boot
Sur les cartes prises en charge, vous trouverez généralement deux niveaux de cette fonctionnalité. Le démarrage rapide de base ignore certaines vérifications matérielles pendant le POST pour accélérer le temps de démarrage. MSI Fast Boot désactive également les périphériques USB, PS2 et SATA au démarrage pour améliorer encore le temps de démarrage.
J’ai testé chaque configuration plusieurs fois sur ma carte PRO B760M-E DDR4. Voici les résultats de mon test de démarrage à froid :
MSI Fast Boot est censé fournir le temps de démarrage le plus rapide au détriment de certains périphériques au démarrage. Dans mon cas, c’était en partie vrai.
Mon système a complètement ignoré l’écran POST et je n’ai pas pu accéder au BIOS à l’aide de la clé BIOS. Cependant, le démarrage a pris plus de temps que lorsque j’utilisais le démarrage rapide standard, ce qui signifie que je n’ai vu aucun avantage.
Je vous encourage à tester les temps de démarrage si vous envisagez d’activer le démarrage rapide par vous-même système. Certaines personnes réduisent considérablement leur temps de démarrage avec cette fonctionnalité, tandis que d’autres ne voient pratiquement aucune amélioration.
En fonction de vos propres résultats, vous pouvez décider si MSI Fast Boot vaut la peine d’être activé ou si vous préférez le désactiver.
Configurer Fast Boot dans MSI BIOS
Après avoir décidé comment vous allez configurer Fast Boot, les étapes réelles sont très simples.
Allumez votre PC et appuyez continuellement sur Suppr/F2 pour entrer le BIOS MSI. Si la clé du BIOS ne fonctionne pas, vérifiez la dernière section. Appuyez sur F7 pour passer en mode avancé (si nécessaire). Ensuite, sélectionnez Paramètres > Démarrer. Sur certaines cartes, le paramètre de démarrage rapide peut être situé dans l’onglet Avancé > Windows OS à la place. Sélectionnez l’option Fast Boot ou MSI Fast Boot et activez-la ou désactivez-la comme vous l’avez décidé.
Sélectionnez l’option Fast Boot ou MSI Fast Boot et activez-la ou désactivez-la comme vous l’avez décidé.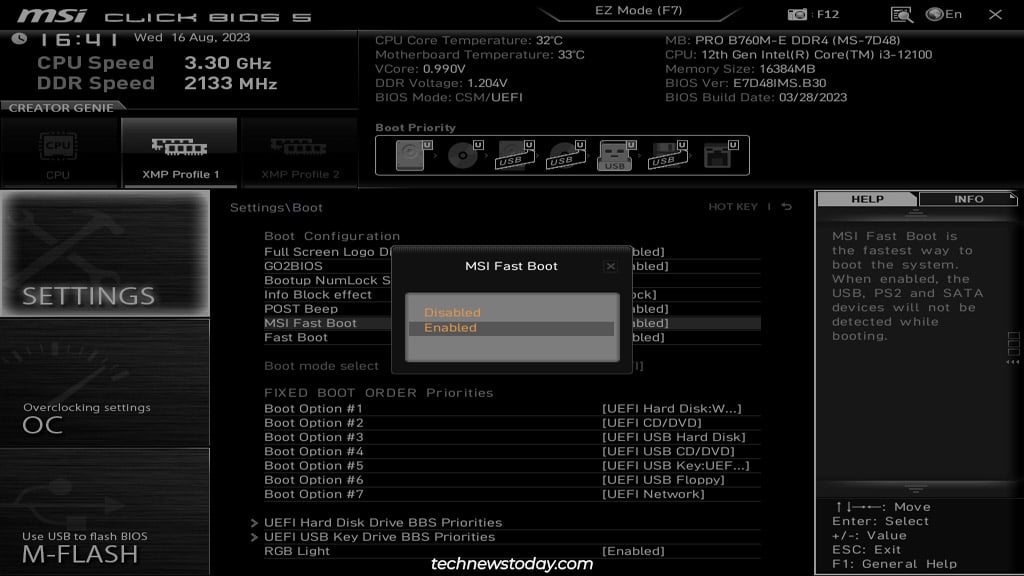
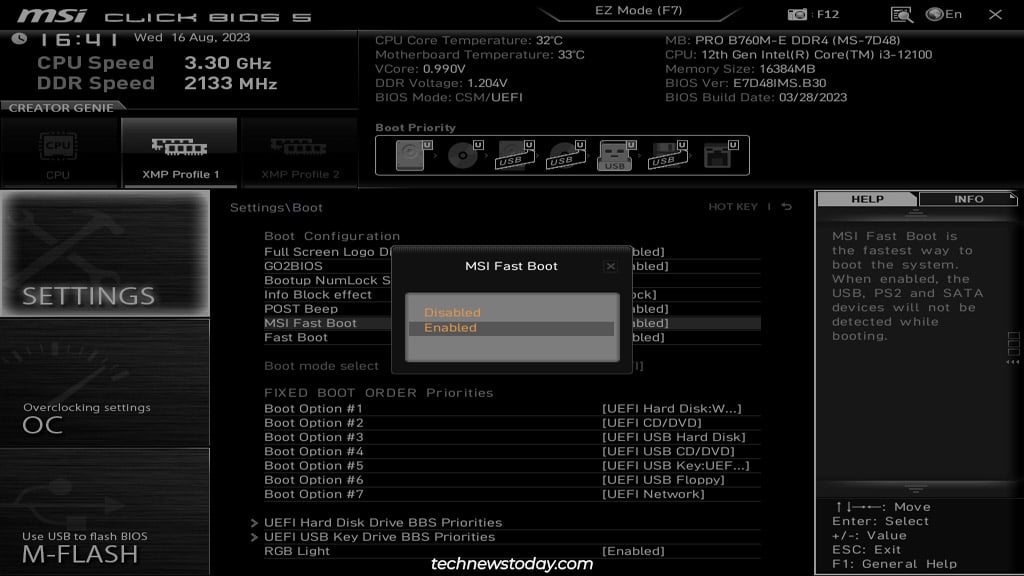 Appuyez sur F10 et sélectionnez Oui pour enregistrer les modifications. Après cela, quittez le BIOS.
Appuyez sur F10 et sélectionnez Oui pour enregistrer les modifications. Après cela, quittez le BIOS.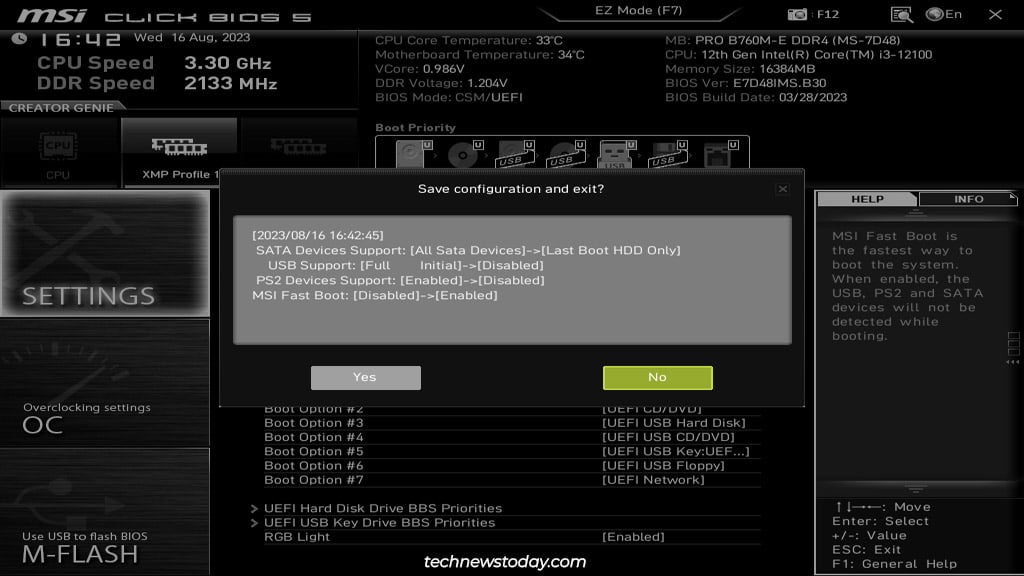
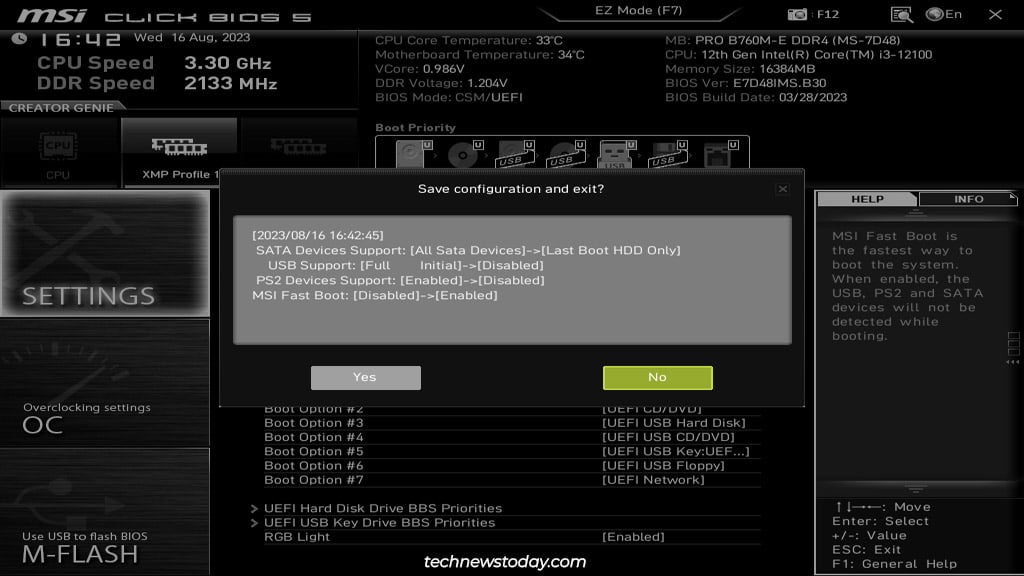
Utilisez MSI Center
La méthode MSI Center est un peu aléatoire car certaines versions vous permettent de basculer le paramètre de démarrage rapide tandis que d’autres ne le font pas. Si vous utilisez cette application, vous pouvez vérifier si elle vous permet de configurer le démarrage rapide en procédant comme suit :
Lancez l’application MSI Center et sélectionnez Fonctionnalités> Scénario utilisateur. strong> > Personnaliser.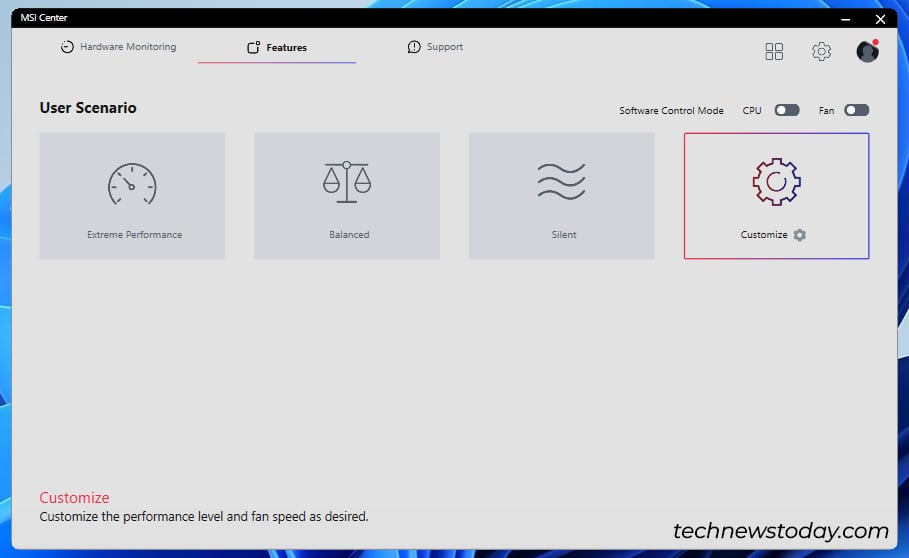
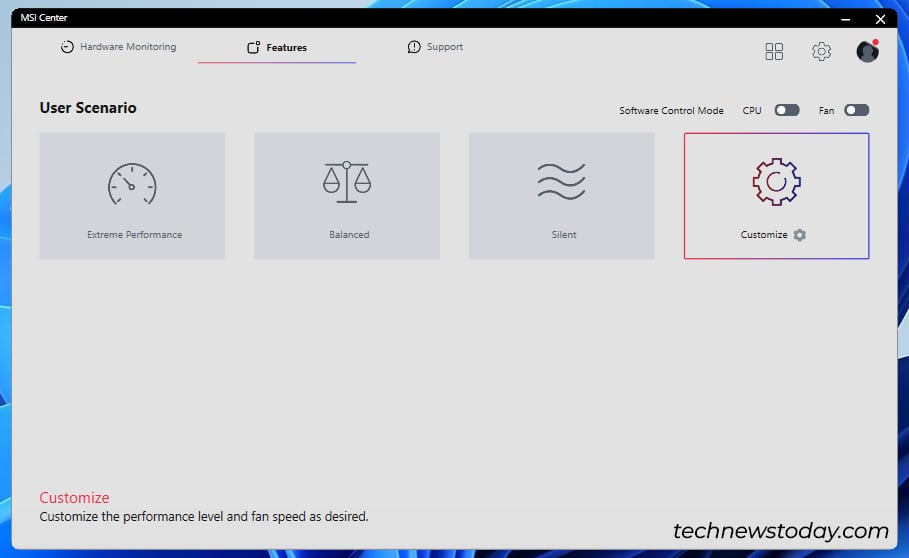 Dans la section Carte mère, activez ou désactivez l’option MSI Fast Boot.
Dans la section Carte mère, activez ou désactivez l’option MSI Fast Boot. 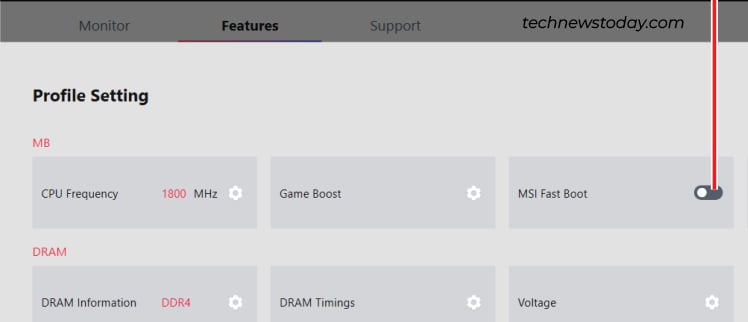
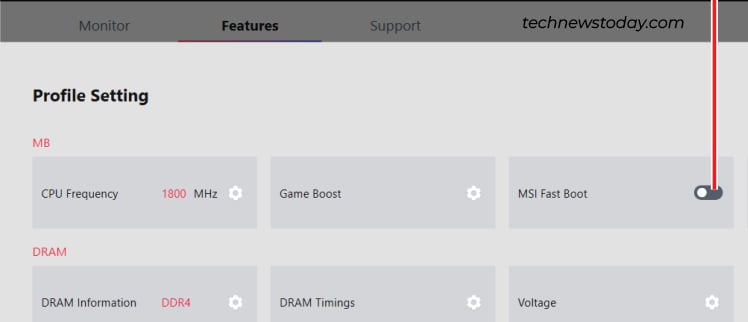 Appuyez sur le bouton Appliquer pour enregistrer les modifications.
Appuyez sur le bouton Appliquer pour enregistrer les modifications.
Impossible d’entrer dans le BIOS en raison d’un démarrage rapide
Le principal problème auquel les gens sont confrontés après avoir activé MSI Fast Boot est que le clavier USB ne fonctionne pas au démarrage, ils ne peuvent donc pas utiliser le BIOS clé pour accéder au BIOS. Dans de tels cas, vous avez trois options.