Comment compter les fichiers dans un dossier avec PowerShell, CMD ou File Explorer UP
Parfois, vous avez besoin de savoir exactement combien de fichiers ou de dossiers sont stockés dans un certain dossier. Que ce soit pour le travail ou pour vos propres statistiques, si vous avez un appareil Windows, il existe plusieurs façons de trouver ces informations. Donc, si vous vous êtes déjà demandé comment compter le nombre de fichiers dans un répertoire, lisez la suite. Voici quatre méthodes pour compter les éléments d’un dossier sous Windows 11 ou Windows 10, à l’aide de l’explorateur de fichiers, de PowerShell et de l’invite de commande :
REMARQUE : Pour illustrer les méthodes de comptage des fichiers, dossiers et sous-dossiers dans un répertoire, j’utilise Windows 11. Cependant, les méthodes fonctionnent exactement de la même manière dans Windows 10 également.
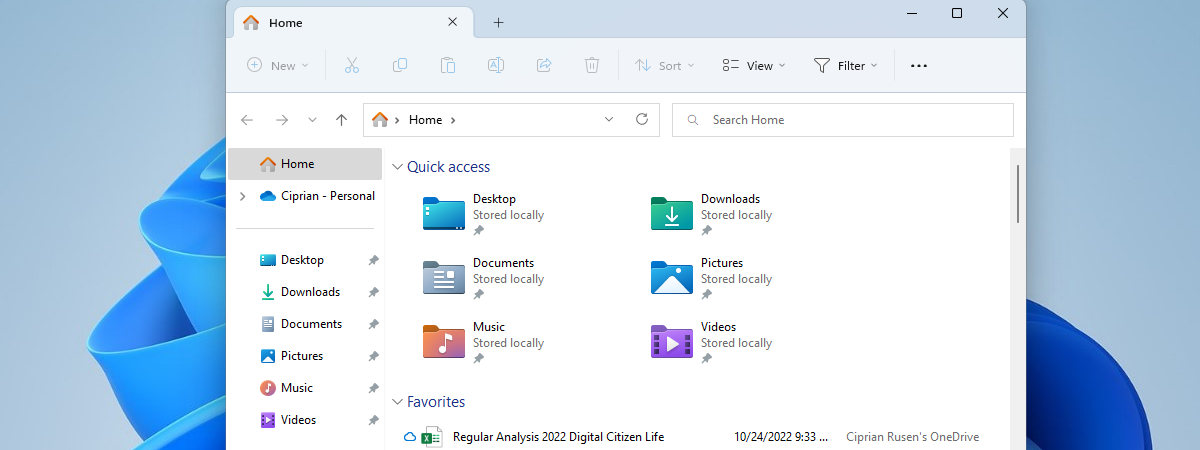
1. Comment utiliser l’explorateur de fichiers pour obtenir le nombre de fichiers dans un dossier
Voulez-vous compter tous les dossiers et fichiers stockés dans un certain dossier et tous ses sous-dossiers ? Une méthode simple pour trouver ces informations consiste à utiliser la fenêtre Propriétés du dossier sélectionné. Ouvrez l’Explorateur de fichiers, accédez à votre dossier et cliquez avec le bouton droit de la souris (ou appuyez longuement) sur l’icône du dossier. Dans le menu contextuel, sélectionnez Propriétés. Vous pouvez également sélectionner le dossier et appuyer sur les touches Alt + Entrée de votre clavier.
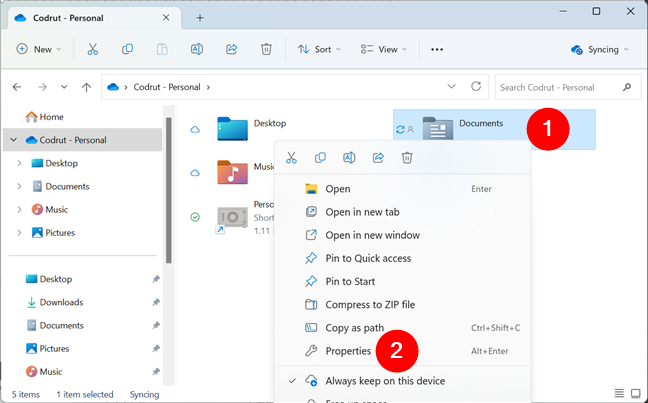
Ouvrir les propriétés d’un dossier
Lorsque la fenêtre Propriétés s’ouvre, Windows commence automatiquement à compter les fichiers et dossiers dans le répertoire sélectionné. Vous pouvez voir le nombre de fichiers et de dossiers affichés dans le champ Contient.
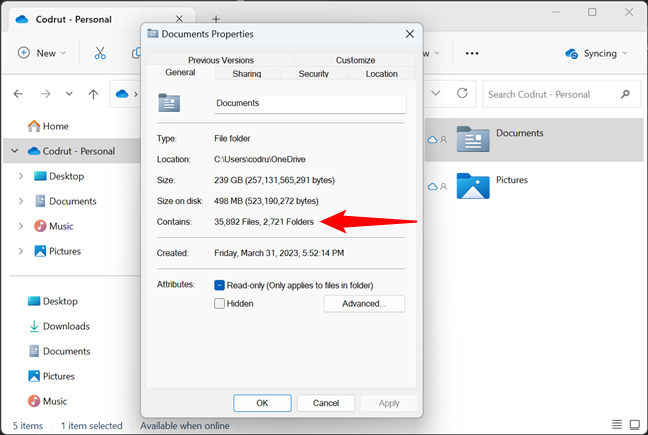
La fenêtre Propriétés d’un dossier compte les fichiers et sous-dossiers
Ensuite, voyons comment utiliser PowerShell pour obtenir le nombre de fichiers dans un dossier :
2. Comment utiliser PowerShell pour compter les fichiers dans un dossier
PowerShell offre l’un des meilleurs moyens de compter les fichiers et sous-dossiers stockés dans un dossier. Ouvrez PowerShell et dirigez-vous vers l’emplacement du dossier. Pour ce faire, exécutez la commande :
cd path
… où path est le chemin de votre dossier.
Par exemple, je veux compter les fichiers et les sous-dossiers trouvé dans mon dossier Documents, situé dans”F:\OneDrive”, je dois donc exécuter cette commande :
cd”F:\OneDrive\Documents”
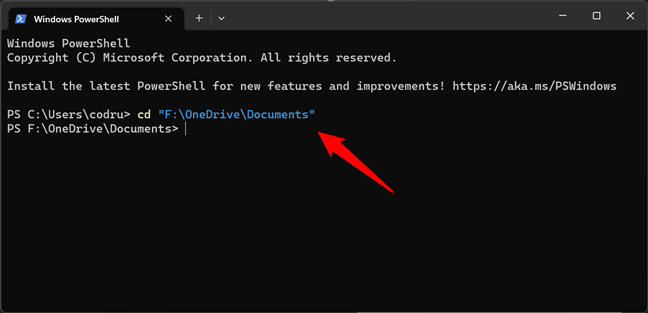
Utiliser Powershell pour accéder à un dossier
Si vous voulez compter les fichiers et dossiers dans ce répertoire, exécutez cette commande :
(Get-ChildItem | Measure-Object).Count
Notez que cela ne fonctionne pas récursivement ; il ne compte que les éléments de premier niveau.
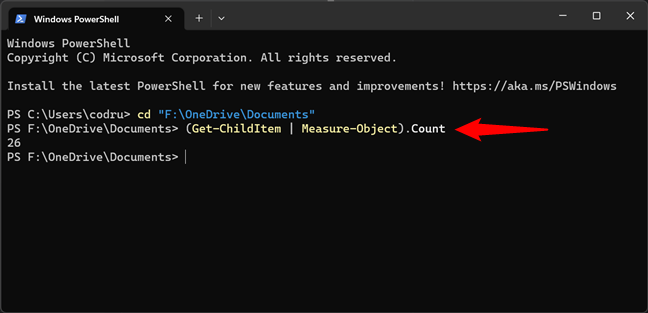
Utiliser PowerShell pour compter les fichiers et les dossiers dans un dossier
Si vous souhaitez compter uniquement les dossiers à l’intérieur de votre dossier parent, exécutez cette commande :
(Get-ChildItem-Directory | Measure-Object).Count

Utiliser PowerShell pour compter les sous-dossiers d’un dossier
Si vous souhaitez compter uniquement les fichiers du dossier, exécutez cette commande :
(Get-ChildItem-File | Measure-Object).Count
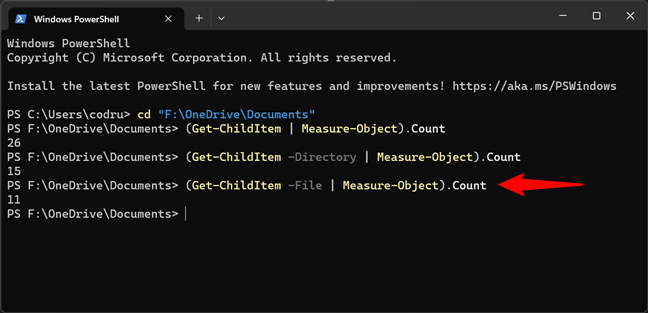
Utiliser PowerShell pour compter les fichiers dans un dossier
Si vous souhaitez compter de manière récursive les dossiers et/ou les fichiers dans votre dossier parent, ajoutez le paramètre Recurse à l’une des commandes précédentes :
Pour compter de manière récursive tous les fichiers et sous-dossiers d’un dossier avec PowerShell, exécutez :
(Get-ChildItem-Recurse | Measure-Object).Count
Si vous souhaitez compter récursivement uniquement les sous-dossiers d’un répertoire, exécutez cette commande :
(Get-ChildItem-Recurse-Directory | Measure-Object).Count
Et pour compter récursivement uniquement les fichiers à l’intérieur d’un dossier, utilisez cette commande :
(Get-ChildItem-Recurse-File | Measure-Object).Count
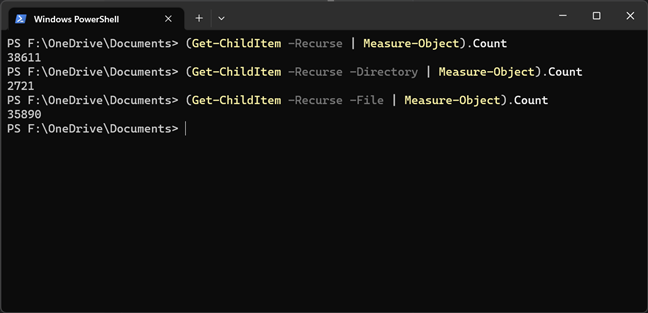
Utiliser PowerShell pour compter tous les fichiers et dossiers dans un dossier, de manière récursive
REMARQUE : Le comptage récursif signifie que vous comptez tous les fichiers et sous-dossiers contenus dans un dossier, pas seulement les fichiers et dossiers du premier niveau de l’arborescence des dossiers.
3. Comment utiliser CMD pour compter les fichiers dans un dossier
Si vous avez besoin de répertorier le nombre de fichiers dans un répertoire, vous pouvez également utiliser l’invite de commande. Ouvrez l’invite de commande et exécutez la commande suivante :
dir/a:-d/s/b”Folder Path”| find/c”:\”
Par exemple, pour utiliser CMD pour compter les fichiers et sous-dossiers dans mon dossier”F:\OneDrive\Documents”, je dois exécuter :
rép/a:-d/s/b”F:\OneDrive\Documents”| trouver/c”:\”
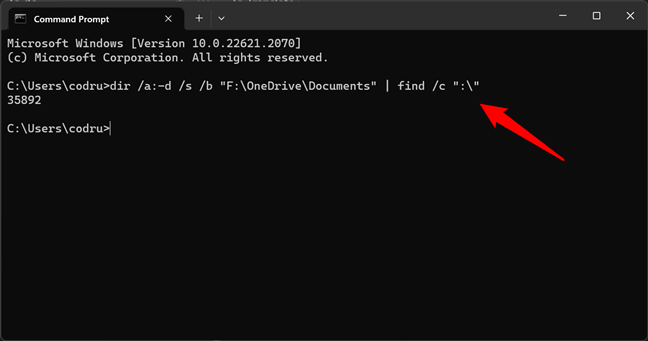
Utiliser l’invite de commande (cmd) pour compter les fichiers dans un dossier
Si vous voulez compter les sous-dossiers dans un dossier, exécutez cette commande :
dir/a:d/s/b”Chemin du dossier”| find/c”:\”
Dans mon exemple, ce serait :
dir/a:d/s/b”F:\OneDrive\Documents”| trouver/c”:\”
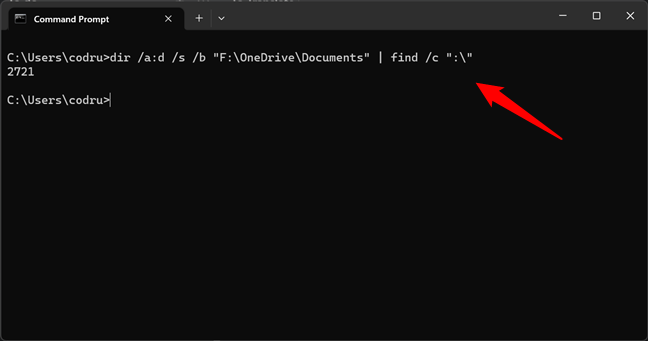
Utilisation de l’invite de commande (cmd) pour compter les sous-dossiers d’un dossier
REMARQUE : au lieu d’utiliser les commandes précédentes pour compter les éléments d’un dossier avec CMD , vous pouvez également exécuter la commande dir comme ça, sans aucun paramètre. Cependant, cela affichera la liste complète des éléments dans l’invite de commande et le comptage des éléments n’apparaît qu’à la fin. Cela fonctionne, mais il est trop verbeux et ne vous donne pas les résultats clairs que vous obtenez en utilisant les paramètres présentés plus tôt dans cette section.
4. Une autre façon de compter les fichiers dans un dossier avec l’explorateur de fichiers
Tout comme la première méthode de ce guide, celle-ci implique également l’explorateur de fichiers. Cependant, je l’ai laissé jusqu’à la fin car il ne fonctionne pas de manière récursive. Il ne compte que les fichiers et dossiers du premier niveau de l’arborescence des dossiers, même si ces dossiers contiennent d’autres fichiers et dossiers à l’intérieur. Même ainsi, cela peut être utile dans certaines situations.
Ouvrez l’explorateur de fichiers (Win + E) et dirigez-vous vers le dossier où les éléments que vous souhaitez compter sont stockés. Le nombre total d’éléments (fichiers et dossiers) stockés à l’intérieur est affiché dans le coin inférieur gauche de l’interface utilisateur de l’explorateur de fichiers.
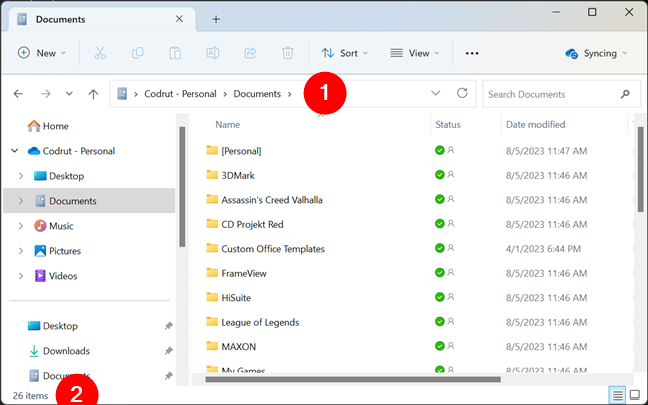
Utiliser l’explorateur de fichiers pour compter les fichiers et sous-dossiers dans un dossier
Si vous voulez compter seulement certains des fichiers ou dossiers stockés dans votre dossier, sélectionnez-les tous et regardez en bas à gauche de l’interface de l’explorateur de fichiers. Il doit afficher le nombre d’éléments sélectionnés.
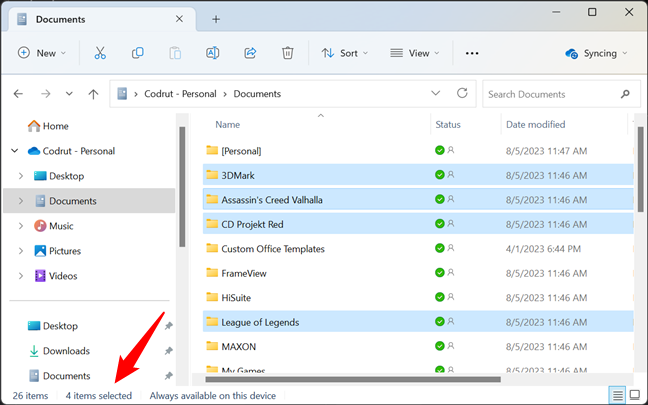
Utiliser l’explorateur de fichiers pour compter le nombre d’éléments sélectionnés dans un dossier
C’est tout !
Connaissez-vous d’autres façons de compter les fichiers dans un dossier et ses sous-dossiers ?
Si vous voulez savoir exactement combien de fichiers et de dossiers se trouvent dans un dossier de votre ordinateur Windows, vous savez maintenant comment procéder. Comme vous l’avez vu, il existe plusieurs façons d’obtenir ces informations, vous pouvez donc choisir celle qui vous convient le mieux. Si vous avez des questions ou si vous connaissez d’autres moyens de trouver ces informations, n’hésitez pas à laisser un commentaire ci-dessous.