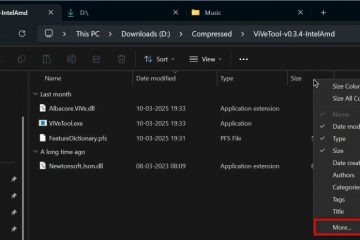Le Gigabyte BIOS/UEFI est une interface de gestion des configurations matérielles. De la fréquence de la RAM et de la vitesse du ventilateur aux paramètres tels que l’ordre de démarrage et la virtualisation, ils sont tous configurés à partir du BIOS.
Bien sûr, vous devez d’abord accéder au BIOS avant de pouvoir surveiller ou modifier tout de ceux-ci. Sur les cartes Gigabyte, vous pouvez le faire en appuyant sur la touche BIOS (F2/Suppr) au démarrage. Vous pouvez également utiliser l’option Paramètres du micrologiciel UEFI de WinRE.
Il existe parfois des cas extrêmes où aucune de ces méthodes ne fonctionne. Pour de tels scénarios, j’ai également détaillé une troisième méthode moins connue pour entrer dans le BIOS à l’aide de l’application Fast Boot de Gigabyte.

Utilisation de la clé BIOS
Quand vous allumez votre PC, il exécute le Power-on Self-test (POST) et affiche le logo du fabricant. Pendant ce temps, vous pouvez appuyer sur F2 ou Suppr pour accéder au BIOS sur les cartes Gigabyte.

Si vous avez activé Fast Boot, le système n’afficher cet écran que brièvement, voire même l’ignorer complètement (démarrage ultra rapide).
Dans ce cas, le spam de la clé du BIOS après la mise sous tension du PC fonctionne généralement. Si cela ne fonctionne pas, vous pouvez utiliser les deux autres méthodes de cet article.
Via WinRE
Si vous exécutez un système Windows en mode UEFI ou CSM, vous pouvez accéder également au BIOS via l’environnement de récupération Windows (WinRE). Il existe de nombreuses façons de démarrer dans l’environnement de récupération :
Vous pouvez appuyer sur le bouton Redémarrer sur le boîtier pour forcer le redémarrage de votre PC 3 fois de suite. Sous Windows, vous pouvez maintenir Maj tout en sélectionnant l’option Redémarrer.
 Vous pouvez également accéder à Paramètres > Système > Récupération > Démarrage avancé et sélectionnez Redémarrer maintenant.
Vous pouvez également accéder à Paramètres > Système > Récupération > Démarrage avancé et sélectionnez Redémarrer maintenant.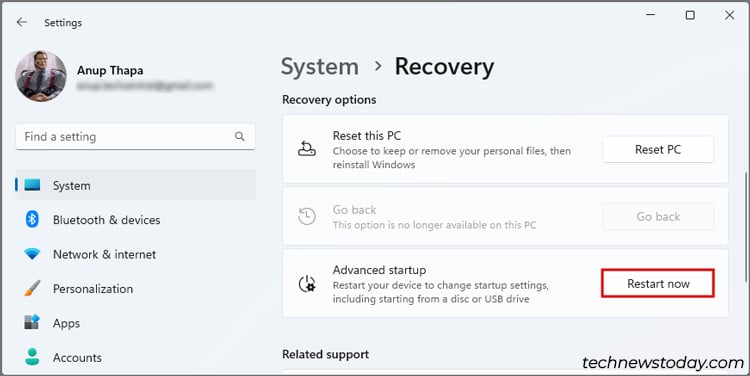
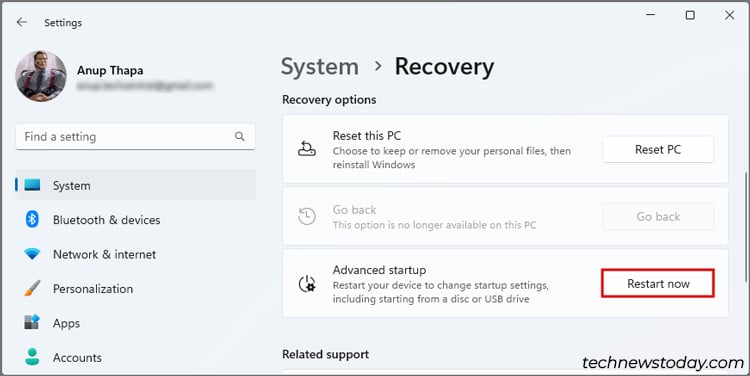 Si vous démarrez à l’aide d’un support d’installation Windows, vous pouvez également sélectionner l’option Réparer votre ordinateur.
Si vous démarrez à l’aide d’un support d’installation Windows, vous pouvez également sélectionner l’option Réparer votre ordinateur.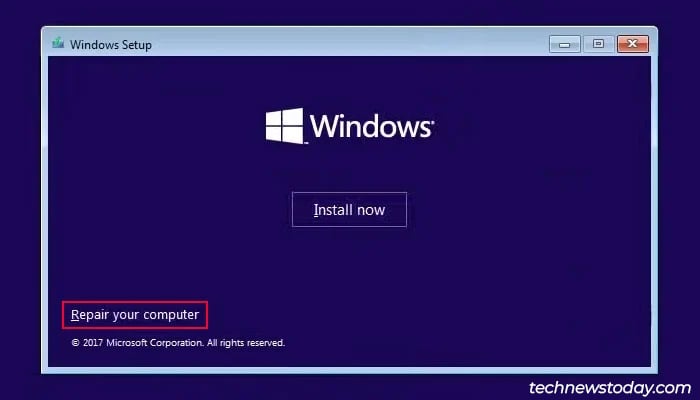
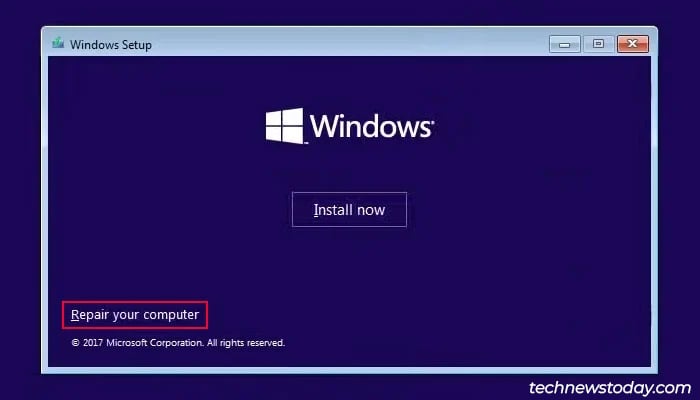
Quelle que soit la méthode, vous devriez accéder à WinRE. Là, sélectionnez Dépannage > Options avancées > Paramètres du micrologiciel UEFI pour démarrer dans le BIOS.
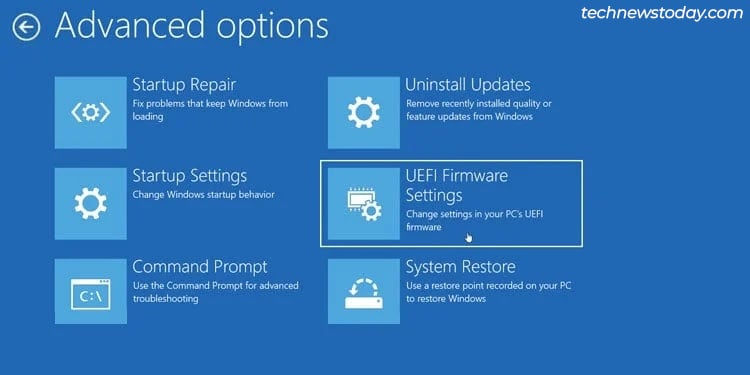
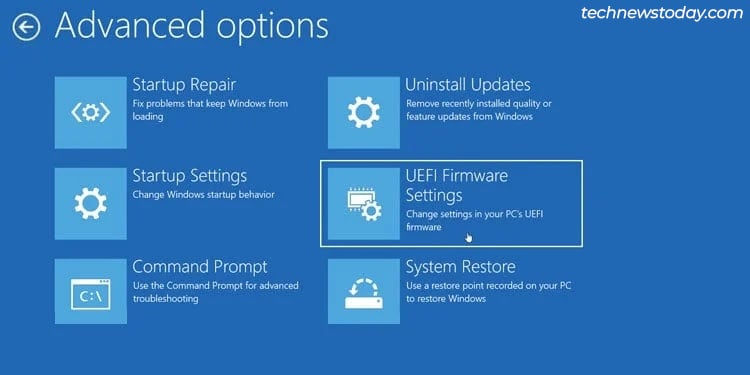
Utilisation de l’application Fast Boot
Parfois , l’option Paramètres du micrologiciel UEFI peut être absente de WinRE. Dans de tels cas, vous pouvez utiliser l’application Fast Boot de Gigabyte pour démarrer de Windows vers l’interface UEFI.
Utilisez la commande msinfo32 run pour trouver votre modèle de carte Gigabyte. Recherchez votre modèle de carte mère sur Site de Gigabyte et cliquez sur Utilitaire.
 Téléchargez et installez le Gigabyte App Center, puis l’application Fast Boot.
Téléchargez et installez le Gigabyte App Center, puis l’application Fast Boot.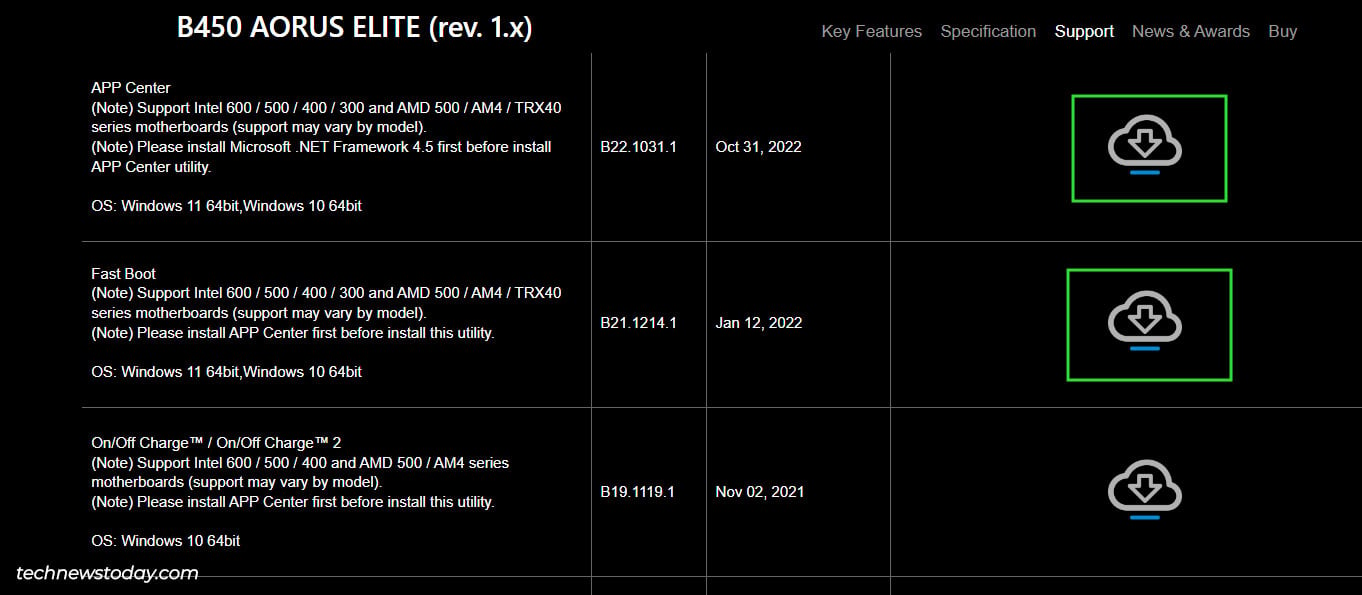
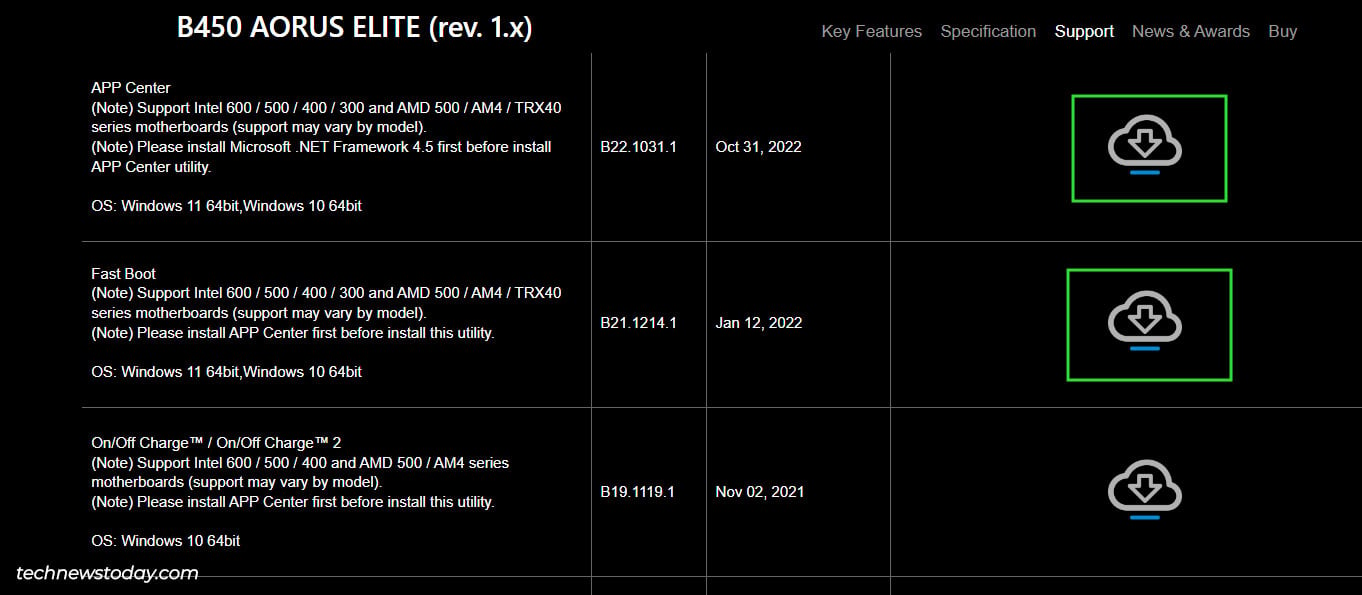 Lancez le App Center et ouvrez le Fast Boot app.
Lancez le App Center et ouvrez le Fast Boot app.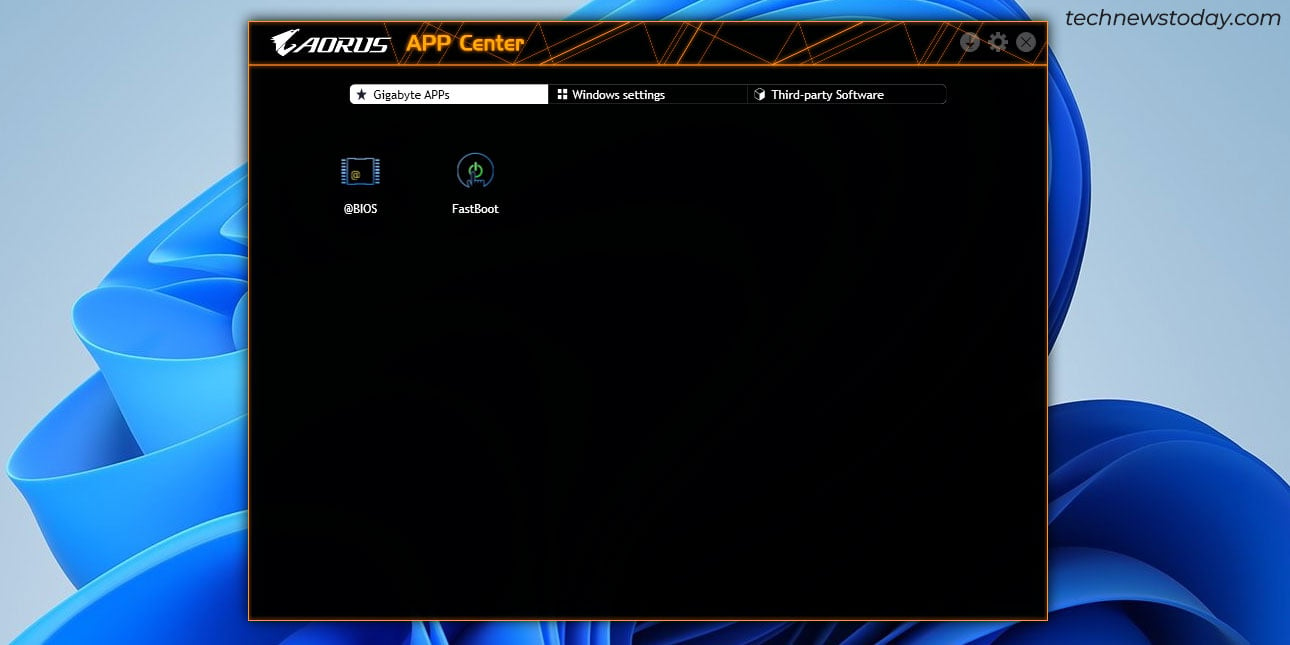
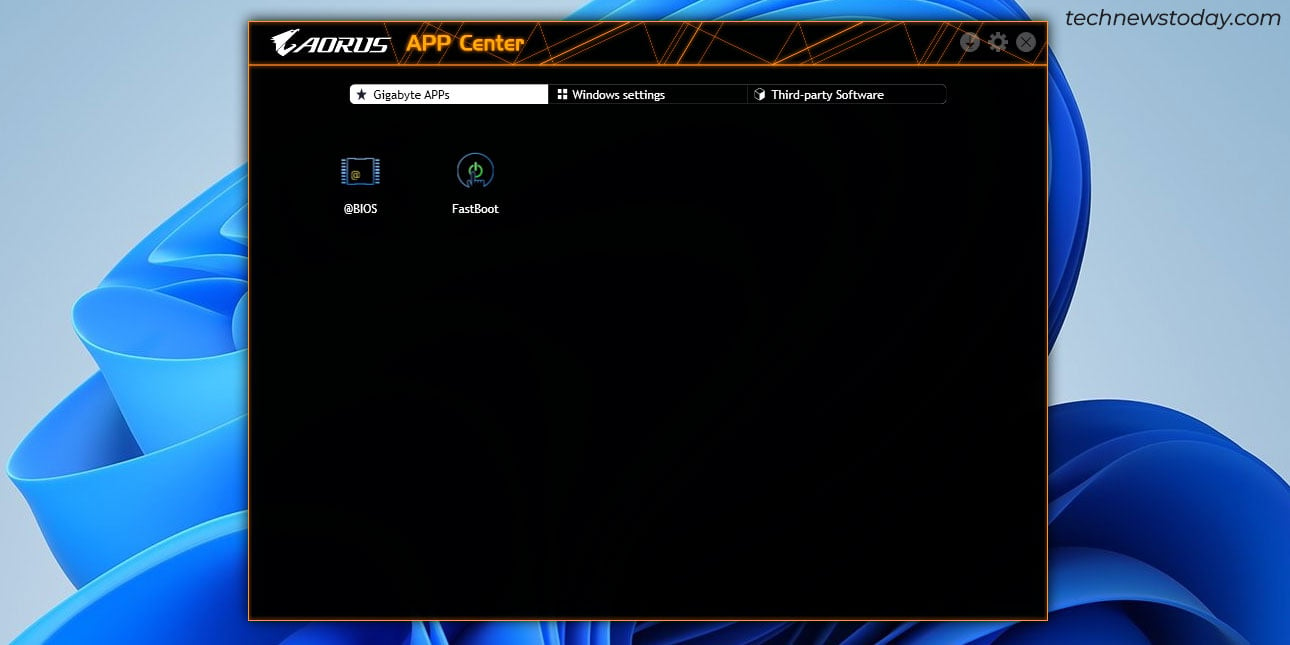 Cliquez sur Entrée Configuration du BIOS maintenant.
Cliquez sur Entrée Configuration du BIOS maintenant.

Et si vous ne pouvez pas accéder au BIOS Gigabyte
Comme beaucoup de nos lecteurs, le démarrage rapide et le paramètre de démarrage rapide de Windows m’empêchent d’accéder au BIOS avant. À l’époque, j’ai résolu le problème en désactivant ces paramètres. Mais vous pouvez également contourner le problème en utilisant la deuxième ou la troisième méthode de cet article.
Dans de rares cas, les utilisateurs ne peuvent pas démarrer sur le BIOS, quelle que soit la méthode. Si vous êtes confronté à une situation similaire, je recommande quatre solutions possibles :
Si le PC ne démarre pas du tout, écoutez les codes sonores ou vérifiez la LED de débogage sur la carte mère pour les codes d’erreur POST. Si le PC fonctionne normalement et que vous ne rencontrez que des problèmes d’accès au BIOS, déconnectez le lecteur de démarrage. La plupart des cartes Gigabyte démarrent par défaut dans le BIOS si aucun périphérique amorçable n’est détecté. Si cela ne fonctionne pas, essayez un autre câble d’affichage ou un autre moniteur. Parfois, le moniteur ne prend pas en charge la résolution du BIOS. Enfin, vous pouvez essayer de démarrer sans aucun périphérique.