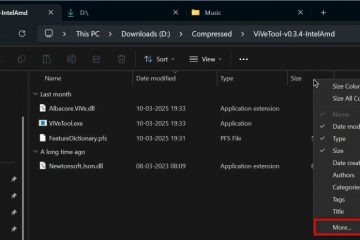Cet article explique comment extraire les fichiers .tar.gz, .tgz ou .gz (tarball) sur Windows 11.
À l’origine, Windows n’avait pas de support intégré ou natif pour les fichiers créés avec la commande tar et compressés avec gzip”.tar.gz“( Si quelqu’un avait besoin d’extraire une archive compressée à l’aide de l’un de ces formats, cette personne aurait besoin d’un outil tiers tel que 7-Zip, PeaZip ou un autre outil ouvert.-logiciel source.
Un fichier tarball est créé à l’aide de l’application d’archivage basée sur Unix tar puis compressé à l’aide de la compression gzip . Il a été développé pour Linux-type systèmes d’exploitation.

La dernière version de Windows 11 a un support natif ou intégré pour.tar.gz, .tgz, ou au format de fichiers .gz. Pas besoin d’outils supplémentaires lorsque vous souhaitez extraire le contenu de ces fichiers.
De plus, les appareils Windows avec WSL peuvent utiliser l’environnement Linux virtuel pour extraire le contenu des tarballs.
Vous trouverez ci-dessous des commandes pour extraire les formats tarball dans Windows 11 de manière native et sans logiciel supplémentaire.
Extraire les tarballs.tar.gz,.tgz et.gz
Comme mentionné ci-dessus, vous n’avez pas besoin d’outils supplémentaires pour extraire les fichiers créés avec tar et compressés avec gzip dans Windows 11 aujourd’hui.
Windows a maintenant prise en charge intégrée de ces types de fichiers, et vous trouverez ci-dessous comment l’utiliser pour extraire vos fichiers tarball.
Tout d’abord, ouvrez l’application Invite de commandes ou utilisez l’application Windows Terminal et sélectionnez l’onglet Invite de commandes.
Ensuite, exécutez les commandes ci-dessous pour extraire un fichier tarball.
tar-xvzf C:\Users\GeekRewind\Downloads\FileName.tar.gz-C C:\Users\GeekRewind\ Documents
La commande ci-dessus spécifie le chemin source, le nom du fichier et la destination du contenu extrait.
Dans mon cas, la commande extrait le fichier tar (FileName.tar.gz) dans mon dossier Téléchargements (C:\Users\GeekRewind\Downloads\), qui est la source, et l’enregistre dans mon dossier Documents (C:\Users \GeekRewind\Documents), qui est la destination.
Voici les descriptions des options de la commande tar :
tar-tf – Liste les fichiers tarball. tar-xf – Extraire les fichiers tarball. tar-cf [filenames…] – Créer des fichiers tarball. tar-zf – indique à tar de décompresser le contenu d’un”.tar.gz”avec gzip.
Cela devrait le faire !
Conclusion :
Ce message vous a montré comment extraire les fichiers créés avec tar et compressés avec gzip sous Windows 11. Si vous trouvez des erreurs ci-dessus ou si vous avez quelque chose à ajouter, veuillez utiliser le formulaire de commentaires ci-dessous.