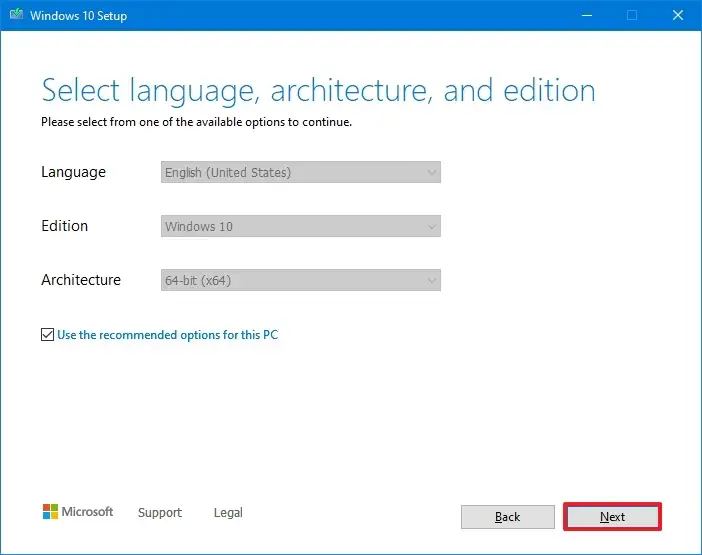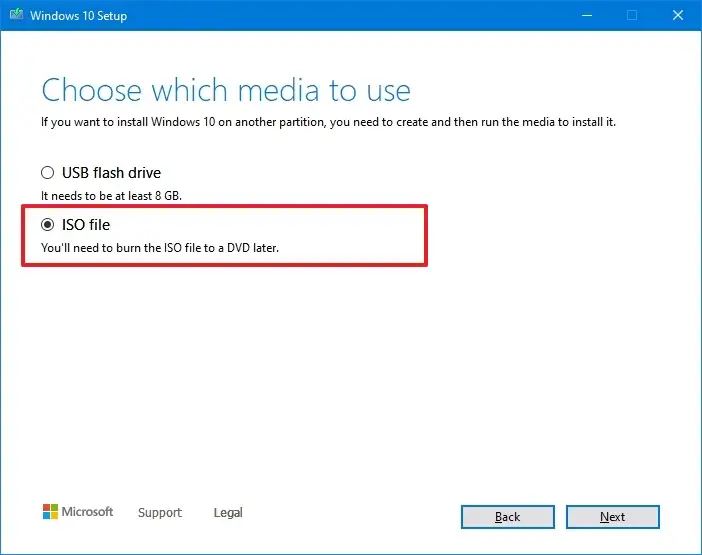Sous Windows 10, l’option recommandée pour mettre à niveau vers la version 22H2 utilise Windows Update car cette version est une mise à jour mineure qui ne nécessite pas de réinstallation pour la plupart des appareils. Toutefois, si vous prévoyez d’installer Windows 10 22H2 avec une configuration propre ou une mise à niveau sur place, vous pouvez utiliser l’outil de création de médias.
L’outil de création de médias est un programme autonome qui vous permet de télécharger les fichiers sur créez un support de lecteur flash USB ou un fichier ISO pour installer le système d’exploitation. En outre, le même outil vous permettra d’effectuer une mise à niveau sur place sans créer de support de démarrage séparé.
Ce guide vous apprendra comment utiliser l’outil de création de support pour créer un support de démarrage USB ou un fichier ISO. pour Windows 10 22H2.
Important : Ces étapes sont destinées à vous aider à mettre à niveau une fois la nouvelle version disponible, pas avant. Tu étais prévenu. Pour utiliser l’outil de création de support pour créer un support d’installation USB Windows 10 22H2 amorçable, procédez comme suit : Ouvrir le site Web d’assistance de Microsoft. Sous la section”Créer un support d’installation de Windows 10″, cliquez sur le bouton Télécharger maintenant. Double-cliquez sur MediaCrationTool22H2.exe fichier pour lancer l’outil. Cliquez sur le bouton Accepter. Écran @media uniquement et (min-width : 0px) et (min-hauteur : 0px) { div[id^=”bsa-zone_1659356193270-5_123456″] { min-width : 300px ; min-height : 250px ; } } écran @media uniquement et (min-width : 640px) et (min-height: 0px) { div[id^=”bsa-zone_1659356193270-5_123456″] { min-width : 120px ; min-height : 600px ; } } Sélectionnez “Créer un support d’installation (clé USB, DVD , ou ISO file) pour un autre PC” option. Cliquez sur le bouton Suivant. (Facultatif) Décochez l’option”Utiliser les options recommandées pour ce PC” pour sélectionner la langue, l’architecture et l’édition correctes afin de créer une clé USB Windows 10 pour un autre appareil si nécessaire. Cliquez sur le bouton Suivant. Sélectionnez la “clé USB” option pour créer un support de démarrage. Cliquez sur le bouton Suivant. Sélectionnez le lecteur flash USB dans la liste, en vous assurant qu’il ne contient aucun fichier important, car ce processus supprimera tout. Cliquez sur le bouton Suivant. Cliquez sur le bouton Terminer. Cliquez sur le bouton Une fois que vous avez terminé les étapes, vous pouvez démarrer un appareil utilisant UEFI avec la clé USB pour installer Windows 10. Pour télécharger le fichier ISO Windows 10 22H2 avec Media Creation Tool, procédez comme suit : Ouvrez le site Web d’assistance de Microsoft. Sous”Créer un support d’installation de Windows 10″section, cliquez sur le bouton Télécharger l’outil maintenant. Double-cliquez sur le fichier MediaCrationTool22H2.exe pour lancer l’outil. Cliquez sur le bouton Accepter. Sélectionnez l’option “Créer un support d’installation (clé USB, DVD ou fichier ISO) pour un autre PC”. Cliquez sur le bouton Suivant. (Facultatif) Décochez la case”Utiliser les options recommandées pour ce PC” pour sélectionner la langue, l’architecture et l’édition correctes afin de créer une clé USB Windows 10 pour un autre appareil si nécessaire. Cliquez sur le bouton Suivant. Sélectionnez l’option “ISO file” pour créer un fichier ISO Windows 10 22H2. Cliquez sur le bouton Suivant. Sélectionnez l’emplacement où enregistrer le fichier. Confirmez un nom pour l’image-par exemple, Windows_10_22H2_Setup. Cliquez sur t le bouton Enregistrer. Cliquez sur le bouton Terminer. Cliquez sur le bouton Fermer. Après avoir terminé les étapes, l’outil créera un fichier ISO que vous pourrez utiliser pour créer un support de démarrage ou monter dans l’explorateur de fichiers pour lancer la configuration de la mise à jour 2022. Écran @media uniquement et (min-width : 0px) et (min-height : 0px) { div[id^=”bsa-zone_1659356403005-2_123456″] { min-width : 300px ; hauteur min : 250 px ; } } Écran @media uniquement et (min-width : 640px) et (min-height : 0px) { div[id^=”bsa-zone_1659356403005-2_123456″] { min-width : 300px ; hauteur min : 250 px ; } } 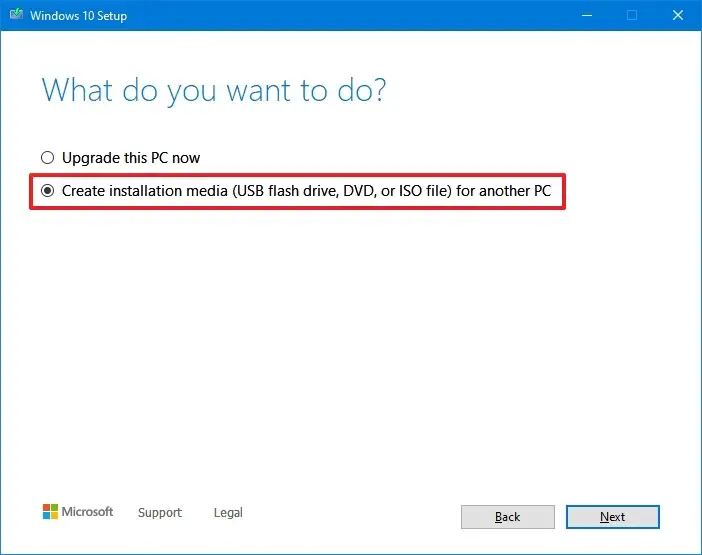
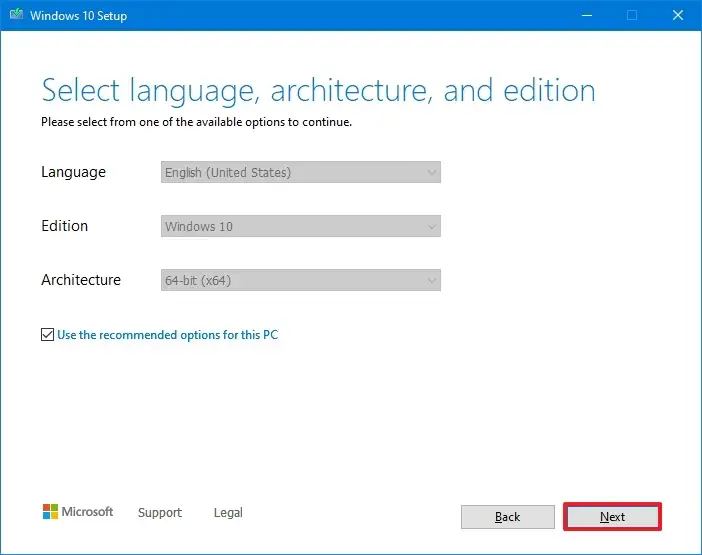
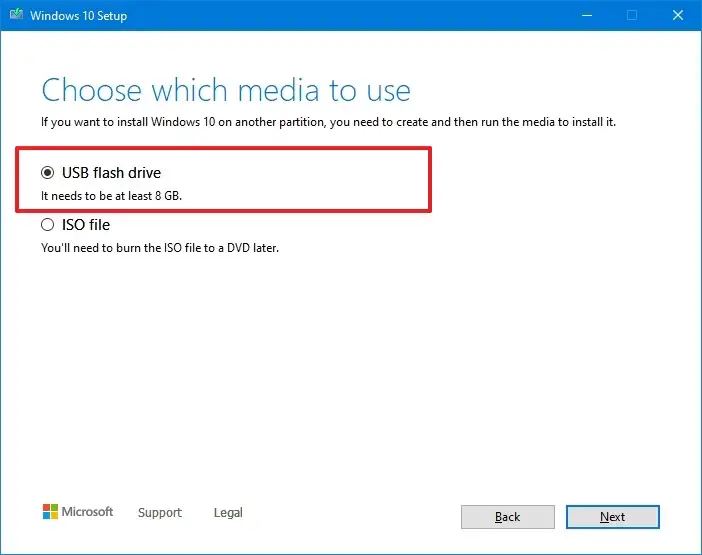
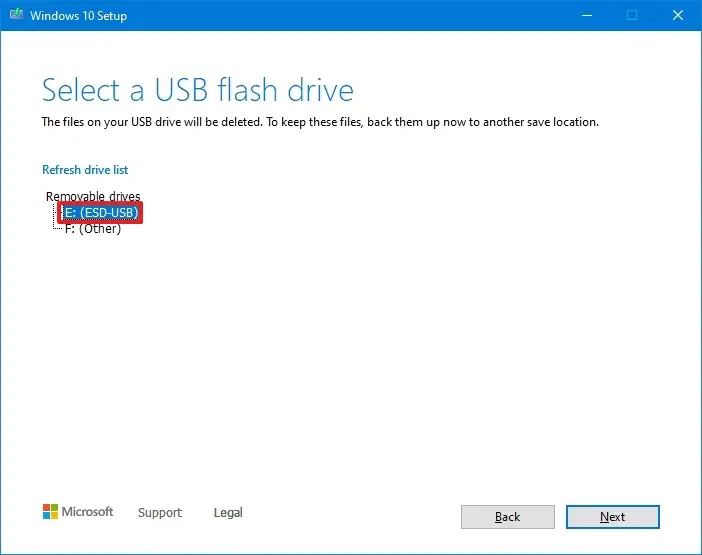
Créer Windows 10 22H2 ISO fichier avec Media Creation Tool