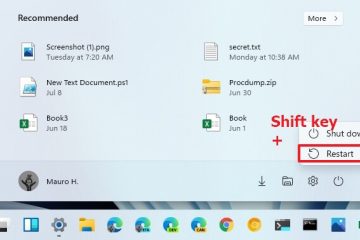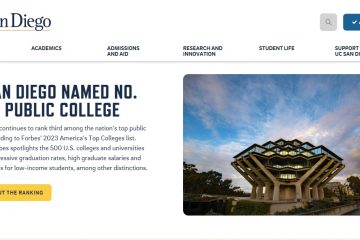Vous êtes probablement frustré de voir votre ordinateur portable ASUS ne pas répondre même après avoir appuyé plusieurs fois sur le bouton d’alimentation. Dans certains scénarios, l’écran est complètement noir, tandis que dans d’autres cas, il affiche le logo ASUS mais ne démarre pas.
Les principales causes incluent une batterie/un adaptateur défectueux, la RAM, la carte graphique, le processeur ou même la carte mère. Techniquement parlant, vous pourriez être confronté à l’un des quatre problèmes : pas d’alimentation, pas de POST, pas de démarrage ou pas de vidéo.
Chacun a une signification différente et nécessite un dépannage individuel pour le résoudre. Étant donné que votre ordinateur portable ASUS ne s’allume pas du tout, je vais essayer de mettre l’accent sur le scénario Pas d’alimentation et pas de POST.
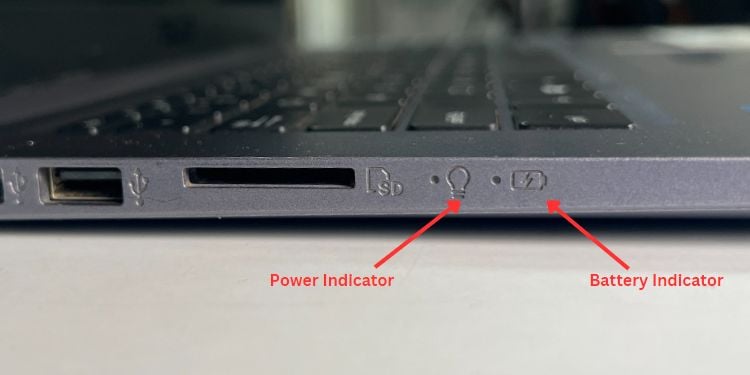
Examiner l’indicateur d’alimentation et les codes sonores
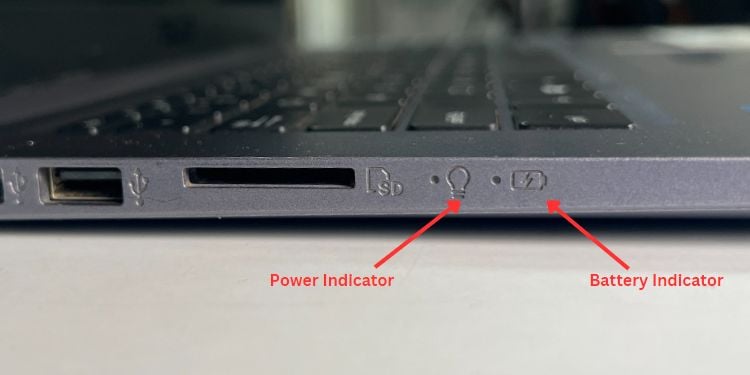 Indicateur d’alimentation (icône d’ampoule) et indicateur de batterie (icône de batterie) dans l’ordinateur portable ASUS
Indicateur d’alimentation (icône d’ampoule) et indicateur de batterie (icône de batterie) dans l’ordinateur portable ASUS
Avant toute autre chose, je vous recommande de vérifier le voyant d’alimentation pour savoir si votre ordinateur portable rencontre un problème d’absence d’alimentation.
Comme illustré dans la figure ci-dessus, les ordinateurs portables ASUS viennent avec deux à quatre indicateurs. Je me concentrerai uniquement sur la puissance (identifiée par le symbole de l’ampoule) et les indicateurs de batterie dans cet article. Ils peuvent être situés à côté du panneau d’E/S (sur le côté droit) ou dans un panneau indicateur séparé (en bas à l’avant).
Remarque : Si un voyant clignote allumé sur le voyant d’alimentation, cela signifie que l’ordinateur portable est toujours en mode veille. Au cas où attendre quelques minutes n’aiderait pas, appuyez sur le bouton d’alimentation et le système devrait se réveiller.
Si le indicateur d’alimentation n’allume aucune lumière, sachez que votre ordinateur portable n’est pas alimenté. Cela indique généralement que la batterie est épuisée (il ne reste plus de charge) et que votre appareil recherche l’alimentation d’une source externe.
Bien que le branchement du cordon d’alimentation devrait normalement résoudre ce problème, cela peut également signifier que votre L’ordinateur portable ASUS ne charge pas du tout. Pour le confirmer, examinez l’indicateur de batterie. Il s’allumera en orange solide (si la charge est inférieure à 95 %) ou en vert (au-dessus de 95 %) si la charge est en cours.
Cependant, si vous remarquez un voyant orange clignotant (même lorsque l’adaptateur secteur est branché), cela indique que l’ordinateur portable ASUS fonctionne sur batterie. Mais sa charge est inférieure à 10 % (dans ce scénario, elle est probablement à 0).
Cela peut être le résultat d’un port d’alimentation, d’un chargeur, d’une batterie ou d’une prise électrique défectueux. Inspectez soigneusement chaque composant pour vous assurer qu’il n’est pas endommagé. Vérifiez si le cordon est plié/cassé, si le câble est usé, si la batterie gonfle ou fuit et si la prise murale fonctionne.
Au cas où vous auriez un adaptateur secteur ou une batterie de remplacement (uniquement ceux d’origine), installez-les pour savoir si les anciens étaient réellement endommagés. Vous pouvez également essayer de charger votre ordinateur portable sur une autre prise murale pour savoir si l’ancien avait des problèmes d’alimentation.
Si votre ordinateur portable ne s’allume pas et que vous entendez des bips sonores pendant au démarrage, il s’agit d’un échec POST qui indique généralement des problèmes avec le matériel.
Pour comprendre quel composant empêche votre ordinateur portable ASUS de démarrer, suivez notre autre article qui traite des codes sonores ASUS (pour les ordinateurs de bureau et les ordinateurs portables).
Autoriser l’ordinateur portable ASUS à terminer la mémoire Formation
Parfois, votre ordinateur portable ASUS ne s’allume pas (mais le voyant d’alimentation s’allume) après avoir remplacé les modules de mémoire ou la batterie. Apparemment, cela a également été le cas pour certains utilisateurs qui ont effacé leur CMOS.
Si vous êtes dans un scénario similaire, connectez le chargeur et démarrez l’ordinateur portable. Ensuite, attendez environ 1 à 3 minutes jusqu’à ce que le processus d’entraînement de la mémoire soit terminé. Pendant ce processus, n’éteignez pas le système de force et laissez le câble d’alimentation être branché.
Le processus varie en fonction de la taille de votre RAM. Lors du démarrage, la carte mère ASUS initialise toute votre mémoire installée, les teste et les organise dans un pool. Après avoir attendu quelques minutes, le système devrait démarrer, corrigeant l’échec de démarrage possible.
Effectuez EC/Hard Reset
Si vous avez attendu plus de 3 à 5 minutes et il n’y a toujours aucun signe d’affichage, je recommande de réinitialiser votre ordinateur portable ASUS. Cela implique de réinitialiser le contrôleur embarqué (EC), le microcontrôleur responsable des fonctions de gestion de l’alimentation. En outre, cela effacera le CMOS des modèles plus récents.
Cela réinitialisera les composants matériels à leurs paramètres d’usine. Ainsi, cela peut résoudre des problèmes sous-jacents avec votre batterie, votre alimentation, votre charge et d’autres composants matériels.
Tout d’abord, éteignez complètement votre ordinateur portable ASUS (si votre voyant d’alimentation est allumé). Pour ce faire, vous devez appuyer sur le bouton d’alimentation pendant 15 secondes (jusqu’à ce que le voyant d’alimentation s’éteigne). Maintenant, déconnectez tous les périphériques externes pour éviter d’éventuelles interférences. Ceux-ci incluent tous les périphériques d’entrée/sortie ainsi que les disques de stockage externes. 
 Ensuite, débranchez l’adaptateur secteur du port d’alimentation dédié de l’ordinateur portable ASUS.
Ensuite, débranchez l’adaptateur secteur du port d’alimentation dédié de l’ordinateur portable ASUS. 

Mais si vous utilisez les modèles TP420IA ou UX425IA, laissez-les branchés. Ces deux modèles nécessitent une connexion électrique pour effectuer une réinitialisation matérielle. De plus, je recommande de retirer la batterie externe de son compartiment (si votre ordinateur portable ASUS en possède une).
 Si vous avez installé un nouveau module de mémoire ou un nouveau disque dur, vous devez retirer eux aussi.
Si vous avez installé un nouveau module de mémoire ou un nouveau disque dur, vous devez retirer eux aussi.
 Comme recommandé par le fabricant, appuyez sur le bouton d’alimentation et maintenez-le enfoncé pendant au moins 40 secondes. Cela devrait réinitialiser le contrôleur intégré et le matériel devrait revenir à son état par défaut.
Comme recommandé par le fabricant, appuyez sur le bouton d’alimentation et maintenez-le enfoncé pendant au moins 40 secondes. Cela devrait réinitialiser le contrôleur intégré et le matériel devrait revenir à son état par défaut.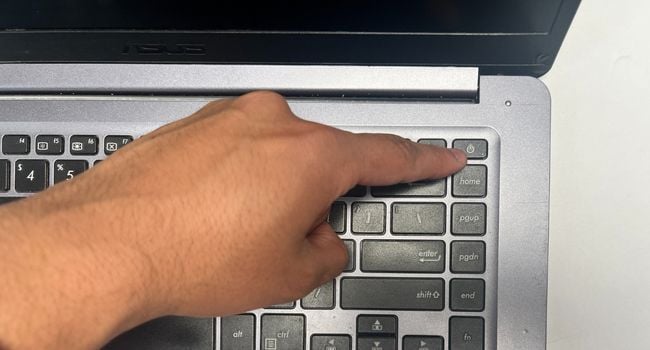
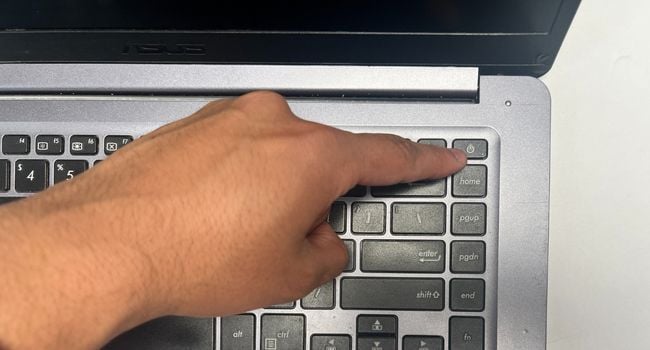 Enfin, rattachez le module de mémoire et le chargeur retirés et démarrez votre appareil.
Enfin, rattachez le module de mémoire et le chargeur retirés et démarrez votre appareil.
Vérifiez les câbles LCD et de batterie défectueux
Si vous avez déconnecté le câble LCD ou apporté des modifications au panneau d’affichage auparavant, cela pourrait entraîner un problème d’absence d’affichage. En dehors de cela, le câble de batterie déconnecté peut également être à l’origine de ce problème.
La meilleure solution possible, dans ce cas, consiste à les reconnecter/réinstaller. Pendant que vous y êtes, vérifiez les éventuels dommages au câble et au port. Le guide étape par étape ci-dessous devrait vous aider.
Avant de commencer : Puisque vous allez utiliser la section interne de l’ordinateur portable ASUS, je vous conseille fortement de mettre à la terre vous-même pour laisser l’excès de charge électrique s’écouler loin de vous et des composants. Cela ne vous protège pas seulement des décharges électriques, mais empêche même les composants délicats de subir des décharges électrostatiques.
Commencez par éteindre correctement votre ordinateur portable ASUS. En outre, retirez tous les périphériques connectés externes, tels que le clavier, la souris, la carte SD, les disques durs, etc. Maintenant, fermez le couvercle et retournez votre ordinateur portable ASUS. Si vous possédez un modèle ASUS plus ancien, il possède probablement une batterie externe. Donc, vous devez également le supprimer. Utilisez un tournevis avec la taille d’embout appropriée pour retirer chaque vis qui maintient le boîtier inférieur en place. Assurez-vous de les conserver dans un endroit sûr (l’adoption d’un plateau ou d’un tapis magnétique serait la meilleure option).
 Ensuite, utilisez un outil de levier en plastique (autant que possible) pour faire levier sur le boîtier. Ou, vous pouvez même utiliser le iFixit Jimmy comme illustré dans l’image ci-dessous. Soyez très prudent lorsque vous effectuez ce processus.
Ensuite, utilisez un outil de levier en plastique (autant que possible) pour faire levier sur le boîtier. Ou, vous pouvez même utiliser le iFixit Jimmy comme illustré dans l’image ci-dessous. Soyez très prudent lorsque vous effectuez ce processus.
 Maintenant, localisez la batterie interne (ne sera pas disponible si vous en avez une externe) ainsi que son câble dédié qui la relie à la carte mère. Si le câble est desserré ou retiré, il vous suffit de le resserrer et de démarrer votre ordinateur portable. Si cela ne vous aide pas, débranchez complètement le câble de la batterie.
Maintenant, localisez la batterie interne (ne sera pas disponible si vous en avez une externe) ainsi que son câble dédié qui la relie à la carte mère. Si le câble est desserré ou retiré, il vous suffit de le resserrer et de démarrer votre ordinateur portable. Si cela ne vous aide pas, débranchez complètement le câble de la batterie.
 Ensuite, utilisez une spatule en plastique ou simplement remuez doucement la nappe LCD en utilisant vos deux doigts pour la déconnecter it.
Ensuite, utilisez une spatule en plastique ou simplement remuez doucement la nappe LCD en utilisant vos deux doigts pour la déconnecter it.
 Nettoyez les deux en-têtes (LCD écran et batterie). Maintenant, continuez à reconnecter le câble LCD. En outre, reconnectez le câble de la batterie. Assurez-vous qu’il est sécurisé. Démarrez votre ordinateur portable ASUS pour confirmer qu’il s’allume maintenant. Même si cela n’a pas aidé, je suggère d’examiner les dommages possibles à la batterie interne avec les deux connecteurs et les câbles. Vous pouvez remplacer la batterie interne si elle est défectueuse (uniquement avec une batterie d’origine).
Nettoyez les deux en-têtes (LCD écran et batterie). Maintenant, continuez à reconnecter le câble LCD. En outre, reconnectez le câble de la batterie. Assurez-vous qu’il est sécurisé. Démarrez votre ordinateur portable ASUS pour confirmer qu’il s’allume maintenant. Même si cela n’a pas aidé, je suggère d’examiner les dommages possibles à la batterie interne avec les deux connecteurs et les câbles. Vous pouvez remplacer la batterie interne si elle est défectueuse (uniquement avec une batterie d’origine).
 Fermez le boîtier de l’ordinateur portable, serrez bien chaque vis et démarrez l’ordinateur portable ASUS. Maintenant, votre appareil devrait s’allumer.
Fermez le boîtier de l’ordinateur portable, serrez bien chaque vis et démarrez l’ordinateur portable ASUS. Maintenant, votre appareil devrait s’allumer.
Conseil supplémentaire : Si vous aimez bricoler les composants de votre ordinateur portable, vous pouvez même soulever le cadre et examiner les défauts du panneau d’affichage ou du câble. Dans certains modèles, vous devrez peut-être également retirer les charnières. Ne remplacez les pièces que si vous possédez les compétences matérielles appropriées. Comme cela peut être risqué pour les utilisateurs normaux, il est préférable de se rendre au centre de service le plus proche pour une assistance professionnelle.
Examinez les modules de mémoire
La plupart des utilisateurs d’ASUS ont rencontré ce problème après avoir installé une mémoire incompatible module. Par exemple, si vous avez essayé d’augmenter la RAM de votre ordinateur portable, il est essentiel que vous utilisiez le même modèle (ou celui qui est compatible, comme indiqué dans le manuel d’utilisation).
Une RAM défectueuse ou incompatible entraîne a Pas de problème POST. Parfois, cela peut même se produire en raison de modules mal installés. Donc, avant de tirer une conclusion, essayez de réinstaller le composant, et cela peut résoudre votre problème.
Éteignez votre ordinateur portable ASUS et ouvrez le boîtier comme indiqué précédemment. Localisez les emplacements de RAM sur la carte mère de l’ordinateur portable. Tirez sur les deux clips qui maintiennent le module de mémoire en place. 
 Dès que vous faites cela, le La clé RAM devrait se déverrouiller à sa place. Après cela, il vous suffit de le retirer de la fente.
Dès que vous faites cela, le La clé RAM devrait se déverrouiller à sa place. Après cela, il vous suffit de le retirer de la fente.
 Si vous avez deux ou plusieurs modules, répétez les mêmes étapes comme ci-dessus. Maintenant, utilisez une brosse à poils doux ou un chiffon en microfibre pour nettoyer les fentes.
Si vous avez deux ou plusieurs modules, répétez les mêmes étapes comme ci-dessus. Maintenant, utilisez une brosse à poils doux ou un chiffon en microfibre pour nettoyer les fentes.
 Parallèlement à cela, je conseille de nettoyer chaque stick avec un chiffon en microfibre. Vous pouvez utiliser une gomme à crayon pour nettoyer les broches de contact.
Parallèlement à cela, je conseille de nettoyer chaque stick avec un chiffon en microfibre. Vous pouvez utiliser une gomme à crayon pour nettoyer les broches de contact.
 Ensuite, réinstallez les barrettes de RAM dans leurs emplacements respectifs, en vous assurant d’un alignement correct. Poussez le stick vers le bas, et il devrait s’enclencher à sa place. Répétez la même chose pour les autres modules.
Ensuite, réinstallez les barrettes de RAM dans leurs emplacements respectifs, en vous assurant d’un alignement correct. Poussez le stick vers le bas, et il devrait s’enclencher à sa place. Répétez la même chose pour les autres modules.
 Maintenant , fermez le boîtier et démarrez votre ordinateur portable ASUS. Si votre système ne démarre toujours pas, essayez d’installer une clé à la fois pour identifier le module de mémoire qui pourrait être à l’origine du problème. Une fois que vous avez trouvé le stick défectueux, gardez-le retiré ou remplacez-le par un compatible.
Maintenant , fermez le boîtier et démarrez votre ordinateur portable ASUS. Si votre système ne démarre toujours pas, essayez d’installer une clé à la fois pour identifier le module de mémoire qui pourrait être à l’origine du problème. Une fois que vous avez trouvé le stick défectueux, gardez-le retiré ou remplacez-le par un compatible.
Vérifiez le processeur ou la carte mère défectueux
Même si le remplacement du chargeur, de la batterie et des modules de mémoire n’a pas aidé, la dernière option consiste à vérifier si le processeur et la carte mère sont endommagés. La surchauffe, les broches tordues, les dommages physiques/électriques, les surtensions, les déversements d’eau et bien d’autres pourraient en être responsables. Suivez les instructions ci-dessous pour savoir si ces deux composants sont endommagés.
Remarque : La plupart des modèles modernes ne proposent pas de mettre à niveau le CPU car il est soudé à la carte mère à l’aide de la Ball Grid Array technique (BGA).
Forcez l’arrêt de l’ordinateur portable ASUS, retirez le boîtier et accédez au processeur. Retirez toutes les vis qui maintiennent le dissipateur thermique et le ventilateur en place.
 Soigneusement séparez-le du CPU.
Soigneusement séparez-le du CPU.
 Si votre modèle ASUS prend en charge les mises à niveau du processeur, vous devriez pouvoir le supprimer. Il vous suffit de retirer la vis qui le maintient en place et de le sortir de son logement. Une fois que vous êtes en mesure de voir les broches de la carte mère, recherchez d’éventuels plis ou dommages. Si oui, vous devrez peut-être remplacer l’ensemble du circuit imprimé (si possible). S’il n’y a pas de dommage, essayons de le remettre en place. Utilisez un chiffon en microfibre (trempé dans de l’alcool isopropylique) pour retirer la pâte thermique du CPU IHS et de la plaque de base du dissipateur thermique.
Si votre modèle ASUS prend en charge les mises à niveau du processeur, vous devriez pouvoir le supprimer. Il vous suffit de retirer la vis qui le maintient en place et de le sortir de son logement. Une fois que vous êtes en mesure de voir les broches de la carte mère, recherchez d’éventuels plis ou dommages. Si oui, vous devrez peut-être remplacer l’ensemble du circuit imprimé (si possible). S’il n’y a pas de dommage, essayons de le remettre en place. Utilisez un chiffon en microfibre (trempé dans de l’alcool isopropylique) pour retirer la pâte thermique du CPU IHS et de la plaque de base du dissipateur thermique. Après cela, utilisez une bombe d’air comprimé ou un souffleur d’air en silicone (comme indiqué ci-dessous) pour épousseter les particules du ventilateur.
Après cela, utilisez une bombe d’air comprimé ou un souffleur d’air en silicone (comme indiqué ci-dessous) pour épousseter les particules du ventilateur.
 N’oubliez pas de nettoyer soigneusement votre carte mère à l’aide de la bombe d’air comprimé.
N’oubliez pas de nettoyer soigneusement votre carte mère à l’aide de la bombe d’air comprimé.
 Prenez une petite quantité (la taille d’un grain de riz) de pâte thermique (assurez-vous qu’elle provient d’une marque de confiance) et appliquez-la sur le dissipateur de chaleur du processeur.
Prenez une petite quantité (la taille d’un grain de riz) de pâte thermique (assurez-vous qu’elle provient d’une marque de confiance) et appliquez-la sur le dissipateur de chaleur du processeur.
 Si votre ordinateur portable ASUS est équipé d’un GPU, appliquez également de la pâte thermique ici. Ensuite, reposez la glacière au bon endroit et serrez toutes les vis.
Si votre ordinateur portable ASUS est équipé d’un GPU, appliquez également de la pâte thermique ici. Ensuite, reposez la glacière au bon endroit et serrez toutes les vis.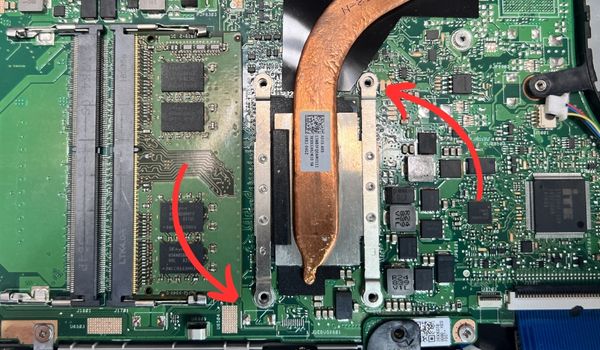 Au cas où vous auriez utilisé trop de pâte thermique, pas de panique. Vous pouvez simplement nettoyer la quantité qui a fui à l’aide d’un chiffon en microfibre non pelucheux. Maintenant, réassemblez tout et démarrez votre ordinateur portable ASUS. Si la réinstallation du processeur n’a pas aidé, vérifiez s’il y a des marques de brûlure sur la carte mère, ce qui peut indiquer qu’elle est électroniquement endommagée.
Au cas où vous auriez utilisé trop de pâte thermique, pas de panique. Vous pouvez simplement nettoyer la quantité qui a fui à l’aide d’un chiffon en microfibre non pelucheux. Maintenant, réassemblez tout et démarrez votre ordinateur portable ASUS. Si la réinstallation du processeur n’a pas aidé, vérifiez s’il y a des marques de brûlure sur la carte mère, ce qui peut indiquer qu’elle est électroniquement endommagée.
Conseil supplémentaire : je recommande même de nettoyer soigneusement les pièces internes de l’ordinateur portable. Cela peut empêcher votre ordinateur portable de surchauffer et éventuellement le faire démarrer si tel était le problème. Parallèlement à cela, je vous conseille de consulter mon autre guide qui devrait vous aider à refroidir l’ordinateur portable.
Vérifiez les problèmes de démarrage et d’absence de vidéo
L’ordinateur portable ASUS ne s’allume pas principalement en raison de pannes matérielles. Ainsi, les correctifs ci-dessus fonctionnent généralement (si vous rencontrez une absence d’alimentation ou aucun POST) à moins que les composants ne soient physiquement endommagés.
Cependant, il peut également y avoir des cas où votre ordinateur portable passe le POST , mais vous obtenez un écran noir ou d’autres erreurs. C’est ce qu’on appelle le problème”Pas de démarrage”ou”Échec du démarrage”. Dans ce cas, puisque l’ordinateur portable s’allume, vous pouvez confirmer que les principaux composants (RAM, CPU et carte mère) ne sont pas les coupables.
En dehors de cela, certains utilisateurs ont signalé leur ordinateur portable ASUS démarre mais aucun texte ne s’affiche. Dans un autre scénario, votre ordinateur portable affiche un écran noir après avoir accédé au Bureau. L’un ou l’autre de ces cas indique un problème”Pas de vidéo”. Voici les conseils de dépannage de base qui devraient vous aider :
Tout d’abord, essayez d’accéder à votre BIOS. Utilisez la touche dédiée (pour la plupart des modèles, c’est F2). Une fois que vous y êtes, vérifiez si votre disque de stockage est détecté. Si ce n’est pas le cas, ouvrez le capot inférieur de votre ordinateur portable et essayez de reconnecter le disque dur ou le SSD. Parfois, des paramètres BIOS corrompus peuvent également entraîner des problèmes de démarrage. Dans ce cas, je recommande de le réinitialiser aux paramètres d’usine. Si vous ne parvenez pas à démarrer après une mise à jour du BIOS échouée ou corrompue, téléchargez la version compatible à l’aide d’un autre appareil et reflashez-la. La mise à jour du BIOS peut même aider à ajouter de la compatibilité à vos nouveaux composants. Même si ces solutions n’ont pas aidé, connectez votre ordinateur portable ASUS à un moniteur ou à un téléviseur (pour vérifier s’il s’agit d’un problème d’absence de vidéo). Si vous obtenez l’affichage, sachez que l’affichage de votre ordinateur portable a un problème. Je vous recommande donc de télécharger et d’installer les pilotes graphiques appropriés (pour votre modèle) à partir du officiel site Web. Certains ordinateurs portables ASUS prennent en charge la fonction Display Diagnostics. Pour y accéder, accédez à l’interface du BIOS et sélectionnez l’option ADT ou System Diagnostics. Ensuite, cliquez sur le bouton Vérifier sous Affichage et suivez les instructions à l’écran. Le rapport généré vous donnera une connaissance approfondie de ce qui pourrait être à l’origine du problème No Boot ou No Video. Enfin, essayez de passer en mode sans échec pour vérifier une éventuelle défaillance du système d’exploitation. Si vous parvenez à accéder à l’environnement de récupération Windows, effectuez une réparation du démarrage ou une restauration du système. Si rien ne fonctionne, je vous recommande de réinitialiser votre PC ou d’installer Windows proprement.
Contacter le centre de service ASUS
La dernière option consiste à visiter un centre de service ASUS agréé. Si votre ordinateur portable bénéficie d’une garantie, vous pouvez en demander une et le fabricant peut remplacer la pièce endommagée. Lorsque vous leur rendez visite, mentionnez le dépannage que vous avez effectué de votre côté.
Si vous ne souhaitez pas apporter votre appareil à un centre de service, vous pouvez laisser un commentaire ci-dessous, et j’essaierai d’obtenir la solution exacte pour vous.