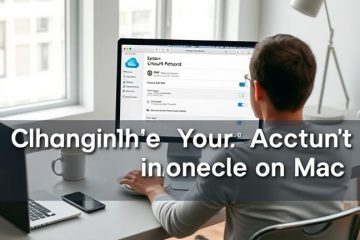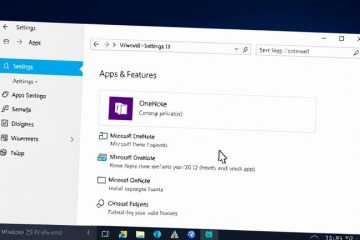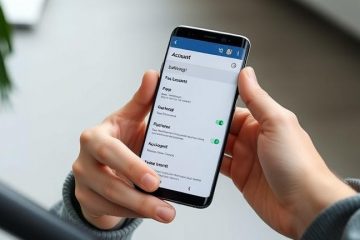Pour assurer la sécurité de votre contenu, il est essentiel de comprendre l’état de votre disque SSD. Vous pouvez perdre définitivement des fichiers en cas de dysfonctionnement de votre SSD. Dans ce guide, nous allons vous montrer 2 façons différentes de vérifier le pourcentage de santé du SSD dans Windows 11.
Ce que vous allez apprendre ici :
Méthode 1 Vérifiez le pourcentage de santé du SSD dans Windows 11 à partir des paramètres
Vous apprendrez à utiliser la fonction de surveillance de la santé du stockage de Windows 11, qui peut identifier les problèmes matériels sur les disques durs et vous alerter à l’avance afin que vous ayez suffisamment de temps pour sauvegarder vos données.
La fonctionnalité est accessible pour les disques SSD NVMe (Non-Volatile Memory Express) et fait partie des paramètres actuels”Disques et volumes”(SSD). Vous recevrez une notification sur le bureau vous informant qu'”un périphérique de stockage risque de tomber en panne et requiert votre attention”si un problème matériel potentiel est détecté sur le disque dur. Vous pouvez cliquer sur la notification pour obtenir plus d’informations sur le problème.
1. Accédez à Paramètres. Appuyez sur les touches Windows + I pour ouvrir les paramètres.
2. Sélectionnez Système dans le volet de gauche et cliquez sur Stockage.
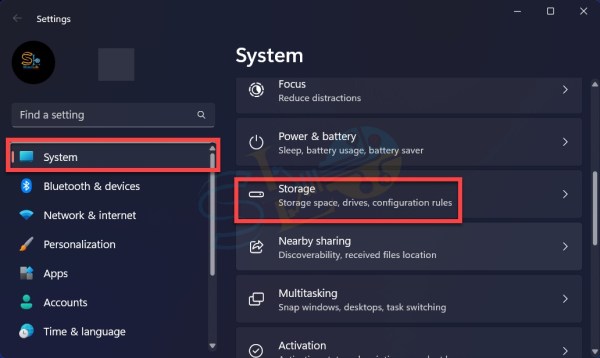
Stockage
3. Cliquez sur Paramètres de stockage avancés.

Paramètres de stockage avancés
4. Sélectionnez Disque et volumes.
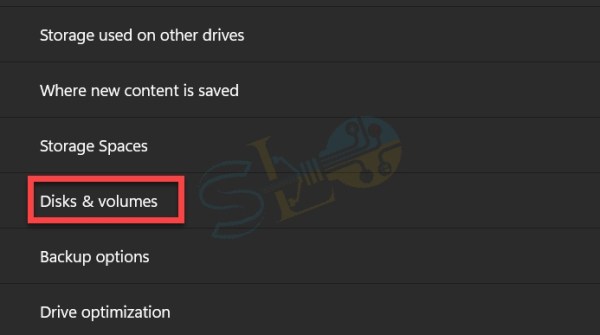
Disque et volumes
5. Regardez sous chaque lecteur. Si votre disque est en bon état, il devrait indiquer”sain“. Si ce n’est pas le cas, vous recevrez un avertissement.
6. Pour vérifier Pourcentage de santé du SSD, cliquez sur le lecteur et sélectionnez Propriétés.

Propriétés
7. Dans la section État du disque, vous pouvez vérifier la durée de vie restante estimée, la pièce de rechange disponible et la température.
Vérifier le pourcentage de santé du SSD
Il est fortement conseillé de sauvegarder les données immédiatement si vous recevez un risque de panne du disque dur avis car la probabilité d’échec est élevée.
Pour accéder à la sauvegarde o options et télécharger les fichiers sur OneDrive, vous pouvez également sélectionner l’option”Sauvegarder immédiatement”.
Méthode 2. Outil gratuit pour vérifier via CrystalDiskInfo
Vous pouvez utiliser le programme CrystalDiskInfo pour gardez le disque dur de votre PC en bon état. Le programme soutenu par la technologie S.M.A.R.T. aide à la détection et à la prévention des défauts de surface du disque à l’avenir afin que vous puissiez prendre les mesures appropriées avant que la perte de données n’entraîne une perte irréparable.
CrystalDiskInfo s’affiche un large éventail de détails spécifiques sur le disque dur, y compris le fabricant et le modèle ainsi que la taille de la mémoire tampon et du cache, le numéro de série et même le micrologiciel utilisé.
Si vous remarquez que la température ou une autre activité spécifique dépasse les limites de ce que vous jugez convenable, il est peut-être temps pour vous de vous mettre au travail et de faire les sauvegardes nécessaires. L’application utilise un jeu de couleurs pour vous informer de la dangerosité de l’état du disque.
Télécharger CrystalDiskInfo . Lancez CrystalDiskInfo. Comme vous pouvez le voir, notre pourcentage de santé SSD est de 99. 
Outil gratuit pour vérifier via CrystalDiskInfo
C’est tout. Ce sont les 2 méthodes pour vérifier le pourcentage de santé du SSD dans Windows 11.
En savoir plus
Comment savoir si j’ai un SSD ou un disque dur dans Windows 11 & Windows 10 ?
Comment démarrer une session Focus dans Windows 11