La navigation sur le Web est assez simple ⏤ vous entrez l’URL correcte et le site Web se charge dans votre navigateur. Mais de nombreux utilisateurs sont confrontés à l’erreur”Ce site ne peut pas fournir une connexion sécurisée”dans Chrome et ne peuvent pas accéder à un site Web spécifique. Les raisons de l’erreur de connexion sécurisée incluent une date et une heure incorrectes, un cache SSL corrompu et des certificats SSL expirés. Essayez ces correctifs pour résoudre le problème.
Table des matières
1. Effacer les données de navigation
La suppression de vos données de navigation peut aider à résoudre les erreurs de connexion avec un site particulier. Voici comment supprimer les données de navigation dans Chrome :
1. Appuyez sur la touche Ctrl + T pour ouvrir un nouvel onglet dans Chrome. Tapez chrome://settings/privacy dans la barre d’adresse et appuyez sur Entrée.
2. Cliquez sur l’option Effacer les données de navigation.
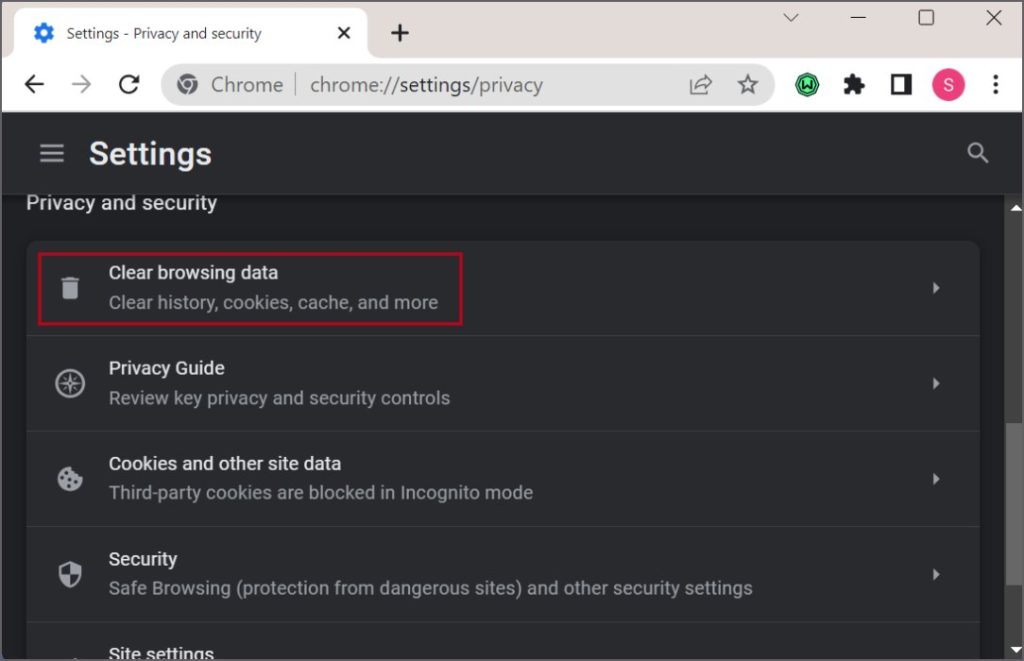
3. Définissez la Plage de temps sur Tous les temps et cliquez sur le bouton Effacer les données.
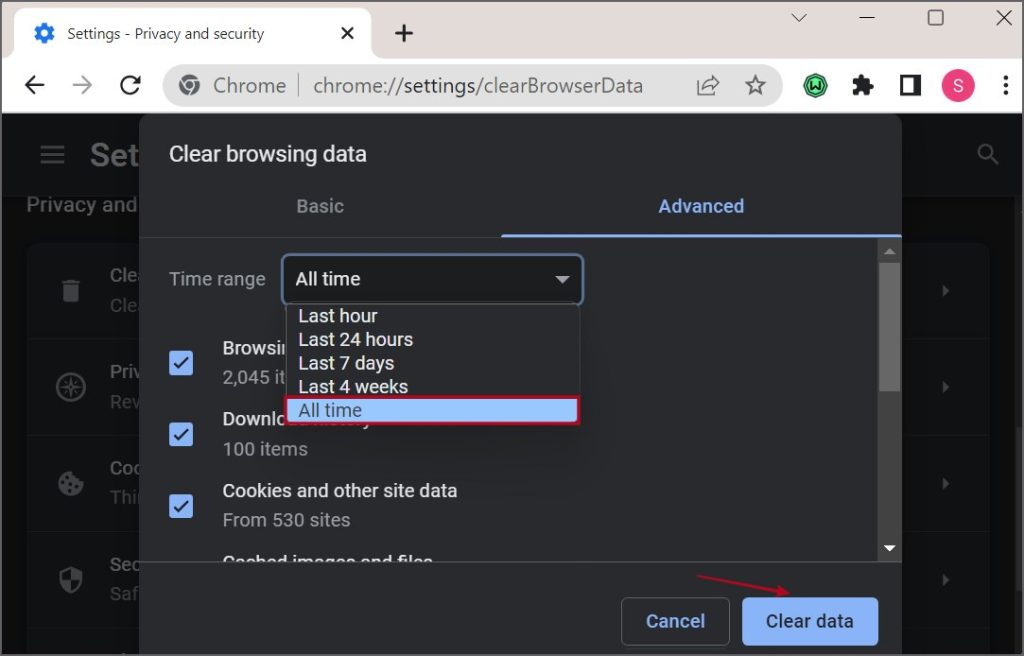
4. Redémarrez Chrome et essayez à nouveau d’accéder au site Web.
2. Désactiver les extensions
Les extensions indiscrètes peuvent également bloquer l’accès à un site Web. Vous devez donc désactiver toutes les extensions dans Chrome et essayer de visiter le site Web. Voici comment procéder :
1. Appuyez sur la touche Ctrl + T pour ouvrir un nouvel onglet dans Chrome. Tapez chrome://extensions/dans la barre d’adresse et appuyez sur Entrée.
2. Chrome ne prend pas en charge la désactivation simultanée de toutes les extensions. Alors, cliquez sur le bascule sous une extension pour la désactiver.
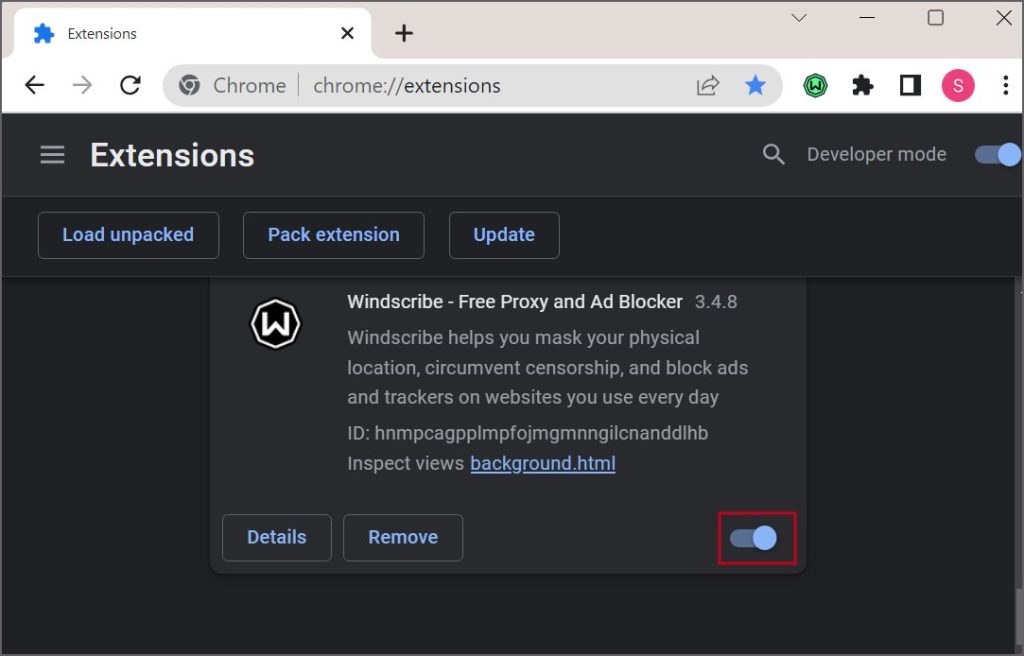
3. Répétez la même étape pour désactiver toutes les extensions installées.
4. Fermez et redémarrez Chrome.
3. Effacer le cache SSL
Un cache SSL obsolète dans Windows peut entraver l’accès au site Web et générer l’erreur”Ce site ne peut pas fournir une connexion sécurisée”dans Chrome. Vous devez donc vider le cache SSL de votre PC Windows. Voici comment :
1. Appuyez sur la touche Windows, saisissez Options Internet et appuyez sur Entrée.

2. Passez à l’onglet Contenu. Cliquez sur le bouton Effacer l’état SSL.
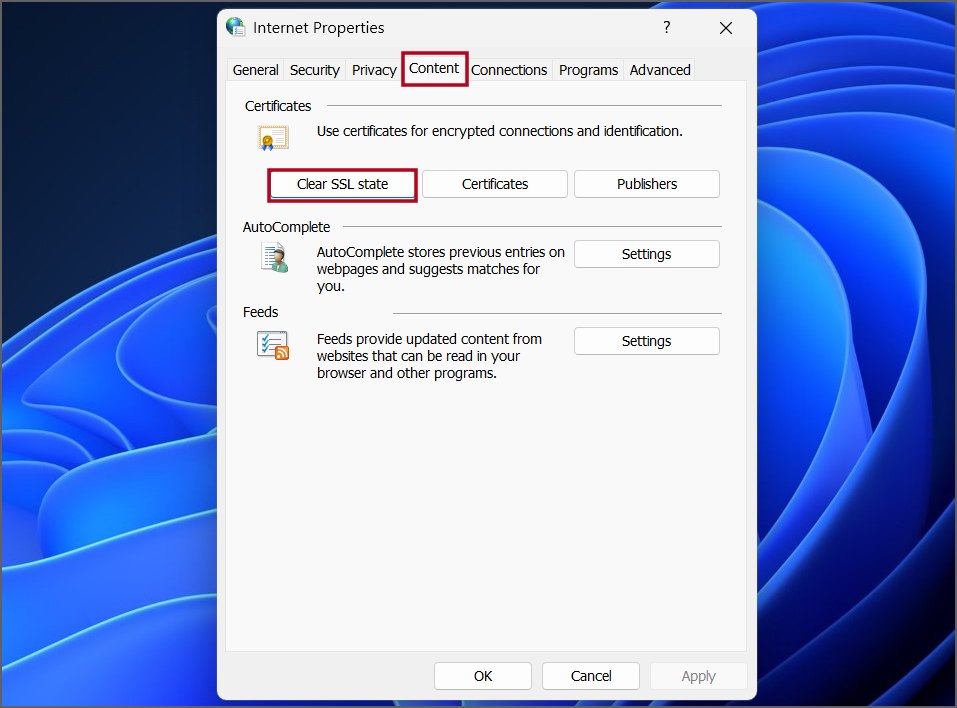
3. Fermez la fenêtre Options Internet.
4. Mettre à jour la date et l’heure
Des paramètres de date et d’heure incorrects de votre PC Windows peuvent entrer en conflit lors de l’établissement d’une connexion sécurisée à un site Web. Donc, mettez à jour la date et l’heure de votre PC automatiquement à l’aide des serveurs Windows ou réglez-les manuellement. Suivez les étapes ci-dessous :
1. Appuyez sur la touche Windows, saisissez Date et appuyez sur Entrée.

2. Faites défiler jusqu’à la section Paramètres supplémentaires. Cliquez sur le bouton Synchroniser maintenant.
3. Fermez l’application Paramètres.
5. Désactiver le protocole QUIC
Le protocole QUIC peut rencontrer des conflits avec les connexions SSL dans Chrome. Vous devez donc désactiver cet indicateur dans la section expérimentale de Chrome, si vous l’avez activé par inadvertance. Voici comment :
1. Appuyez sur la touche Ctrl + T pour ouvrir un nouvel onglet dans Chrome. Accédez à la barre d’adresse, saisissez chrome://flags/ et appuyez sur Entrée.
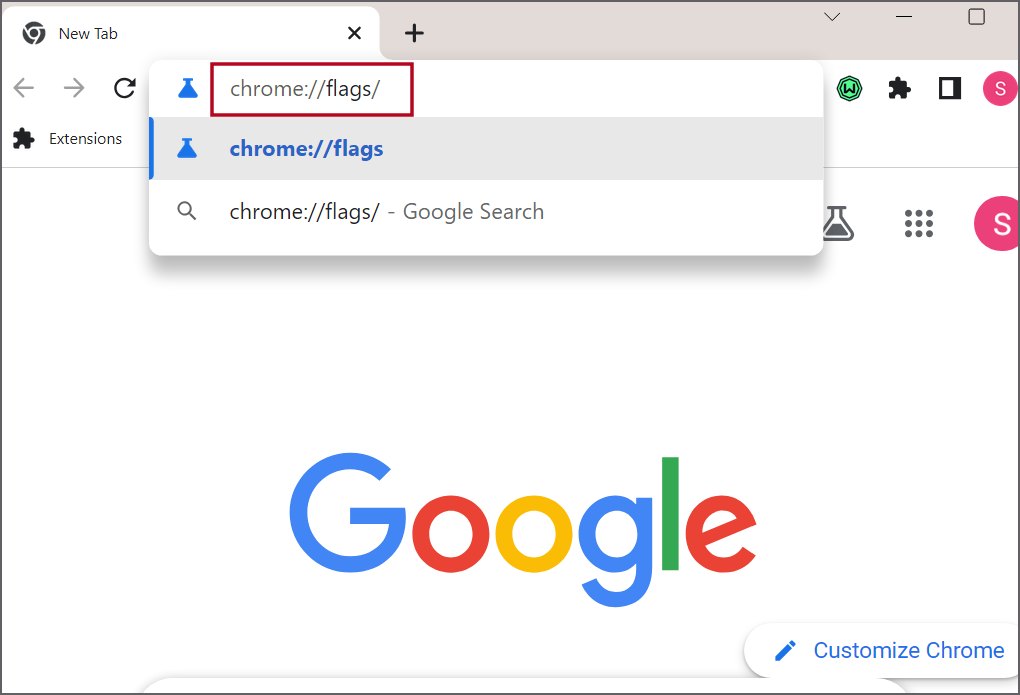
2. Cliquez sur la barre de rechercheet tapez QUIC.
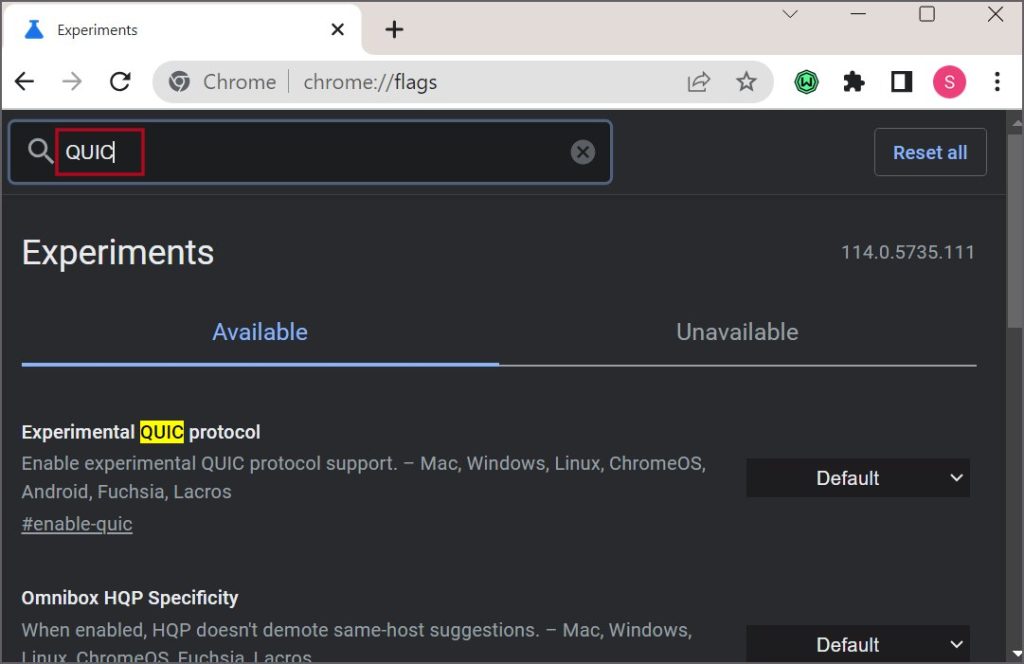
3. Développez la liste déroulante à côté de l’indicateur Protocole QUIC expérimental. Sélectionnez l’option Désactivé.
4. Cliquez sur le bouton Relancer.
6. Activer les protocoles TLS et SSL
Certains sites Web peuvent s’appuyer sur d’anciens protocoles SSL et vous devrez activer la prise en charge de ceux-ci dans les options Internet de Windows. Sinon, vous ne pourrez pas accéder au site Web. Répétez les étapes suivantes pour activer ces protocoles :
1. Appuyez sur la touche Windows, saisissez Options Internet et appuyez sur Entrée.

2. Dans la fenêtre Options Internet, passez à l’onglet Avancé.
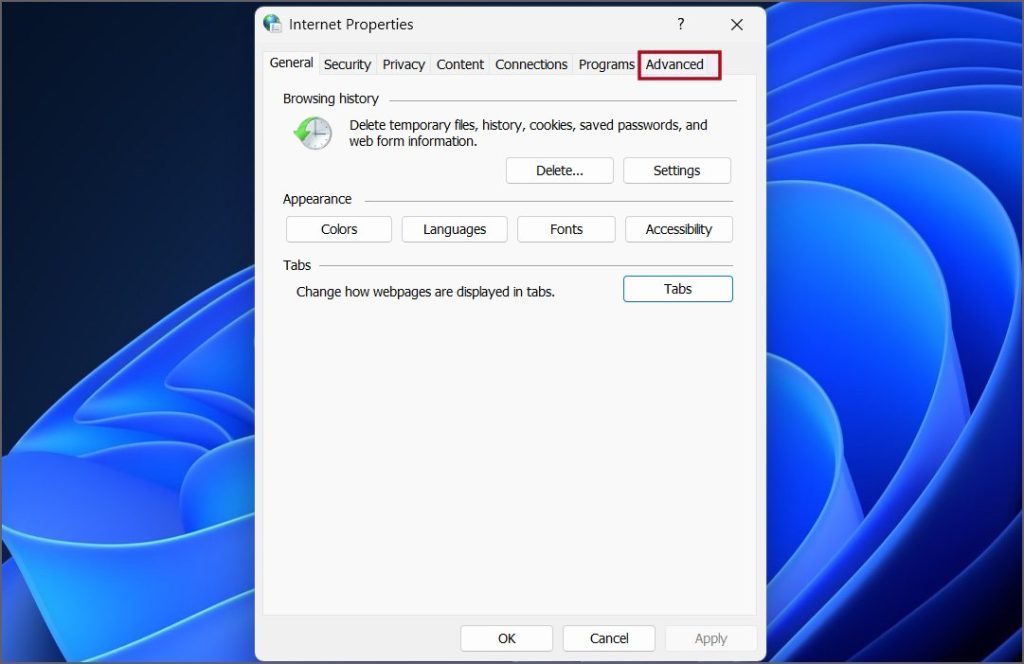
3. Faites défiler vers le bas et recherchez Utiliser TLS 1.0, Utiliser TLS 1.1, Utiliser TLS 1.2 et SSL 3.0. fort>options. Cliquez sur les cases à cocher devant ces options.

4. Maintenant, cliquez sur le bouton Appliquer. Cliquez ensuite sur le bouton OK.
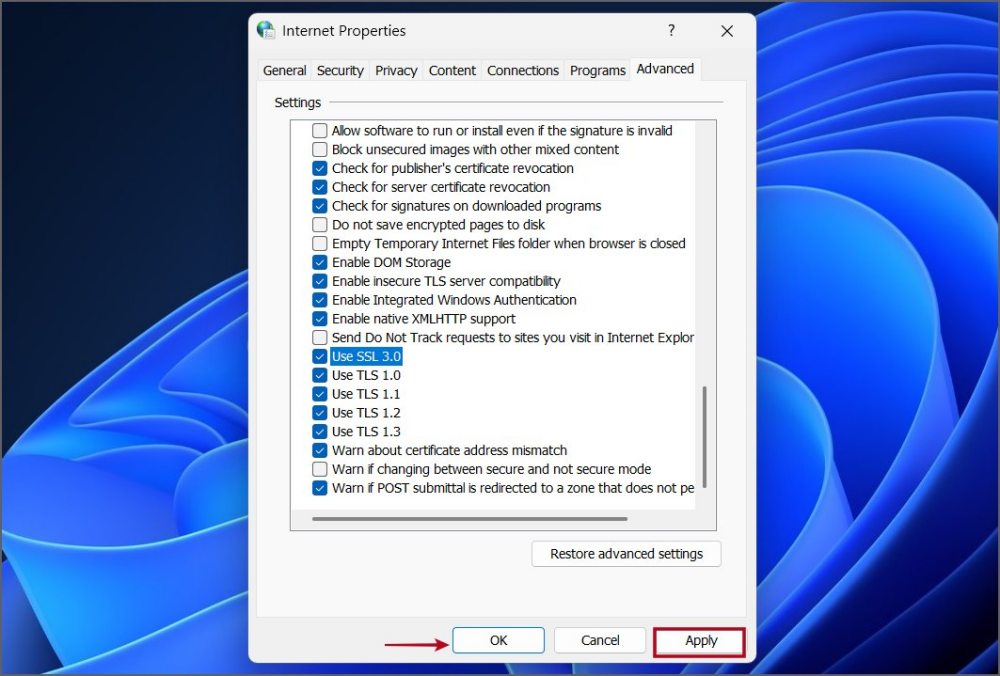
5. Enfin, fermez la fenêtre Options Internet.
Voici une liste utile d’outils de surveillance du réseau pour vous.
7. Exécutez l’outil de dépannage Internet
Si vous ne parvenez toujours pas à accéder au site Web dans Chrome, vous pouvez utiliser l’outil de dépannage Internet pour diagnostiquer et résoudre les problèmes de votre connexion Internet sous Windows. Voici comment procéder :
1. Cliquez avec le bouton droit sur le bouton Démarrer pour ouvrir le menu Power User. Cliquez sur l’option Paramètres.
2. Faites défiler vers le bas et cliquez sur l’option Dépanner.
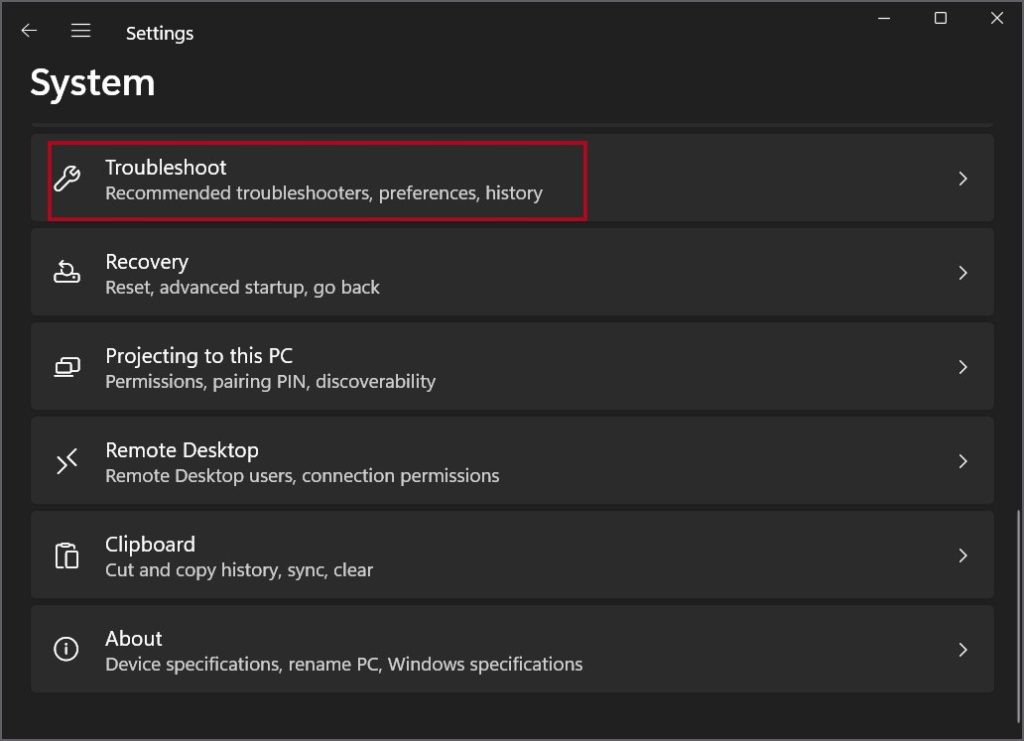
3. Cliquez sur l’option Autres dépanneurs.
4. Trouvez l’utilitaire de résolution des problèmes de connexions Internet et cliquez sur le bouton Exécuter à côté.
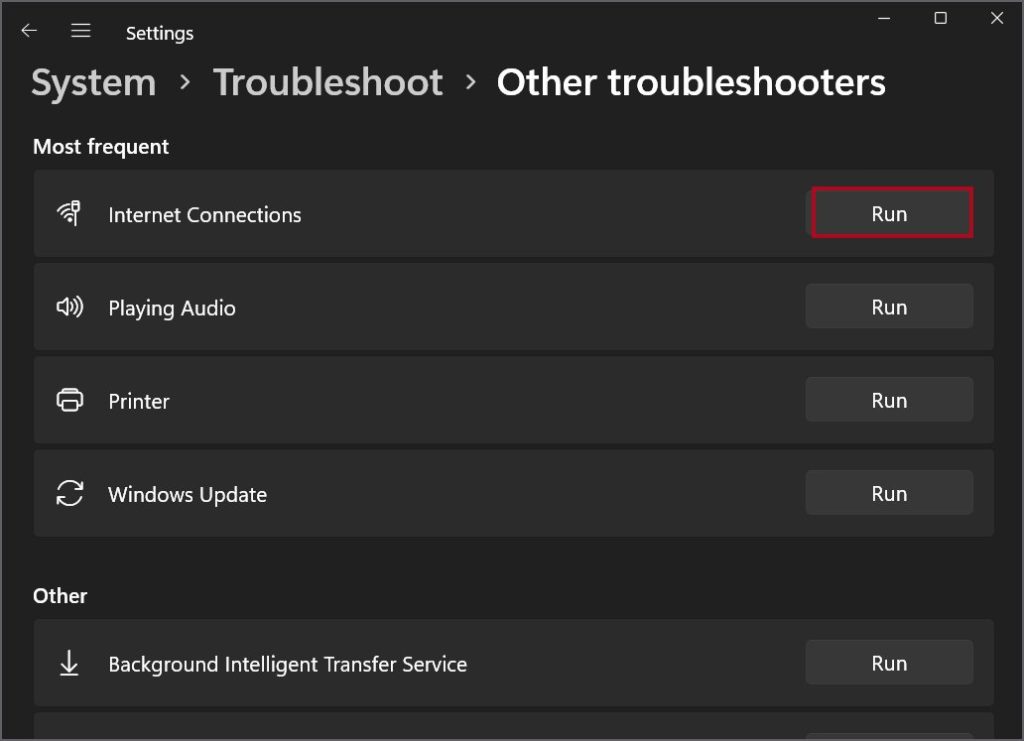
5. Cliquez sur l’option Dépanner ma connexion à Internet.

6. Attendez que l’outil de dépannage trouve et identifie les problèmes de connexion. Après cela, fermez la fenêtre de dépannage.
8. Réinitialiser la connexion réseau
Le dernier recours consiste à réinitialiser la carte réseau sur votre PC Windows. Habituellement, vous devez vider le DNS et réinitialiser le catalogue Winsock et la pile TCP/IP à l’aide de l’invite de commande, mais maintenant vous le faites également à l’aide de l’application Paramètres. Répétez les étapes suivantes.
1. Appuyez sur la touche Windows + I pour ouvrir l’application Paramètres.
2. Cliquez sur l’option Réseau et Internet. Cliquez ensuite sur l’option Paramètres réseau avancés.
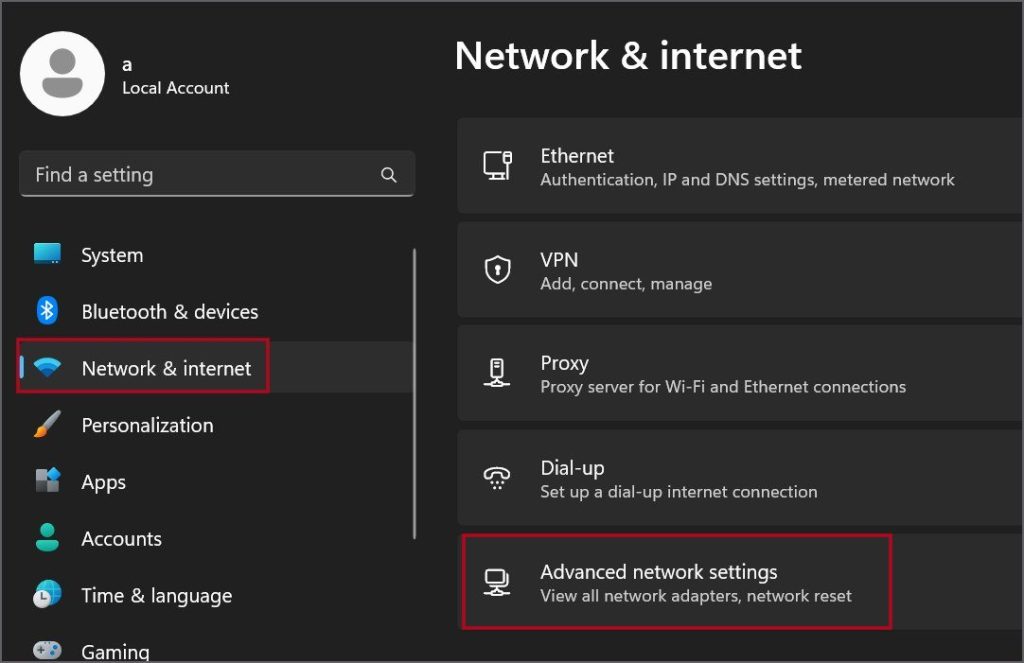
3. Ensuite, cliquez sur l’option Réinitialisation du réseau.
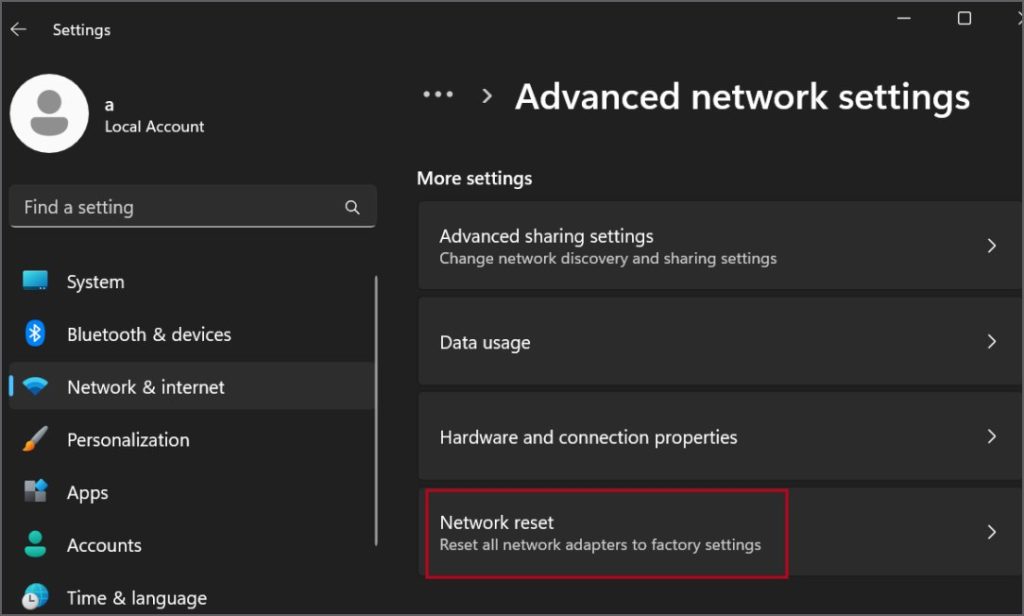
4. Enfin, cliquez sur le bouton Réinitialiser maintenant. Cliquez sur le bouton Oui.
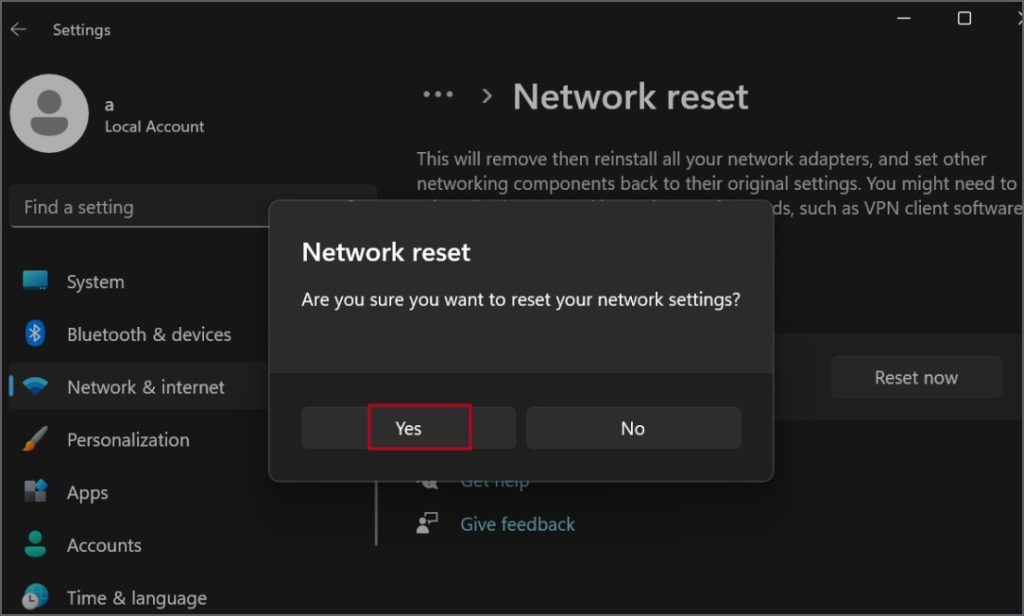
Vous serez automatiquement déconnecté de Windows et votre PC s’éteindra dans cinq minutes. Cliquez sur le bouton de fermeture. Enregistrez votre travail et fermez toutes les applications ouvertes.
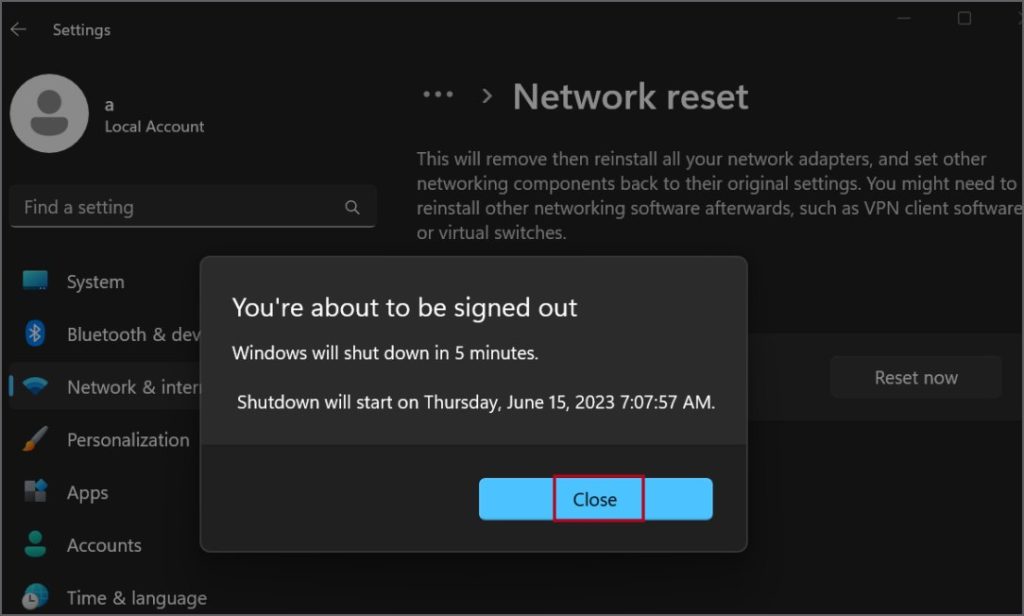
Erreur Chrome corrigée
Ce sont les huit méthodes pour corriger l’erreur”Ce site ne peut pas fournir une connexion sécurisée”dans Chrome. Commencez par effacer les données du navigateur et désactivez toutes les extensions. Après cela, désactivez le protocole QUIC et activez les anciens protocoles TLS et SSL sur votre PC Windows. Enfin, dépannez vos connexions réseau et réinitialisez la carte réseau.

