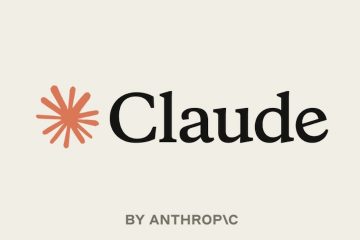Lors du dépannage de problèmes de réseau, vous avez peut-être rencontré différents guides suggérant de libérer et de renouveler votre protocole Internet (IP). Dans la plupart des cas, cela peut résoudre les conflits IP et les problèmes de communication avec le serveur DHCP.
Alors que le renouvellement de l’IP est initialement effectué pour obtenir une nouvelle adresse du pool DHCP, vous êtes pas garanti d’en recevoir un nouveau à chaque fois. En effet, le serveur DHCP peut attribuer la même adresse IP à l’appareil client (uniquement en renouvelant sa période de bail).
En fait, si vous avez réservé son adresse MAC via les paramètres du routeur, vous obtiendrez la même IP à chaque fois que vous vous reconnecterez au réseau. Ici, je vais vous guider avec les détails techniques du renouvellement IP et comment l’utiliser sous Windows.
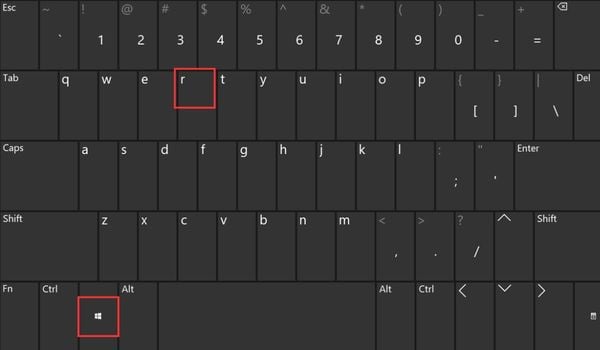
Étape 1 : Ouvrir l’utilitaire de ligne de commande
Commençons par saisir la ligne de commande l’interface du système d’exploitation Windows. Vous pouvez lancer l’un des programmes intégrés-Invite de commandes ou Powershell et utiliser la même commande (abordée aux étapes 3 et 4). Dans cette section, je vais faire une démonstration de l’utilisation de CMD.
Appuyez sur Windows + R. Cela ouvrira la boîte de dialogue Exécuter.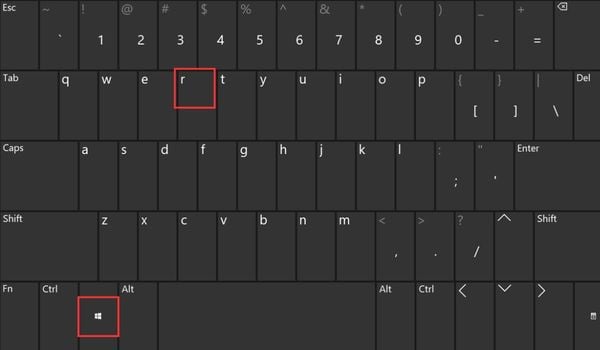 Maintenant, tapez cmd et appuyez sur Entrée pour ouvrir l’invite de commande. Pour fournir un privilège élevé, vous pouvez appuyer sur Ctrl + Maj + Entrée.
Maintenant, tapez cmd et appuyez sur Entrée pour ouvrir l’invite de commande. Pour fournir un privilège élevé, vous pouvez appuyer sur Ctrl + Maj + Entrée.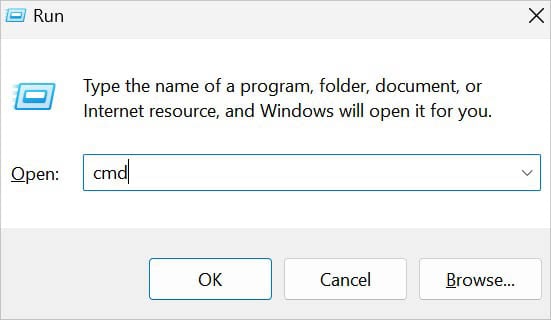
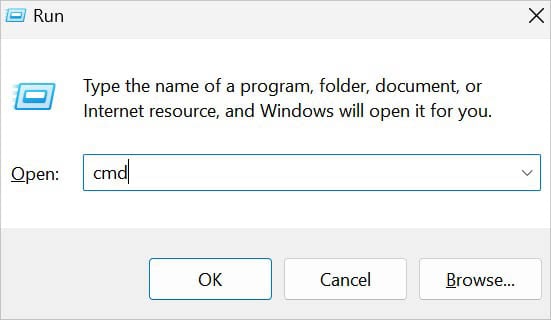 L’invite de contrôle de compte d’utilisateur devrait apparaître si vous avez choisi de l’ouvrir en tant qu’administrateur. Appuyez sur Oui pour continuer.
L’invite de contrôle de compte d’utilisateur devrait apparaître si vous avez choisi de l’ouvrir en tant qu’administrateur. Appuyez sur Oui pour continuer.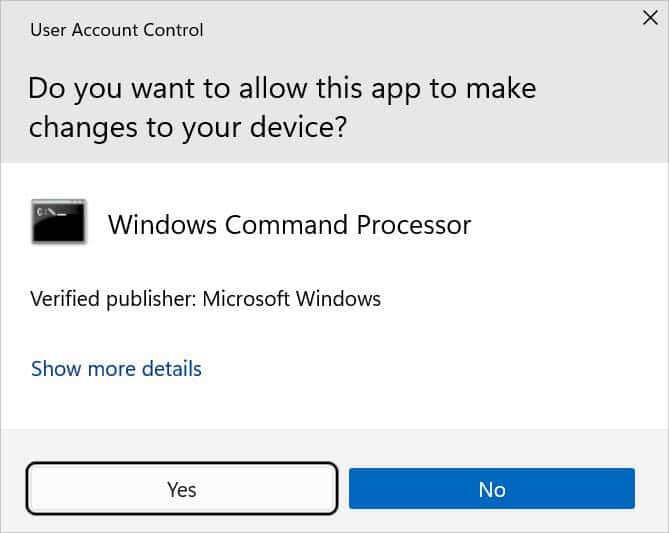
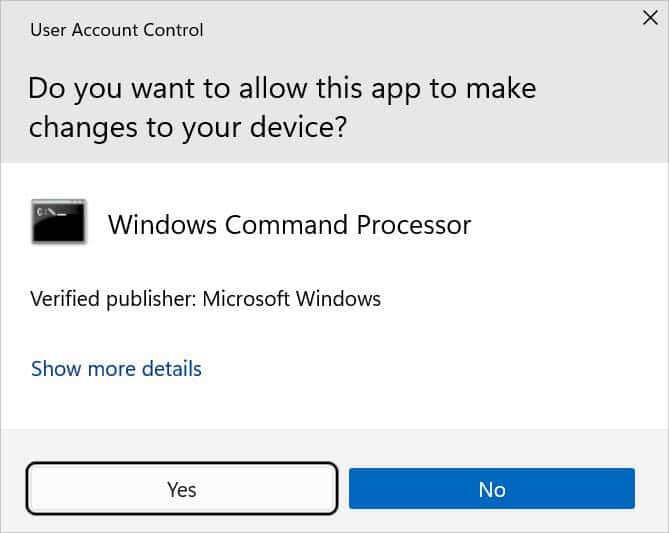
Remarque : Vous pouvez libérer et renouveler l’IP avec ou sans privilège administratif.
Étape 2 : Vérifiez votre IP actuelle Configuration
Avant de passer aux commandes dédiées de libération et de renouvellement, je vous recommande de vérifier d’abord votre configuration IP actuelle. Tout ce que vous avez à faire est d’exécuter la commande ipconfig/all. Cela devrait répertorier les informations détaillées de tous vos adaptateurs réseau (sauf s’ils sont désactivés).
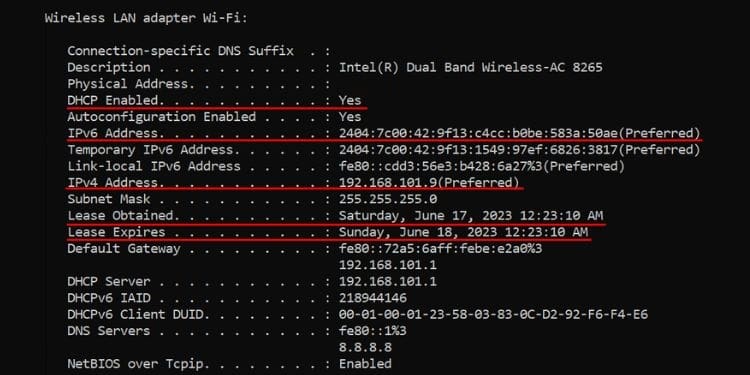
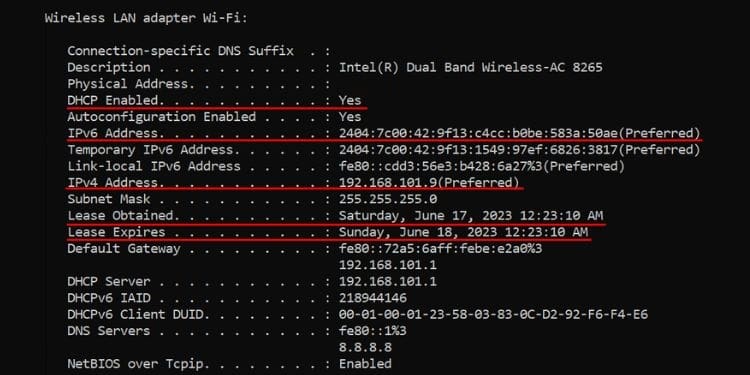 Exécution de la commande’ipconfig/all’pour vérifier la configuration IP actuelle dans l’adaptateur LAN sans fil
Exécution de la commande’ipconfig/all’pour vérifier la configuration IP actuelle dans l’adaptateur LAN sans fil
Voici les champs nécessaires que vous devez vérifier :
DHCP activé : Ce champ affiche”Oui”uniquement si vous utilisez une IP dynamique. Si vous utilisez une IP statique, le renouvellement de votre adresse n’est pas pertinent car vous pouvez la reconfigurer à tout moment. Adresse IPv6 : Cela montre votre adresse IPv6 actuelle. Vous pouvez vérifier cela si vous ne prévoyez pas de renouveler les deux (IPv4 et IPv6).
Habituellement, vous verrez”Préféré”à côté de votre adresse, ce qui signifie qu’il vous demandera pour la même adresse IP la prochaine fois que vous envoyez une demande de renouvellement DHCP.
Vous pouvez trouver des adresses IPv6 temporaires et de liaison locale. S’il n’y en a qu’une, il s’agit de votre adresse IPv6. Mais dans la plupart des adaptateurs, vous trouverez un seul champ IPv6 avec le lien local et temporaire juste en dessous. Adresse IPv4 : Il s’agit du champ qui affiche votre adresse IPv4. Comme pour l’adresse IPv6, elle doit également afficher”Préféré”à côté. Bail obtenu : Il affiche le jour, la date et l’heure auxquels le serveur DHCP a loué une adresse IP à votre appareil. Le champ est essentiel car, la plupart du temps, le serveur renouvelle votre durée de bail au lieu de louer une nouvelle IP. Expiration du bail : ceci s’affiche lorsque l’adresse IP louée par DHCP expire. Tout comme le champ Bail obtenu, il affiche le jour, la date et l’heure.
Étape 3 : Exécutez la commande Release IP
Le protocole client-serveur DHCP (Dynamic Host Configuration Protocol) est responsable de la gestion des adresses IP uniques pour chaque appareil.
Chaque fois qu’un client libère l’IP louée, une notification de libération DHCP atteint le serveur et efface la configuration dans l’interface sélectionnée. Cette adresse IP peut désormais être attribuée à tout autre appareil disponible sur le réseau. Cependant, si vous le renouvelez ou si vous avez déjà réservé votre adresse MAC (via les paramètres du routeur), la même adresse est louée.
Sous Windows, vous obtenez deux options différentes, chacune pour IPv4 et IPv6. Exécutez l’une des commandes suivantes en fonction de vos besoins :
ipconfig/release : cette commande oblige votre adaptateur à libérer l’adresse IPv4 louée.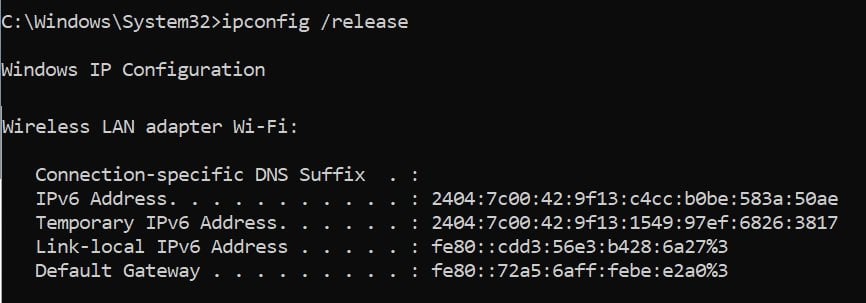
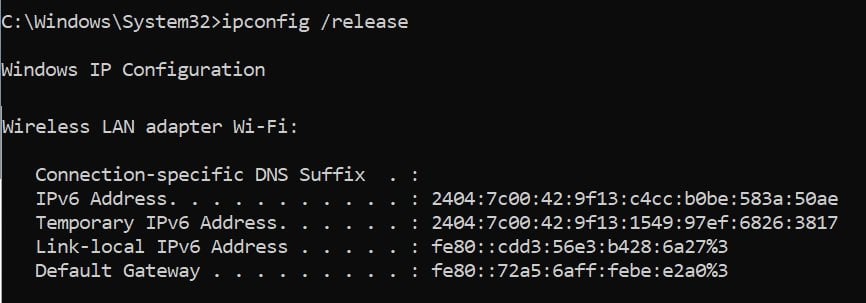 ipconfig/release6 : Cette commande force votre adaptateur à libérer l’adresse IPv6 louée.
ipconfig/release6 : Cette commande force votre adaptateur à libérer l’adresse IPv6 louée.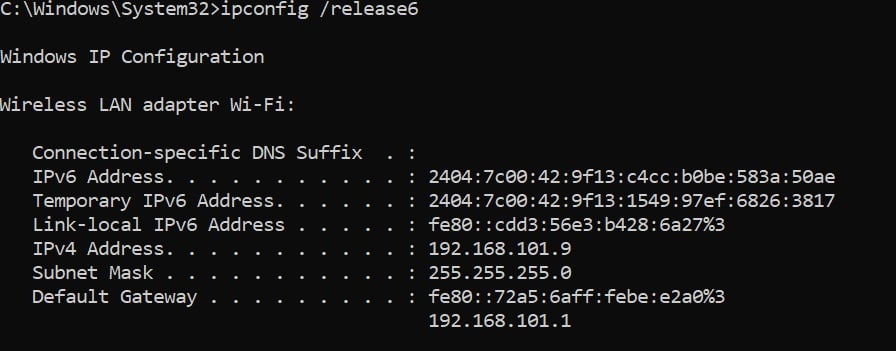
Étape 4 : Exécuter la commande de renouvellement IP
Le renouvellement le processus démarre automatiquement chaque fois que le bail atteint 50 % de sa durée de validité. Le client doit envoyer un message REQUEST au serveur DHCP demandant de renouveler son IP.
Si le serveur accepte le paquet de requête, il envoie un message d’accusé de réception (ACK) au client. Mais si le serveur le rejette, un message négatif (NAK) est envoyé. Dans ce cas, le client doit redémarrer le processus de demande de bail en envoyant un message DISCOVER.
Sur la base du message DISCOVER, le serveur DHCP doit envoyer un paquet OFFER. Ensuite, le client répond via un paquet REQUEST, et le processus se répète (le serveur envoie à nouveau un message ACK ou NAK).
Cependant, si le client ne reçoit même pas NAK, il doit renvoyer le DHCP demande à 87,5 % de sa durée de location. Encore une fois, il attend un message ACK.
S’il ne reçoit ni message ACK ni message NAK, le client doit envoyer un message DISCOVER pour obtenir une nouvelle adresse. Le processus se répète afin que le serveur DHCP loue une nouvelle adresse IP.
Bien que le processus ci-dessus se déroule automatiquement, vous pouvez également choisir de renouveler de force l’adresse IP. Voici les commandes suivantes que vous devez exécuter :
ipconfig/renew (pour IPv4)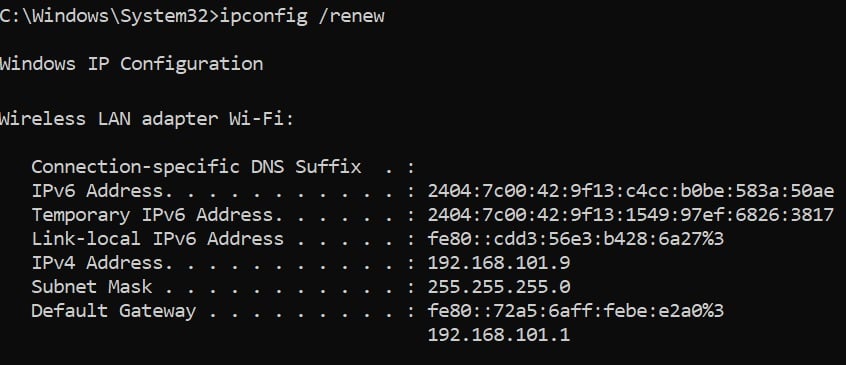
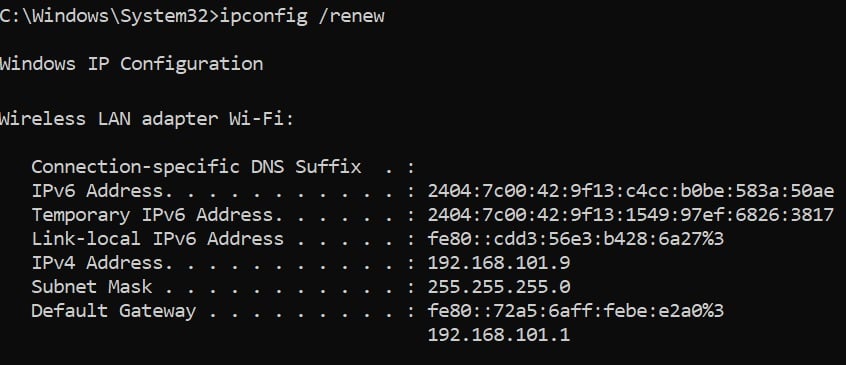 ipconfig/renew6 (pour IPv6)
ipconfig/renew6 (pour IPv6)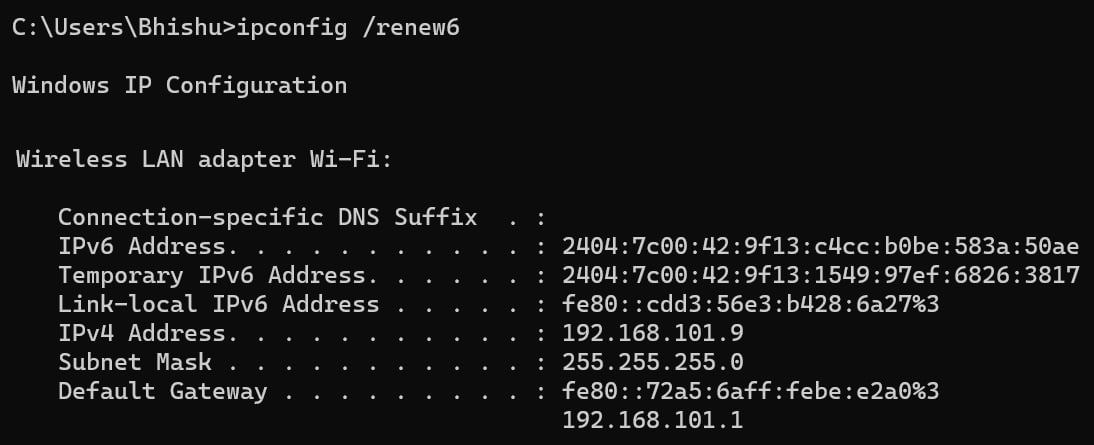
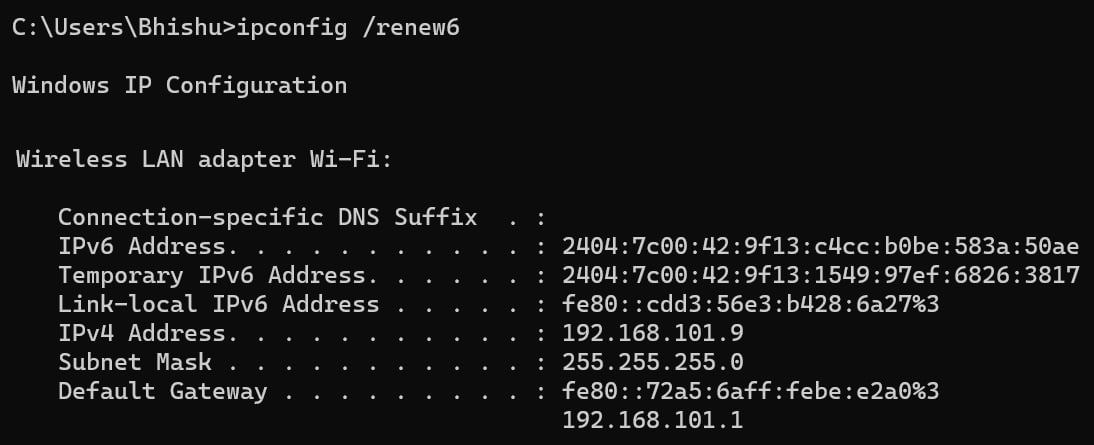
Après l’exécution de ces commandes, les adresses IP sont remises en vente. Notez qu’aucune opération n’est effectuée sur les adaptateurs dont le support est déconnecté.
Conseil supplémentaire
Si vous avez opté pour Windows Powershell, voici un script qui devrait vous aider à libérer et renouvelez votre IP en un rien de temps :
$releaserenew=Get-WmiObject-Class Win32_NetworkAdapterConfiguration | où { $_.IpEnabled-eq $true-and $_.DhcpEnabled-eq $true} foreach ($lan in $releaserenew) { Write-Host”Libérer l’adresse IP”Sleep 2 $lan.ReleaseDHCPLease() | out-Null Write-Host”Renouvellement de l’adresse IP”$lan.RenewDHCPLease() | out-Null Write-Host”Votre nouvelle adresse IP est”$lan.IPAddress”avec le sous-réseau”$lan.IPSubnet””}
Étape 5 : Vérifier la durée du bail IP et DHCP
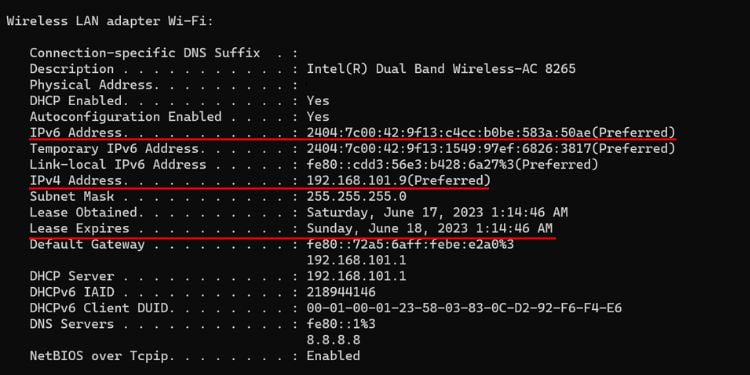
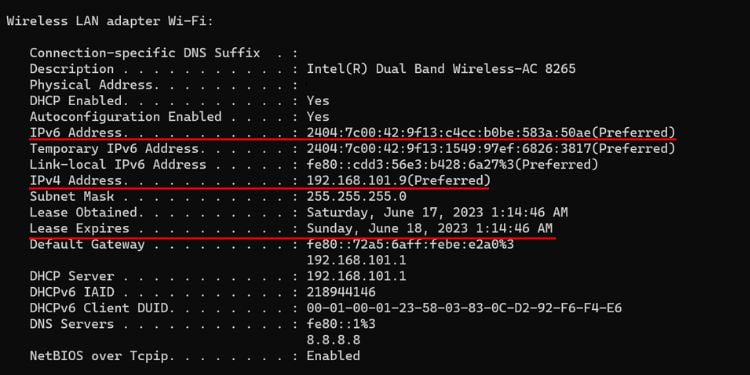 Vérifier l’adresse IP et l’expiration du bail
Vérifier l’adresse IP et l’expiration du bail
Enfin, vous devez exécutez la commande ipconfig/all pour vérifier si une nouvelle IP est louée ou si simplement la durée du bail de l’ancienne a été renouvelée. Pour ce faire, comparez l’adresse actuelle avec celle qui a été affichée à l’étape 1.
Le “Préféré” dans le champ IPv4 ou IPv6 indique ce que votre client demande au serveur DHCP lors du renouvellement.
Dans un tel cas, la seule chose qui change est la durée du bail : le champ Lease Obtained est mis à jour lorsque vous avez renouvelé l’IP, et le champ Lease Expires contient l’heure à laquelle ce bail expire.