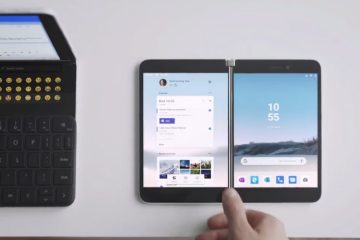Prendre une capture d’écran est assez simple, il vous suffit d’appuyer sur la touche Windows + PrintScreen sous Windows ou Commande + Maj + 3 sous macOS. Et voilà, le système enregistrera la capture d’écran dans un dossier spécifié. Bien que simple, vous pouvez rencontrer plusieurs complications lors de la prise d’une capture d’écran.
Il en va de même si vous utilisez des claviers Logitech. Certains claviers Logitech n’ont pas de bouton PrintScreen dédié, ont une autre icône de bouton PrintScreen. Certains ont même besoin d’une configuration de bouton différente pour prendre une capture d’écran.
En plus de cela, il existe d’autres problèmes que vous pouvez rencontrer lors de la prise d’une capture d’écran à l’aide des claviers Logitech. Ci-dessous, nous avons expliqué comment vous pouvez prendre une capture d’écran sur un clavier Logitech et quelques alternatives à la prise d’une capture d’écran.
Comment faire une capture d’écran sur le clavier Logitech sous Windows ?
Sur certains claviers Logitech, les touches Windows et PrintScreen peuvent être indiquées par une icône de clé différente. Par conséquent, commençons par localiser les boutons dédiés aux touches Windows et PrintScreen.
Rechercher la touche Windows
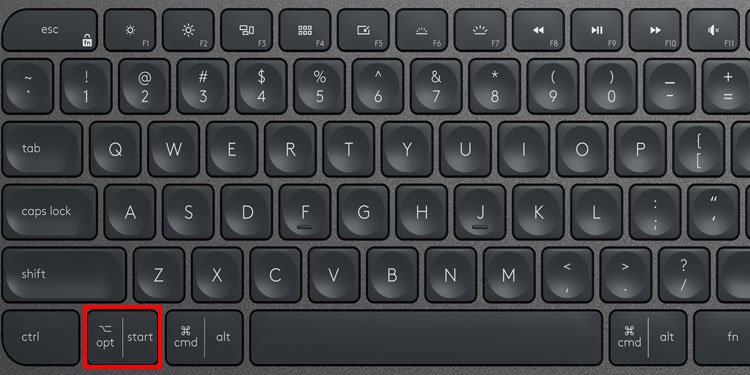
La touche Windows, par défaut, a une icône Windows. Cependant, sur certains claviers Logitech, la touche Windows est indiquée comme Démarrer. Cette touche Windows, ou la touche Démarrer, est généralement située en bas du clavier, près de la touche Espace.
Si vous utilisez un clavier prenant en charge à la fois Windows et macOS, vous pouvez appuyer sur la touche Option de gauche comme Touche Windows/Démarrer.
Une fois que vous avez trouvé la touche Windows/Démarrer, vous devez maintenant localiser la touche Impr écran.
Recherchez la touche Imprécran


Selon le clavier Logitech, le la touche d’impression d’écran peut être n’importe où sur le clavier. Si vous utilisez un clavier Logitech standard ou TenKeyLess,vous pouvez généralement trouver le bouton Impr écran dans la partie supérieure droite du clavier. Il est généralement indiqué par des mots comme PrintScreen, PrtSc ou PrtSc SysRq.
Si vous ne trouvez pas la touche Impr écran, recherchez une touche avec une icône d’appareil photo sur le clavier. Dans le clavier Logitech, la touche avec l’icône de l’appareil photo représente la touche PrintScreen.
La touche avec l’icône de l’appareil photo peut également se trouver n’importe où sur votre clavier Logitech. Cependant, la zone la plus courante se trouve sur les touches de fonction, la touche de retour arrière (retour arrière), la touche de tabulation ou autour du côté droit du clavier.
Prendre une capture d’écran
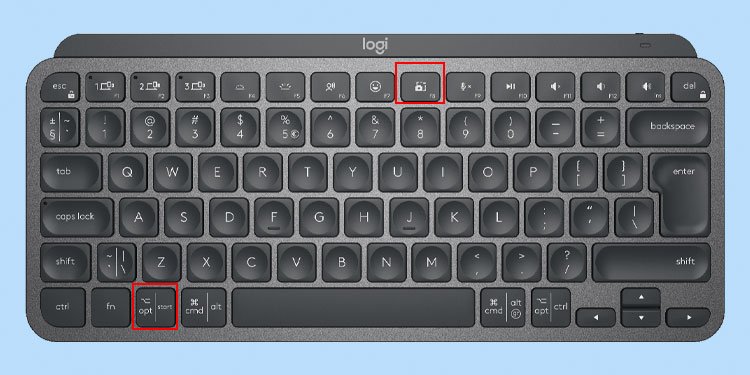 Pour prendre une capture d’écran, appuyez simultanément sur la touche Windows/Démarrer et sur la touche PrintScreen. Si l’écran d’impression n’est pas une touche distincte mais est combiné avec une autre touche, par exemple une touche de fonction, vous devrez également appuyer sur la touche FN.
Pour prendre une capture d’écran, appuyez simultanément sur la touche Windows/Démarrer et sur la touche PrintScreen. Si l’écran d’impression n’est pas une touche distincte mais est combiné avec une autre touche, par exemple une touche de fonction, vous devrez également appuyer sur la touche FN.
Par exemple, si l’icône PrintScreen est sur la touche F8, vous devez simultanément appuyer sur Fn + Windows/Start + F8. Cependant, dans certains cas, seul Windows/Démarrer + F8 fonctionnera si la touche de verrouillage Fn/média est activée.
Par défaut, Windows enregistrera l’image de la capture d’écran dans C:\Users\*userprofile*\ Images\Captures d’écran. *userprofile* est le compte Windows auquel vous êtes actuellement connecté.
Si la prise d’une capture d’écran avec Windows + PrtScn ne fonctionne pas, vous pouvez utiliser l’application Companion de Logitech (Logitech G Hub) pour attribuer une touche de raccourci pour prendre une capture d’écran.
Capture d’écran avec Logitech G Hub
Logitech G Hub est une application compagnon officielle pour la plupart des claviers Logitech. Cependant, tous les claviers Logitech ne prennent pas en charge Logitech G Hub. Vous pouvez consulter Internet pour consulter la liste des appareils pris en charge par Logitech G Hub pour voyez si G Hub prend en charge votre clavier.
Télécharger Logitech G Hub et installez l’application.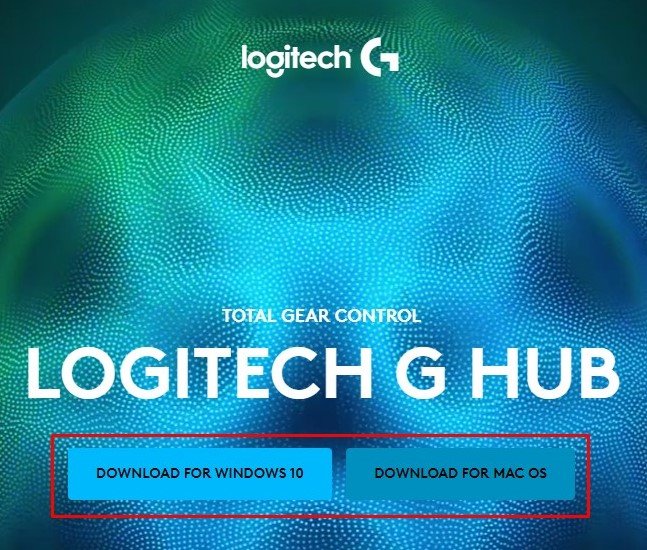
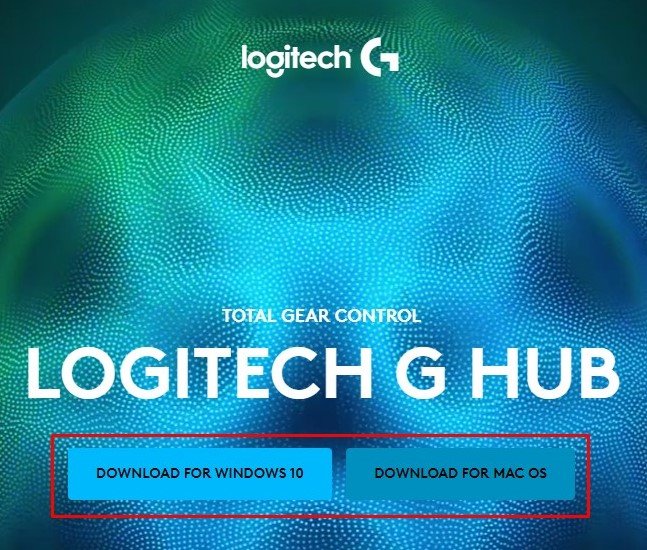 Connectez le clavier Logitech et exécutez Logitech G Hub.Sélectionnez votre clavier.
Connectez le clavier Logitech et exécutez Logitech G Hub.Sélectionnez votre clavier. Aller à Onglet Affectation, indiqué par une icône plus (+).Cliquez sur Commandes.Sous Windows, recherchez Touche de raccourci gauche Windows + Impr écran. Faites glisser cette commande et placez-la au-dessus de n’importe quel bouton disponible sur le clavier situé sur le côté droit de l’écran. Le bouton sélectionné prendra maintenant une capture d’écran lorsque vous appuierez dessus.
Aller à Onglet Affectation, indiqué par une icône plus (+).Cliquez sur Commandes.Sous Windows, recherchez Touche de raccourci gauche Windows + Impr écran. Faites glisser cette commande et placez-la au-dessus de n’importe quel bouton disponible sur le clavier situé sur le côté droit de l’écran. Le bouton sélectionné prendra maintenant une capture d’écran lorsque vous appuierez dessus.
 Fermez l’application et appuyez sur le nouveau bouton de capture d’écran pour prendre une capture d’écran.
Fermez l’application et appuyez sur le nouveau bouton de capture d’écran pour prendre une capture d’écran.
Comment faire une capture d’écran sur le clavier Logitech sous MacOS ?


Prendre une capture d’écran sur macOS à l’aide du clavier Logitech est relativement simple, car vous n’avez pas besoin d’une touche d’impression d’écran. Appuyez sur Commande + Maj + 3 pour prendre un instantané de tout l’écran et Commande + Maj + 4 pour prendre une photo d’une zone dédiée.
Alternatives à la prise d’une capture d’écran
Il existe quelques alternatives si vous ne pouvez pas prendre de capture d’écran sur votre clavier Logitech. Examinons-en quelques-unes.
Outil de capture
Windows a une application de capture d’écran par défaut nommée l’outil de capture. À l’aide de cet outil, vous pouvez soit prendre un instantané de tout l’écran, soit d’une partie particulière de l’écran.
Appuyez sur la touche Windows et cliquez sur Toutes les applications.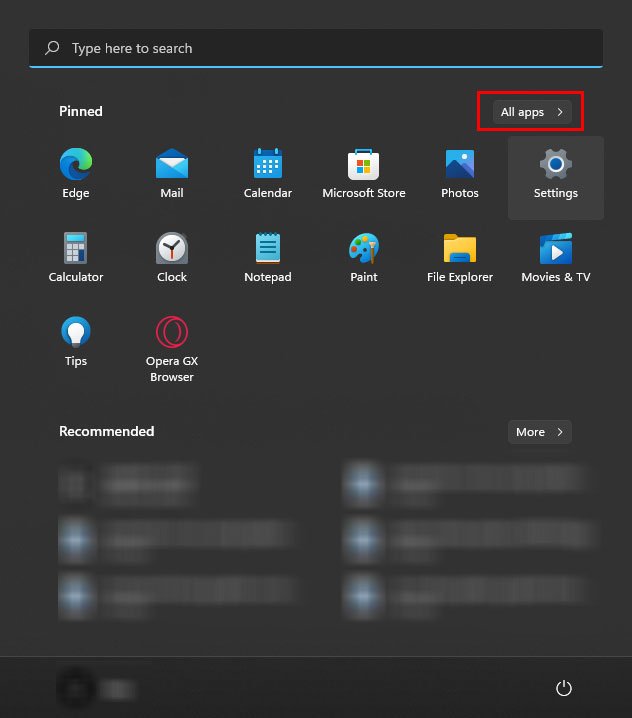
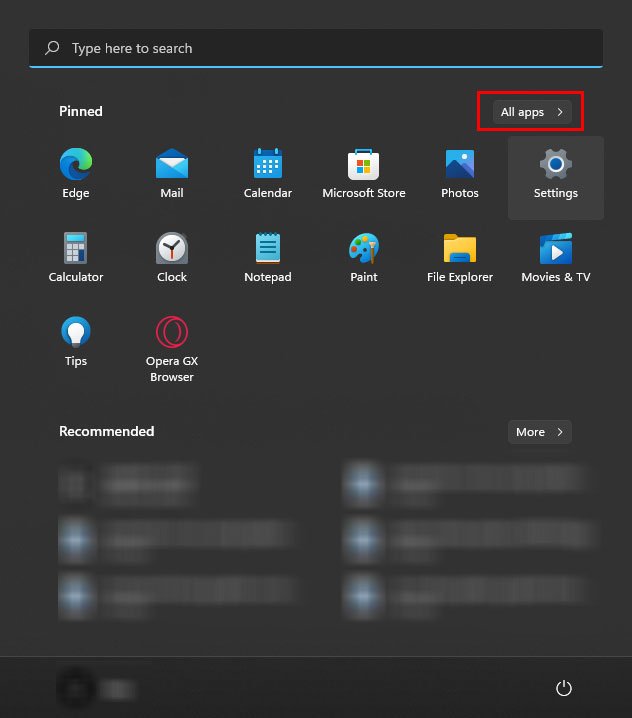 Sélectionnez l’outil Snipping.
Sélectionnez l’outil Snipping. 
 Cliquez sur Nouveau et sélectionnez la zone que vous souhaitez capturer.
Cliquez sur Nouveau et sélectionnez la zone que vous souhaitez capturer.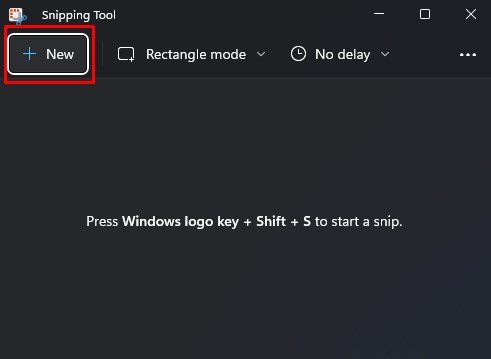
Vous pouvez également appuyer sur la touche Windows + Maj + S pour prendre directement une capture d’écran à l’aide de l’outil Snipping.
On-clavier à l’écran
L’utilisation du clavier à l’écran sous Windows et macOS est également une excellente solution de contournement pour prendre une capture d’écran. Cependant, le clavier à l’écran sera également visible dans l’image de la capture d’écran.
Appuyez sur la touche Windows + I pour ouvrir les paramètres. Accédez à Accessibilité> Clavier.Ici Activer le clavier à l’écran .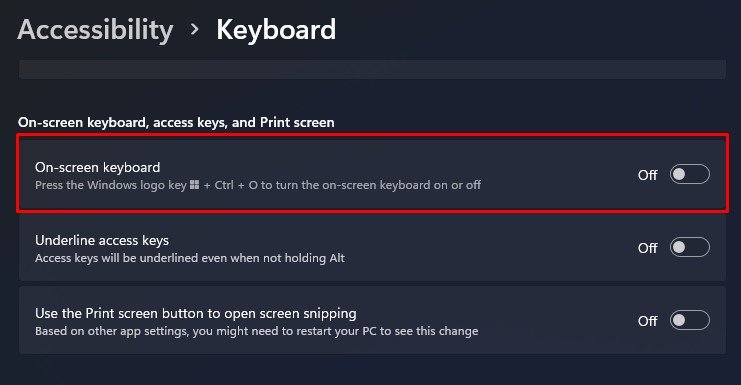
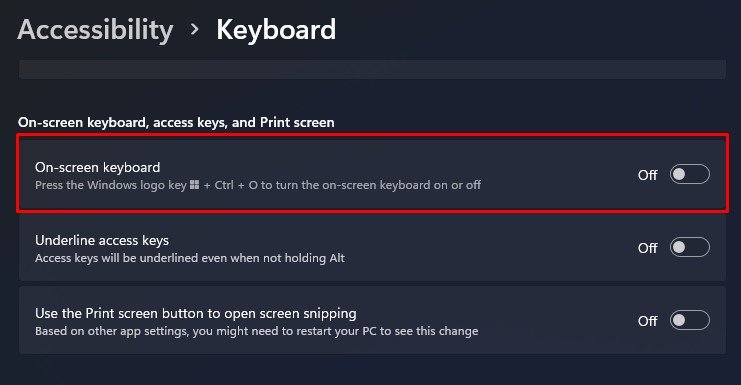 Maintenant, cliquez sur la touche Windows puis sur la touche PrtScn pour prendre une capture d’écran.
Maintenant, cliquez sur la touche Windows puis sur la touche PrtScn pour prendre une capture d’écran.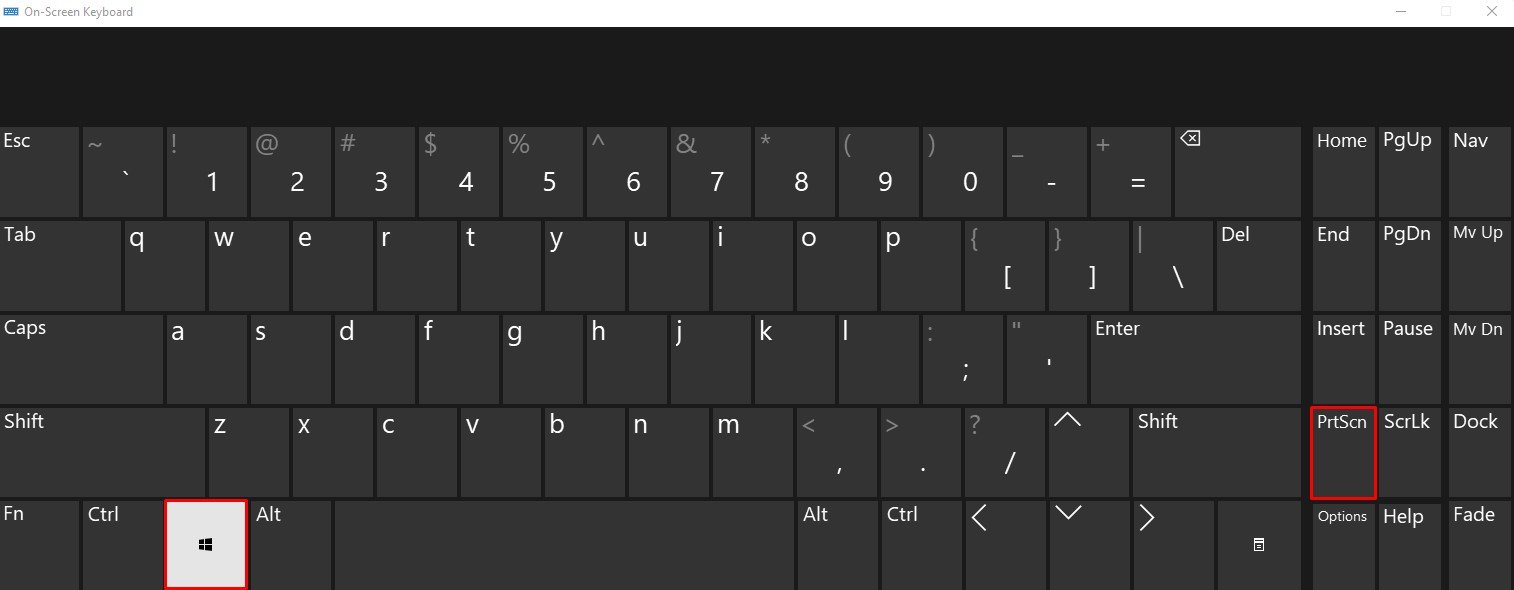
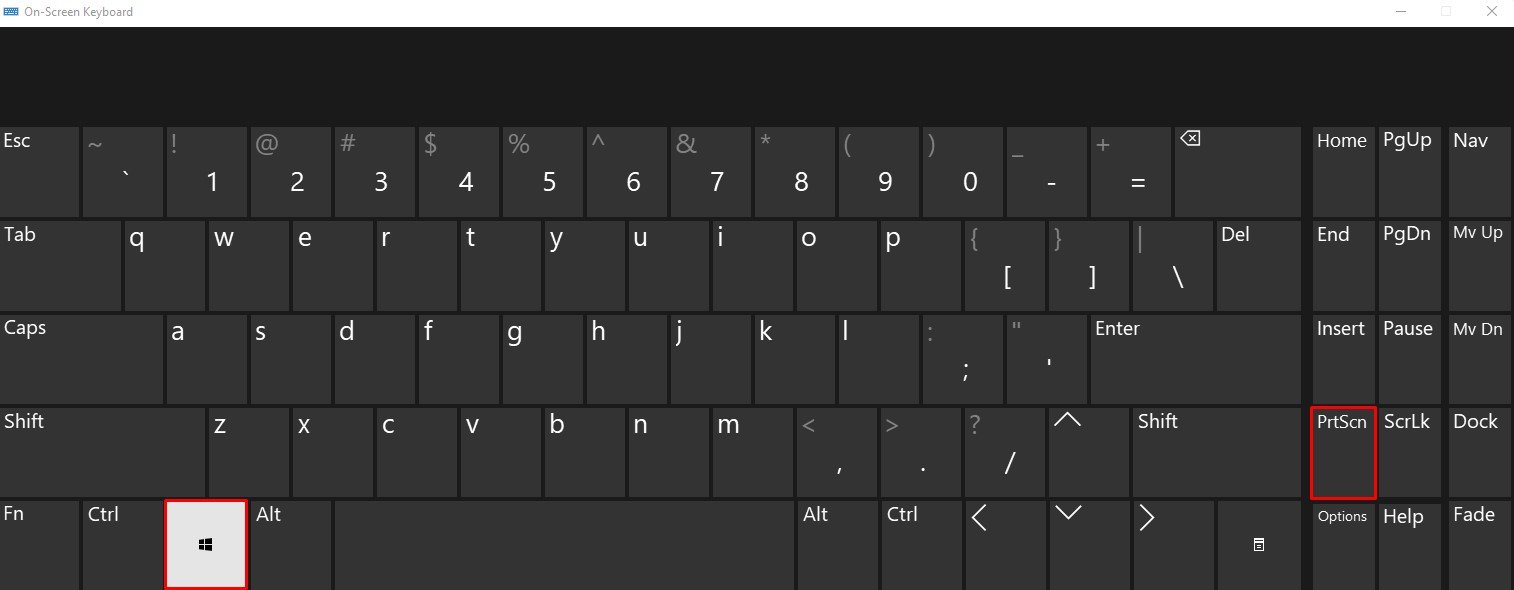
Utilisation d’une application tierce
Une autre méthode simple pour prendre une capture d’écran consiste à utiliser une application tierce. Selon l’application que vous utilisez, elles peuvent fournir des fonctionnalités supplémentaires telles que la capture d’écran d’une zone spécifique de l’écran ou même la modification de l’image lors de vos déplacements.
Les applications telles que Lightshot, ShareX ou Greenshot sont idéales pour prendre une capture d’écran si vous ne pouvez pas prendre d’instantané sur le clavier Logitech.