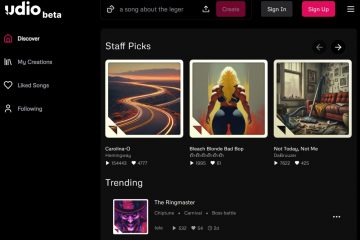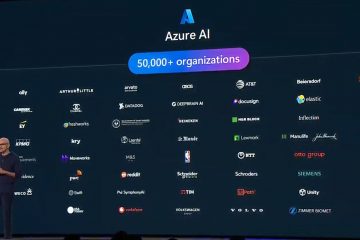Écrire plusieurs fois le même e-mail et l’envoyer à un groupe de destinataires différents peut être une tâche fastidieuse. Au lieu de cela, vous pouvez composer un e-mail et le transférer à plusieurs destinataires à la fois.
Gmail de Google permet aux utilisateurs de transférer des e-mails vers plusieurs adresses. Vous pouvez le faire via un navigateur de bureau ou l’application Gmail sur mobile.
Voici un guide sur la façon dont vous pouvez configurer votre Gmail pour transférer les e-mails vers plusieurs adresses.
Comment transférer Gmail vers plusieurs adresses ?
Il existe différentes approches pour transférer Gmail vers plusieurs adresses. Vous pouvez soit sélectionner manuellement les e-mails et les transférer aux destinataires, soit le configurer pour transférer automatiquement les e-mails vers d’autres adresses. Voici comment transférer des e-mails vers plusieurs adresses.
Transférer des e-mails manuellement
Dans cette méthode, vous devez sélectionner manuellement les e-mails, puis les transférer au destinataire. C’est une méthode viable lorsque vous ne souhaitez transférer qu’un nombre limité d’e-mails très spécifiques. Suivez les étapes indiquées pour transférer manuellement les e-mails :
Sur la version Web
Sur votre navigateur Web et ouvrez Gmail.Connectez-vous à votre compte Gmail Cliquez avec le bouton droit sur l’e-mail que vous souhaitez transférer, puis cliquez sur Transférer. 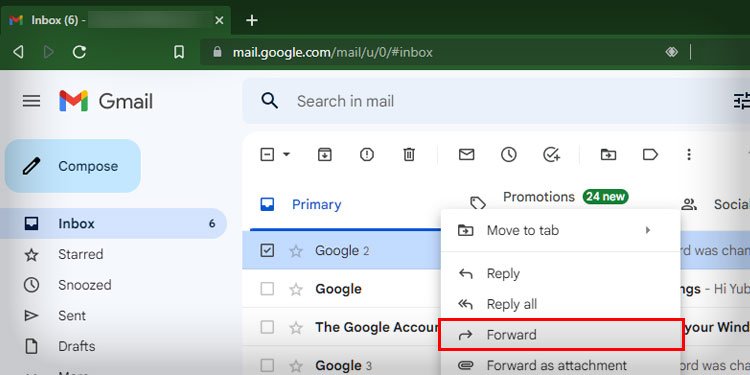
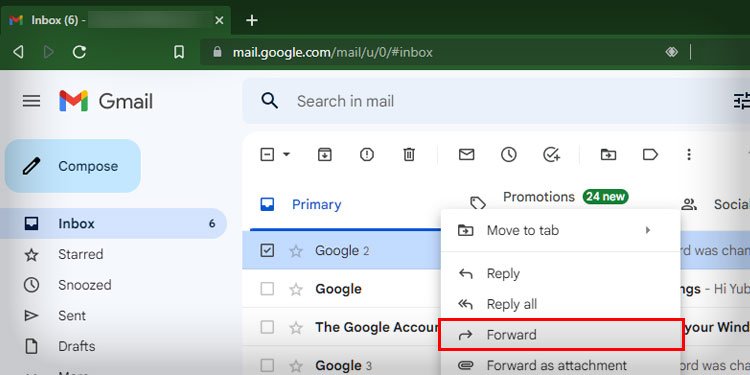 Pour plusieurs e-mails, vous devez cocher toutes les cases devant les e-mails qui vous avez l’intention de transférerSaisissez les adresses Gmail d’un ou plusieurs reçus dans le champ de texte À.
Pour plusieurs e-mails, vous devez cocher toutes les cases devant les e-mails qui vous avez l’intention de transférerSaisissez les adresses Gmail d’un ou plusieurs reçus dans le champ de texte À.
 Cliquez sur Envoyer pour transférer le mail aux destinataires.
Cliquez sur Envoyer pour transférer le mail aux destinataires.
Sur l’application Gmail
Pour transférer des e-mails vers plusieurs adresses sur votre application Gmail, suivez les étapes indiquées :
Connectez-vous à l’application Gmail.Appuyez sur l’e-mail que vous souhaitez transférer.Appuyez sur l’icône à trois points à côté du nom de l’expéditeur. Choisissez l’option Transférer .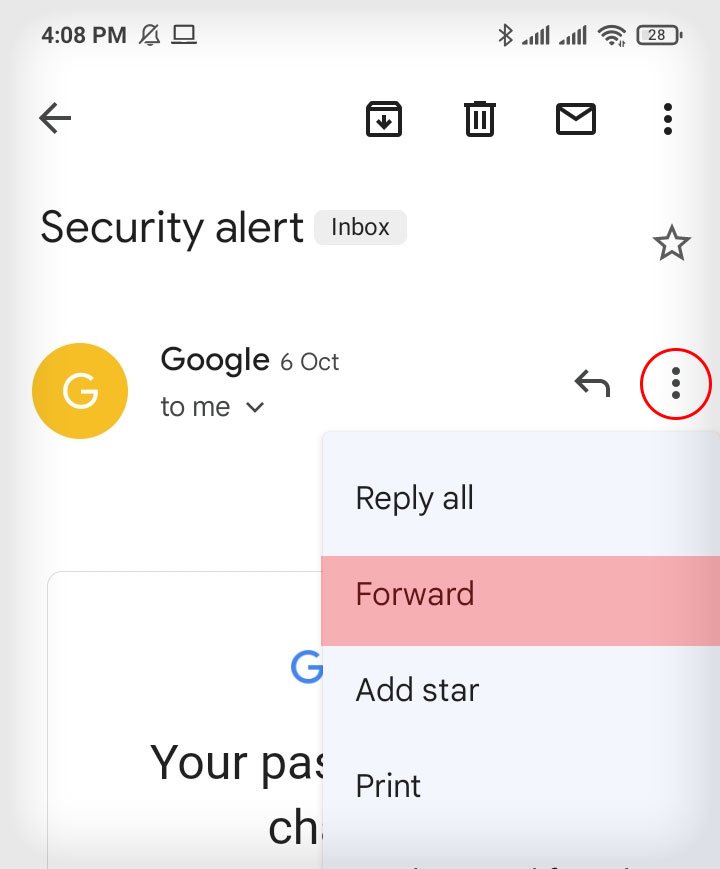
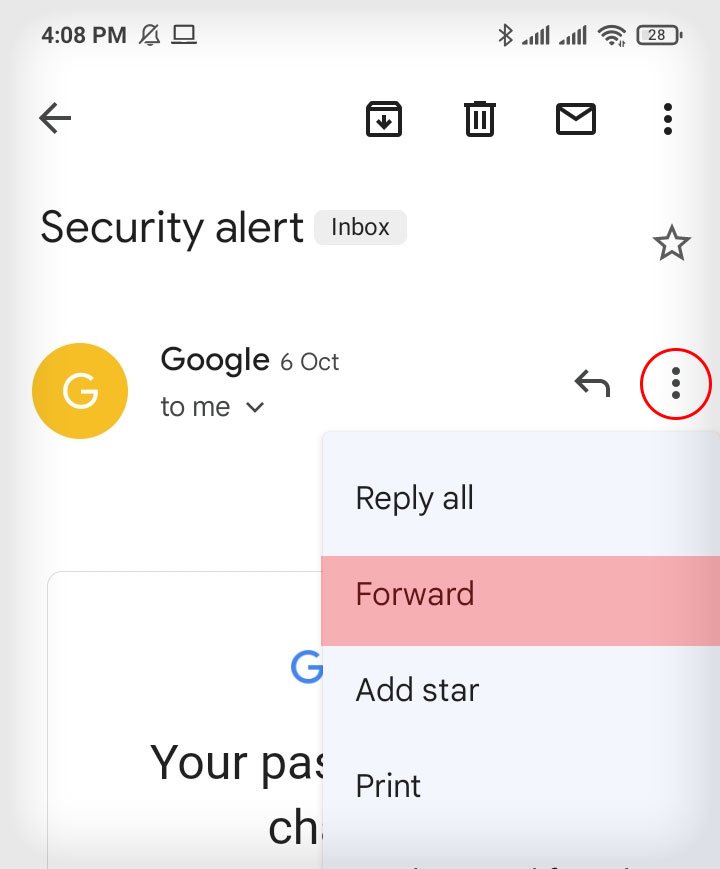 Continuez à saisir les adresses e-mail de tous les destinataires auxquels vous souhaitez transférer des e-mails.
Continuez à saisir les adresses e-mail de tous les destinataires auxquels vous souhaitez transférer des e-mails.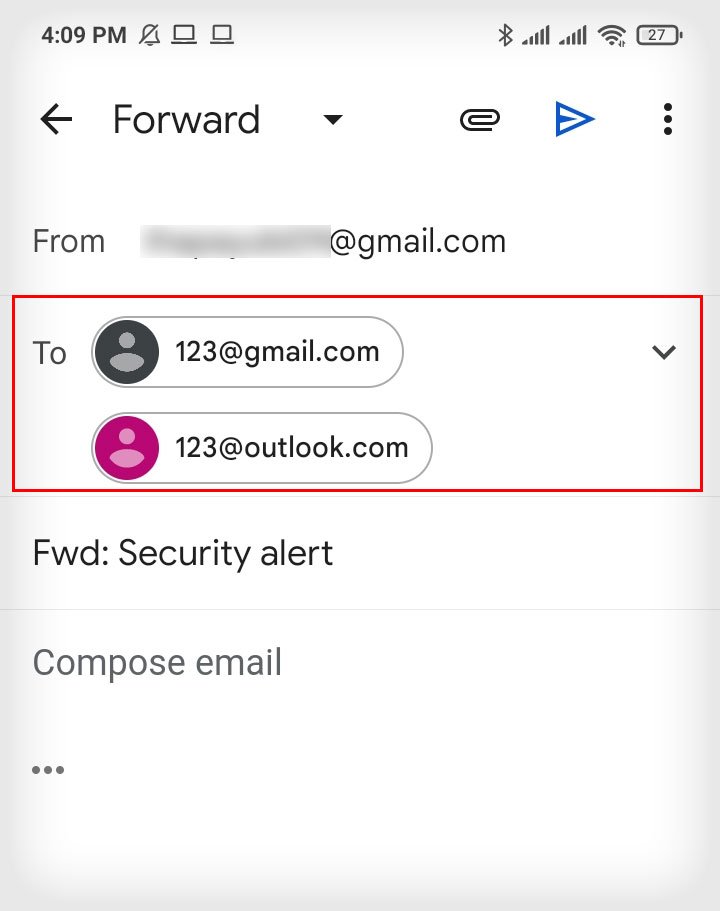
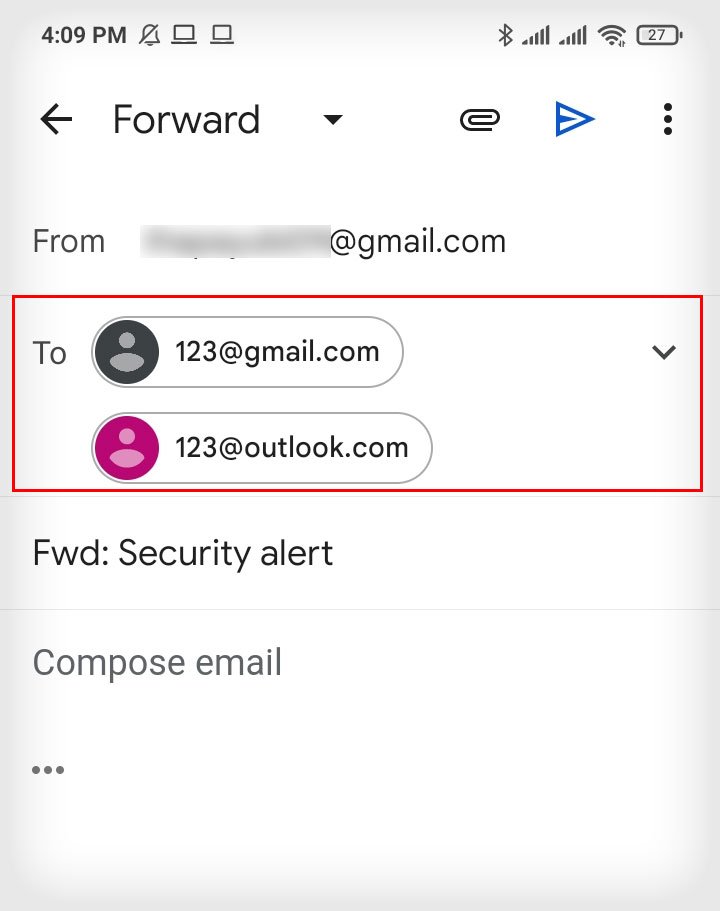 Appuyez sur le bouton d’envoi en haut de l’écran.
Appuyez sur le bouton d’envoi en haut de l’écran.
Transfert automatique
Si vous avez besoin de transférer tous les e-mails reçus à l’avenir d’un expéditeur spécifique ou de tous les expéditeurs, vous pouvez définir les e-mails de transfert sur automatique. Une fois que vous avez défini les paramètres corrects, tous les e-mails que vous recevez dans votre boîte de réception principale seront transférés vers d’autres adresses e-mail sans aucune entrée supplémentaire.
Cette fonctionnalité n’est pas disponible dans la version mobile de Gmail. Cette méthode n’est donc applicable qu’à la version Web de Gmail.
Suivez les étapes indiquées pour définir le transfert d’e-mails sur automatique :
Connectez-vous à votre compte Gmail. Cliquez sur Paramètres icône en haut à droite de l’écran située à côté de l’icône de point d’interrogation.
 Cliquez sur Voir tous les paramètres.
Cliquez sur Voir tous les paramètres. Accédez aux sections Transfert et POP/IMAP.
Accédez aux sections Transfert et POP/IMAP.
 Cliquez sur Ajouter une adresse de transfert. Entrez l’adresse à laquelle vous souhaitez transférer les e-mails dans la zone de texte indiquée.
Cliquez sur Ajouter une adresse de transfert. Entrez l’adresse à laquelle vous souhaitez transférer les e-mails dans la zone de texte indiquée. 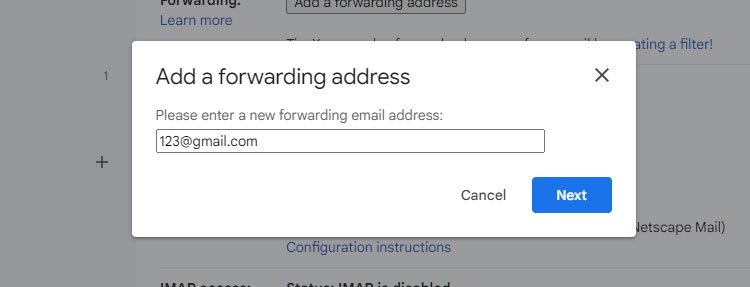
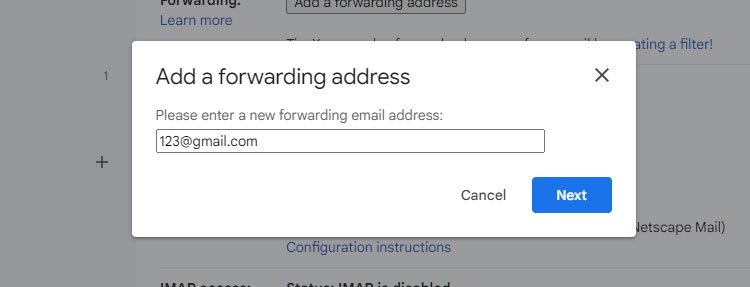 Cliquez sur Continuer à l’invite donnée.Cliquez sur le bouton Ok , puis connectez-vous au compte de messagerie secondaire. Saisissez le code de vérification dans le champ de texte de Gmail, puis cliquez sur le bouton Vérifier . Vous pouvez également cliquer sur le lien de vérification fourni dans l’e-mail.
Cliquez sur Continuer à l’invite donnée.Cliquez sur le bouton Ok , puis connectez-vous au compte de messagerie secondaire. Saisissez le code de vérification dans le champ de texte de Gmail, puis cliquez sur le bouton Vérifier . Vous pouvez également cliquer sur le lien de vérification fourni dans l’e-mail.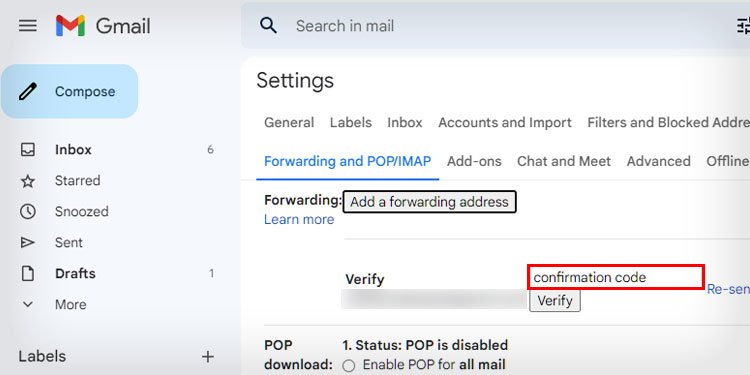
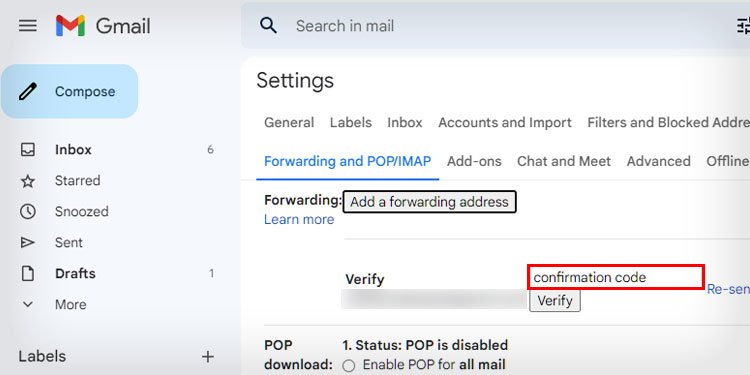 Après la vérification, entrez les détails suivants dans l’onglet Transfert et POP/IMAP :Sélectionnez l’option’Transférer une copie du courrier entrant à‘dans la section Transfert et choisissez l’adresse e-mail vers laquelle vous souhaitez transférer les e-mails dans le premier menu déroulant.
Après la vérification, entrez les détails suivants dans l’onglet Transfert et POP/IMAP :Sélectionnez l’option’Transférer une copie du courrier entrant à‘dans la section Transfert et choisissez l’adresse e-mail vers laquelle vous souhaitez transférer les e-mails dans le premier menu déroulant. 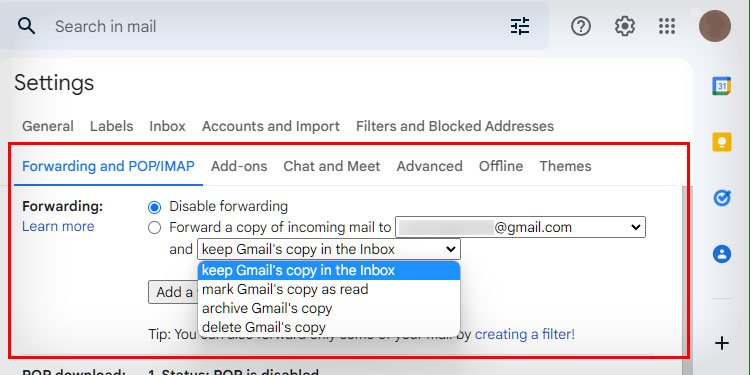
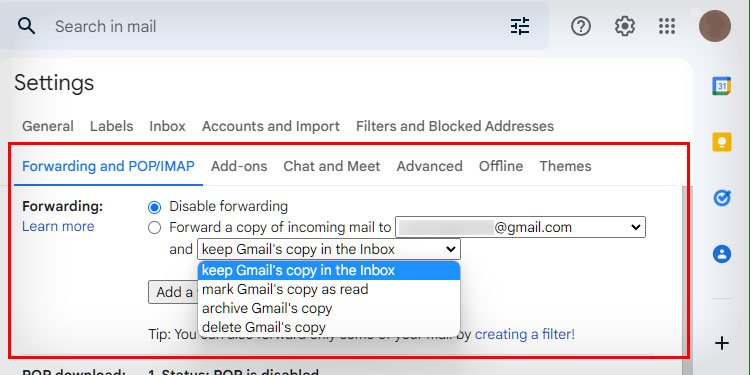 Choisissez ce que vous souhaitez faire avec l’e-mail une fois l’e-mail envoyé ont été transférés dans le deuxième menu déroulant. Cliquez sur Enregistrer les modifications. Un avis apparaîtra en haut du navigateur informant que les e-mails sont transférés vers une autre adresse e-mail. Il disparaîtraaprès une semaine.Répétez le processus à partir del’étape 5pour transférer l’e-mail à d’autres destinataires.
Choisissez ce que vous souhaitez faire avec l’e-mail une fois l’e-mail envoyé ont été transférés dans le deuxième menu déroulant. Cliquez sur Enregistrer les modifications. Un avis apparaîtra en haut du navigateur informant que les e-mails sont transférés vers une autre adresse e-mail. Il disparaîtraaprès une semaine.Répétez le processus à partir del’étape 5pour transférer l’e-mail à d’autres destinataires.
Comment transférer des e-mails dans Gmail à l’aide d’un filtre ?
De plus, vous pouvez également créer un filtre pour ne transférer que certains types d’e-mails automatiquement. Pour créer des filtres, suivez les étapes indiquées.
Connectez-vous à votre compte Gmail.Cliquez sur l’icône Paramètres en haut à droite de l’écran située à côté de l’icône de point d’interrogation.Cliquez sur Voir tous les paramètres.
 Naviguez jusqu’aux Filtres et adresse bloquée.
Naviguez jusqu’aux Filtres et adresse bloquée.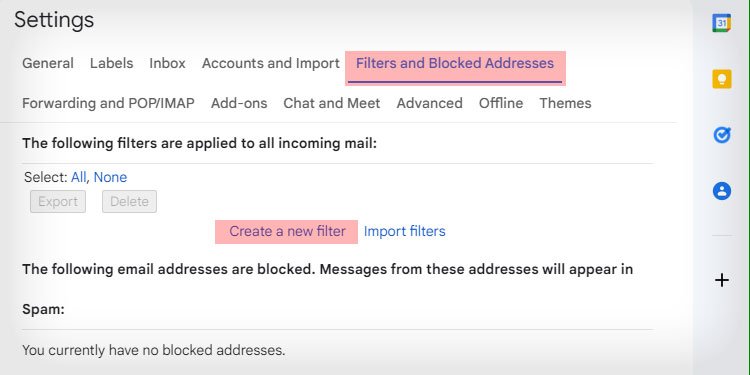
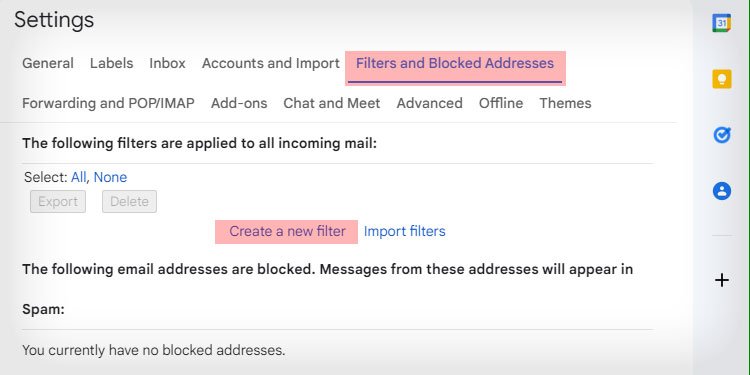 Cliquez sur Créer un nouveau filtre. Cela ouvrira une petite fenêtre dans laquelle vous pourrez filtrer les e-mails à transférer. Dans le champ de texte De , saisissez l’adresse e-mail de l’expéditeur. Vous pouvez également laisser ce champ vide pour transférer tous les e-mails de n’importe quel expéditeur.
Cliquez sur Créer un nouveau filtre. Cela ouvrira une petite fenêtre dans laquelle vous pourrez filtrer les e-mails à transférer. Dans le champ de texte De , saisissez l’adresse e-mail de l’expéditeur. Vous pouvez également laisser ce champ vide pour transférer tous les e-mails de n’importe quel expéditeur.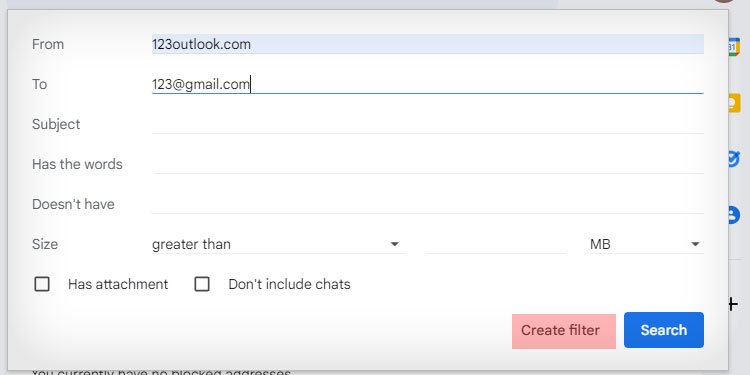
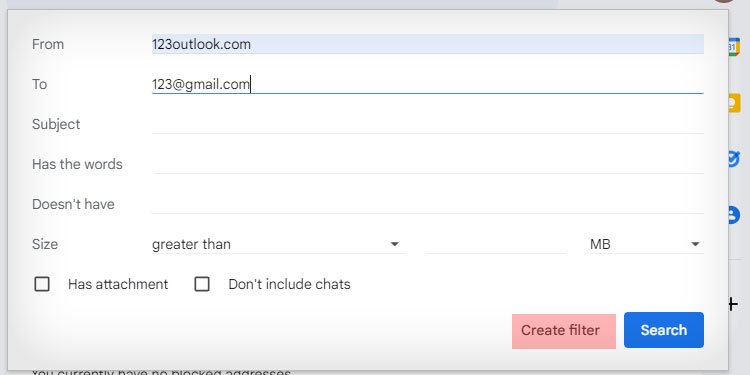 Sur le champ de texte À, entrez l’adresse e-mail de la personne qui a créé le filtre.Cliquez sur Créer un filtre.La prochaine invite affichera certaines options que vous pouvez appliquer aux e-mails de réception. Vous pouvez le cocher ou le décocher selon vos préférences. Cochez la case Transférer à dans le menu déroulant donné.
Sur le champ de texte À, entrez l’adresse e-mail de la personne qui a créé le filtre.Cliquez sur Créer un filtre.La prochaine invite affichera certaines options que vous pouvez appliquer aux e-mails de réception. Vous pouvez le cocher ou le décocher selon vos préférences. Cochez la case Transférer à dans le menu déroulant donné. 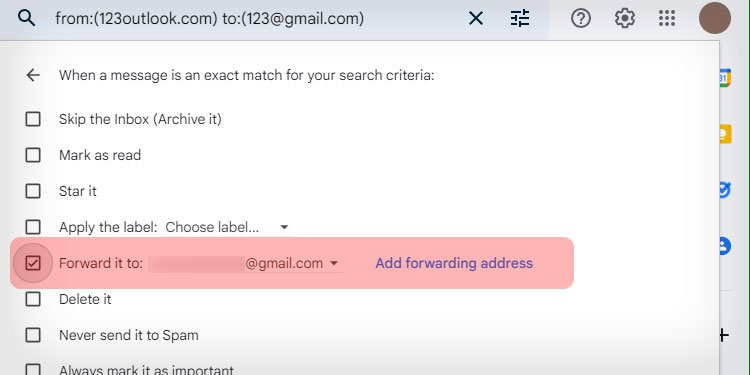
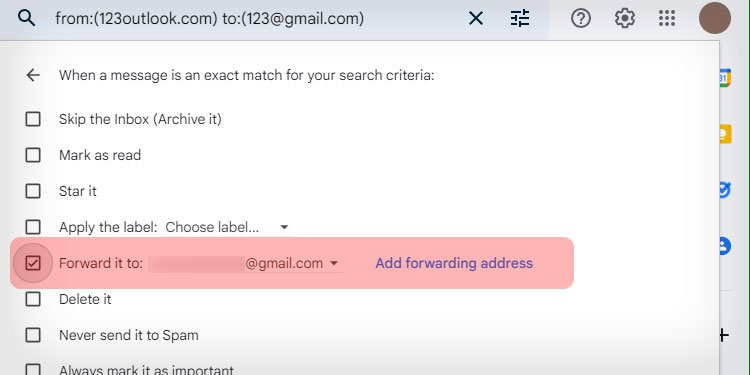 Sélectionnez le destinataire à qui vous souhaitez transférer les e-mails. Vous devez créer au moins une adresse de transfert pour qu’elle apparaisse dans le menu déroulant.Cliquez sur Créer un filtre.
Sélectionnez le destinataire à qui vous souhaitez transférer les e-mails. Vous devez créer au moins une adresse de transfert pour qu’elle apparaisse dans le menu déroulant.Cliquez sur Créer un filtre.