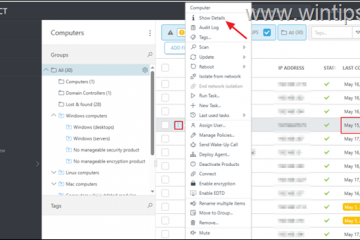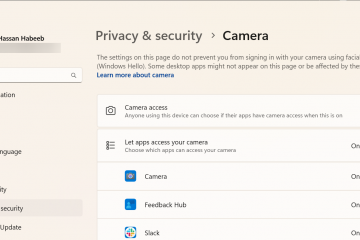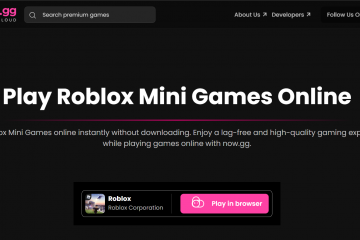Cela peut être frustrant lorsque vous êtes impatient de jouer à votre jeu préféré mais que vous ne pouvez même pas vous connecter à votre compte Steam. Mais ne vous inquiétez pas, dans cet article, nous fournirons une gamme de solutions pratiques pour résoudre les erreurs de connexion à Steam, allant des techniques de dépannage de base aux plus avancées. Alors allons-y et explorons tous les moyens de résoudre les problèmes de connexion à Steam.
Table des matières
1. Vérifiez votre connexion Internet
Avant de paniquer et de faire quelque chose de stupide, vérifiez votre connexion Internet. Vous pouvez utiliser des outils en ligne comme SpeedTest pour vérifier s’il y a un problème de vitesse Internet de votre côté qui pourrait causer Steam prendre plus de temps à se charger ou vous empêcher de vous connecter à Steam. Si tel est le cas, essayez de redémarrer votre routeur Wi-Fi ou de reconnecter votre câble Ethernet à votre PC pour voir si cela résout le problème.

Conseil : Découvrez pourquoi votre Wi-Fi ne fonctionne pas, mais Ethernet l’est.
2. Redémarrez votre ordinateur
La solution peut sembler trop simple pour beaucoup d’entre vous, mais nous vous recommandons fortement d’essayer de redémarrer votre PC et de voir la magie. En arrière-plan, un programme, une application ou un réseau peut interférer avec votre application Steam et c’est la raison pour laquelle vous ne parvenez pas à vous connecter. Ainsi, un simple redémarrage peut résoudre le problème de connexion de Steam.
3. Vérifier le serveur Steam
Si votre connexion Internet fonctionne correctement, vérifiez l’état du serveur Steam. Si les serveurs sont en panne, c’est probablement la raison pour laquelle vous ne pouvez pas vous connecter à votre compte Steam. Vous pouvez soit visiter Down for Everyone or Just Me ou Statut Steam pour le confirmer.
Astuce : Besoin d’une vitesse de téléchargement plus rapide sur Steam ? Voici 13 correctifs efficaces.
4. Vérifiez vos informations d’identification Steam
Vous avez essayé tout ce qui est mentionné ci-dessus, mais il s’avère que vous avez mal saisi vos informations de connexion ou de mot de passe depuis le début. Si vous avez oublié vos identifiants de connexion, suivez les étapes ci-dessous pour les récupérer :
1. Ouvrez l’application Steam et cliquez sur le bouton Aide, je ne peux pas me connecter lien.

2. Une nouvelle fenêtre apparaîtra. À partir de là, sélectionnez l’option indiquant J’ai oublié le nom ou le mot de passe de mon compte Steam.

3. Entrez maintenant votre identifiant de messagerie associé à votre compte Steam, puis cliquez sur le bouton Rechercher.
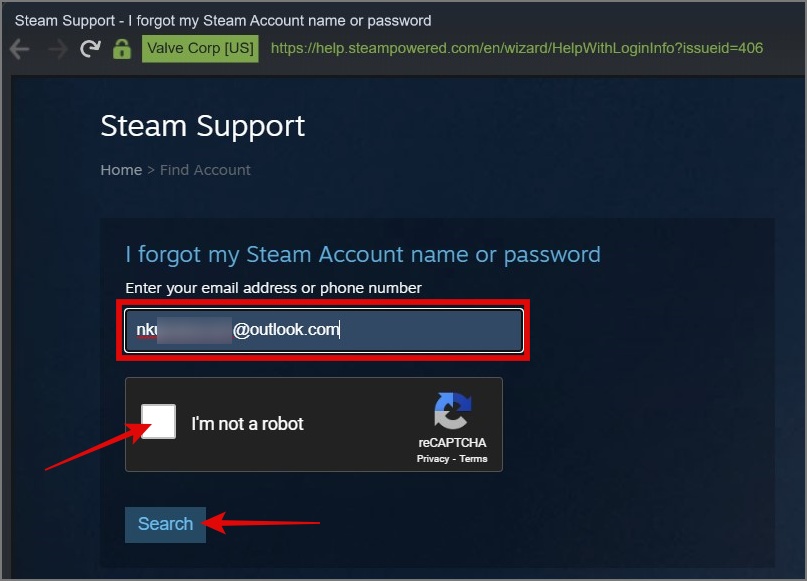
4. Une fois que Steam a trouvé votre adresse e-mail , cliquez sur Envoyer un code de vérification de compte par e-mail à [Votre identifiant de messagerie].

5. Après cela, vous recevrez un lien de vérification de Steam sur votre adresse e-mail.
Si vous n’avez pas reçu le lien de vérification, vous pouvez cliquer sur le Renvoyer le code de vérification du compte bouton.

6. Ouvrez maintenant l’e-mail et cliquez sur le bouton Reprendre la récupération et il sera un lien dans votre navigateur par défaut.

7. Sur cette page, vous trouverez votre nom de compte Steam et le lien pour réinitialiser votre mot de passe Steam.

8. Maintenant, pour réinitialiser votre mot de passe, cliquez simplement sur l’option Réinitialiser mon mot de passe et entrez votre nouveau mot de passe, puis appuyez sur le bouton Modifier le mot de passe.

Maintenant à nouveau ouvert l’application Steam et essayez de vous connecter avec votre nouveau mot de passe. Cela devrait résoudre le problème.
5. Essayez de vous connecter à l’aide de l’application mobile Steam
Si vous avez déjà une application Steam sur votre téléphone, vous pouvez utiliser l’application pour vous connecter à votre application Steam. Voici comment :
1. Ouvrez l’application mobile Steam et passez à la section Steam Guard.
2. Appuyez maintenant sur le bouton Scanner un code QR, puis pointez votre appareil photo vers le code QR (écran de connexion de Bureau Steam).

3. Une fois l’analyse terminée, appuyez sur le bouton Connexion à Steam.

Dans un quelques secondes, vous devriez être connecté à votre compte Steam.
6. Configurez votre pare-feu
Vérifiez si votre pare-feu n’a pas empêché Steam d’accéder à Internet. La plupart des logiciels antivirus sont livrés avec une fonction de pare-feu et même le système d’exploitation Windows a un pare-feu intégré. Nous vous suggérons fortement de vérifier la section pare-feu de votre logiciel antivirus pour confirmer si Steam n’est pas bloqué sur votre ordinateur.

Astuce : Découvrez comment pour bloquer des applications ou des programmes dans le pare-feu
7. Votre compte Steam a été banni
Il est également possible que votre compte Steam ait été suspendu ou banni et c’est la raison pour laquelle vous ne parvenez pas à vous connecter. Steam restreindra votre compte s’ils découvrent que vous faites du piratage, piratage, fraude au paiement, achat ou vente d’un compte, abus, etc. Vous pouvez en savoir plus sur leur page d’assistance. Cependant, si vous n’êtes pas impliqué dans de telles activités, vous pouvez passer à la solution suivante.
8. Rechercher les logiciels malveillants
Si votre PC a été victime de logiciels malveillants, c’est probablement la raison pour laquelle vous rencontrez tant de difficultés pour vous connecter à Steam. Certains virus peuvent perturber le fonctionnement normal des applications et programmes de votre ordinateur et Steam ne fait pas exception. Par conséquent, nous vous recommandons d’utiliser un bon logiciel anti-malware pour protéger votre PC des menaces externes. Alternativement, vous pouvez également utiliser le logiciel antivirus intégré de Windows pour rechercher les virus. Voici comment :
1. Utilisez Windows Search pour trouver l’application Windows Security.

2. Ouvrez l’application et accédez à la section Protection contre les virus et les menaces, puis cliquez sur Options d’analyse.

3. Enfin, choisissez l’option Analyse complète, puis cliquez sur le bouton Analyser maintenant.

9. Supprimer les fichiers de cache Steam
Steam stocke également le cache dans son répertoire pour augmenter les performances de l’application. Cependant, parfois, un cache manquant ou corrompu peut faire plus de mal que de bien. Vous pouvez donc essayer d’effacer les données de l’application et voir si cela résout le problème de connexion.
Voici comment procéder :
1. Ouvrez Explorateur de fichiers (touche Windows + E) et accédez à C : > Utilisateurs > Nom d’utilisateur > AppData > Local > Steam.
Note rapide 1 : Remplacez le nom d’utilisateur par le nom d’utilisateur de votre PC.
Note rapide 2 : Peu de dossiers seront cachés. Pour les afficher, cliquez sur le bouton Afficher dans la barre d’outils supérieure, sélectionnez l’option Afficher dans le menu déroulant, puis activez les Éléments masqués.

2. Sélectionnez maintenant tous les dossiers à l’aide de Ctrl + A et appuyez sur le bouton supprimer.

3. Si l’application Steam s’exécute en arrière-plan, vous ne pourrez pas supprimer le dossier. Pour fermer Steam, cliquez rapidement sur l’icône flèche dans la barre des tâches.
4. À partir de là, faites un clic droit sur Steam et choisissez l’option Quitter pour fermer l’application.

Maintenant, vous n’aurez plus aucun problème à supprimer le dossier de cache de Steam.
Doit lire : Découvrez ce qui se passe lorsque vous effacez le cache de téléchargement Steam
10. Supprimer les fichiers du package Steam
Au cours de nos recherches, nous avons découvert que plusieurs utilisateurs pouvaient se connecter avec succès à son compte Steam après avoir supprimé les fichiers du package Steam. Par conséquent, il peut être utile d’essayer cette méthode pour voir si elle résout le problème de connexion Steam sur votre appareil.
Pour supprimer les fichiers du package Steam, ouvrez l’Explorateur de fichiers et accédez à C : > Fichiers de programme (x86) > Steam > paquet. Après cela, utilisez le raccourci clavier Ctrl + A pour sélectionner tous les fichiers, puis appuyez sur le bouton supprimer.

11. Réinstallez Steam
Si même après avoir supprimé le cache ou les fichiers de package de Steam, vous ne parvenez toujours pas à vous connecter à votre compte, essayez de réinstaller Steam sur votre ordinateur comme solution potentielle.
Voici comment désinstaller Steam de votre PC :
1. Accédez aux Paramètres Windows (Touche Windows + I) > Applications > Applications installées.

2. Sélectionnez l’application Steam et cliquez sur le bouton icône boulette de viande (3 icônes en pointillés) et cliquez sur Désinstaller.

3. Confirmez votre décision en cliquant à nouveau sur le bouton Désinstaller.

12. Désactiver les programmes interférents
Sur son site officiel, Steam a répertorié tous les types d’applications ou de programmes susceptibles d’interférer avec lui. Cela peut entraîner toutes sortes de problèmes, tels que des pertes de connectivité, des plantages d’applications et de mauvaises performances.
Voici quelques programmes qui peuvent interférer avec Steam :
Logiciel antivirus Réseau privé virtuel (VPN ) Logiciels Logiciels anti-espions Programmes de filtrage/blocage IP Programmes d’accélérateur de téléchargement et de gestionnaire de téléchargement Pare-feu et applications de sécurité Clients peer-to-peer (P2P) et logiciels de partage de fichiers Applications de serveur Web et FTP
Pour savoir comment ces les applications ou les programmes entrent en conflit avec votre Steam, vous pouvez lire cet article pour en savoir plus détails.
13. Assurez-vous que les ports requis pour Steam ne sont pas bloqués
Les ports ne sont rien d’autre que des points de terminaison de communication qui permettent aux données de circuler entre un ordinateur et un périphérique réseau. Si ces ports sont bloqués, cela peut entraîner des problèmes de connectivité ou empêcher certaines fonctionnalités Steam de fonctionner correctement. Pour résoudre ce problème, vous devez ajuster les paramètres de votre pare-feu ou les configurations réseau pour autoriser les ports requis pour Steam. Pour votre commodité, nous avons établi un lien vers l’article qui vous montrera comment débloquer des ports sur votre PC.
Voici les ports suivants que vous devez avoir ouverts :
HTTP (port distant TCP 80) et HTTPS (443) Port distant UDP 27015-27050 Port distant TCP 27015-27050
Pour en savoir plus sur autres ports requis pour d’autres services Steam, consultez ce blog post.
Remarque : Si vous essayez de vous connecter à Steam via un réseau universitaire ou professionnel, il est probable que les administrateurs du réseau aient bloqué les ports Steam. Dans ce cas, vous pouvez essayer de vous connecter en utilisant un autre réseau pour résoudre le problème.
12. Connectez-vous à l’aide de votre téléphone
14. Supprimer et rajouter 2FA
Une autre façon de résoudre le problème de connexion sur Steam consiste à supprimer temporairement l’authentificateur à 2 facteurs (2FA) de votre compte Steam. Nous avons également trouvé plusieurs rapports sur les sites de forum où les utilisateurs ont confirmé qu’ils se sont connectés avec succès à leurs comptes Steam après avoir supprimé 2FA. Ainsi, nous pensons que cela vaut la peine d’essayer cette méthode.
Pour supprimer 2FA, suivez les étapes ci-dessous :
1. Ouvrez le Application mobile Steam et accédez à la zone Steam Guard.
2. Après cela, appuyez sur Paramètres (icône d’engrenage) et sélectionnez l’option Supprimer l’authentificateur.

3. Appuyez maintenant sur le bouton Supprimer l’authentificateur et reconfirmez votre décision en appuyant sur le Bouton Supprimer.

4. Enfin, appuyez sur le bouton Terminé et vous êtes prêt à partir.

Une fois que vous vous êtes connecté avec succès à votre compte Steam, vous pouvez plus tard, rétablissez 2FA sur votre compte.
Ne vous emballez pas, soyez emporté !
Cela peut être assez frustrant lorsque vous êtes impatient de télécharger et de jouer à un nouveau jeu, mais vous ne parvenez pas à vous connecter à Steam. C’est pourquoi nous avons compilé une liste de solutions qui vous aideront à retrouver l’accès à votre compte Steam. Cependant, si vous ne parvenez toujours pas à vous connecter à votre compte Steam en utilisant les méthodes ci-dessus, la seule option qui vous reste est de contacter Assistance Steam. Nous sommes sûrs que si vous n’avez enfreint aucun des T&C de Steam, leur équipe vous aidera à réparer votre Steam problème de connexion.