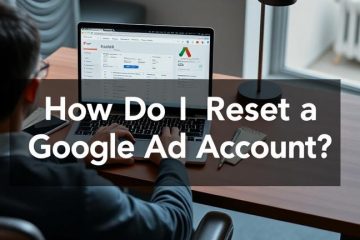Beaucoup de gens l’appellent une image d’écran de bienvenue tandis que d’autres l’appellent un écran de connexion ou simplement un écran de démarrage, peu importe comment vous l’appelez. Ainsi, dans ce guide, vous apprendrez comment modifier l’image de profil du compte local dans Windows 10/11. N’oubliez pas que le processus de modification de l’écran de démarrage ou de l’image de l’écran de bienvenue est différent sur le compte local et les comptes Microsoft. Ici, je vais montrer le processus pour changer l’image du compte local.
Pendant ce temps, l’image de votre compte est ce que vous voyez sur votre écran de connexion Windows et dans le menu Démarrer. Windows attribue une image de profil par défaut aux nouveaux comptes d’utilisateurs sur Windows 10, mais il est facile de l’ajuster à l’image de votre choix.
Comment modifier l’image du compte local dans Windows 10/11
Vous en avez assez de voir votre photo de profil Windows 10/11 actuelle ? Il est temps de le changer pour autre chose. Voici comment modifier la photo de profil si vous utilisez un compte local au lieu d’un compte Microsoft :
Remarque : les captures d’écran ci-dessous sont prises sur Windows 11 et les étapes sont également les mêmes pour Windows 11.
Étape 1. Appuyez sur la touche Windows + I pour ouvrir les paramètres Windows.
Étape 2. Cliquez sur Comptes.
Étape 3. Sélectionnez Vos informations.
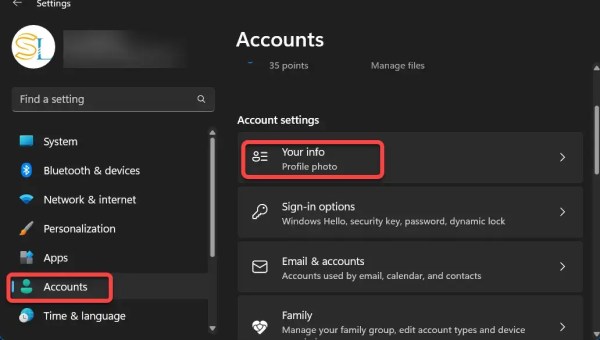
Comptes > Vos informations
Étape 4. La page Comptes vous permet de modifier votre image de deux manières principales :
Windows 10 :
Recherchez-en une : pour attribuer une image déjà présente sur votre ordinateur, cliquez sur le bouton Parcourir. Une nouvelle fenêtre apparaît, affichant les photos de votre dossier Images. Cliquez sur l’image souhaitée et cliquez sur le bouton Choisir une image. Windows affiche rapidement cette image en haut de votre menu Démarrer.
Appareil photo : cette option, disponible uniquement pour les personnes disposant d’un appareil photo connecté à leur ordinateur, vous permet de prendre un selfie rapide pour la photo de votre compte.
Windows 11 :
Prenez une photo. Choisissez un fichier. 
Choisissez un fichier
Étape 5. Pour les besoins de ce guide, je sélectionnerai Choisir un fichier.
Étape 6. Accédez à l’image que vous souhaitez utiliser comme nouvelle image de compte, puis cliquez sur le bouton Choisir une image.
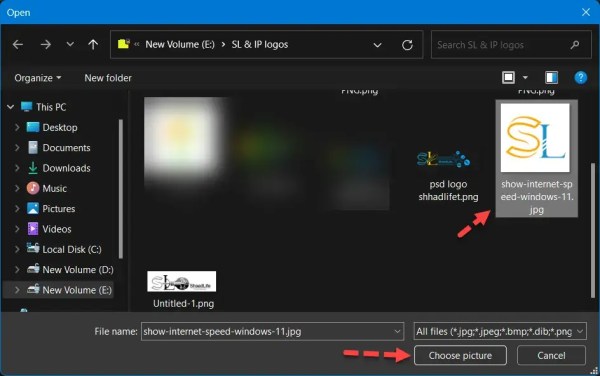
Modifier l’image du compte local dans Windows
Étape 7. Maintenant, vous avez réussi à modifier l’image de profil de votre compte local dans Windows 10.
Notez que Windows redimensionnera et recadrera automatiquement l’image que vous choisissez. Vous devriez essayer de recadrer et de redimensionner l’image vous-même si vous n’obtenez pas le résultat souhaité à partir de l’image que vous avez choisie. Pour la page de connexion, Windows utilise une image de 448 x 448 pixels.
Les trois dernières photos sélectionnées seront affichées sous forme de vignettes sous votre image de profil, afin que vous puissiez revenir rapidement à une image précédemment utilisée. Pour y revenir instantanément, sélectionnez l’une des vignettes.
C’est tout. Voici comment vous pouvez modifier l’image de profil du compte local dans Windows 10/11 via les paramètres Windows. Cliquez ici pour en savoir plus sur les comptes locaux.
Vous pourriez également aimer : Comment ajouter une horloge au bureau dans Windows 10