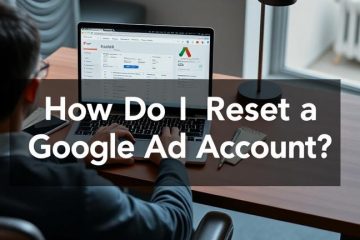Parfois, vous ne pouvez pas installer d’applications tierces sur le système d’exploitation Windows 10 ou 11. Au lieu de cela, vous êtes accueilli par un message d’erreur tel que :
Vous ne pouvez installer que des applications à partir du Windows Store L’application que vous essayez d’installer n’est pas une application vérifiée par Microsoft
Notez ici que le Windows Store a été renommé au Microsoft Store, mais les codes d’erreur n’ont pas encore été mis à jour, semble-t-il. Cependant, toutes les applications ne sont pas disponibles sur le Microsoft Store et la plupart des utilisateurs de Windows sont habitués à l’idée d’installer des applications directement à l’aide du fichier exécutable.exe. Voici ce que vous pouvez faire lorsque Windows ne vous permet pas d’installer une application ou un logiciel.
Table des matières
1. Désactiver le mode Windows S
Certains ordinateurs et ordinateurs portables comme la série Surface sont préinstallés avec Windows 10 en mode S ou Windows 11 en mode S. La différence? Vous ne pouvez installer que des applications à partir du Microsoft Store et vous ne pouvez pas du tout installer d’applications tierces sur Windows. Microsoft dit que S est pour Safe mais il est plus restreint pour les utilisateurs finaux. Vous pouvez quitter le mode S mais le processus est irréversible, donc si vous quittez, il n’y a aucun moyen d’activer à nouveau le mode S.
Voici comment désactiver le mode S :
Remarque : je vais utiliser Windows 11 comme exemple, mais les étapes resteront les mêmes pour Windows 10, sauf indication contraire.
Pour Windows 11 :
1. Appuyez sur Windows+I pour ouvrir Paramètres et accédez à Système > Activation.
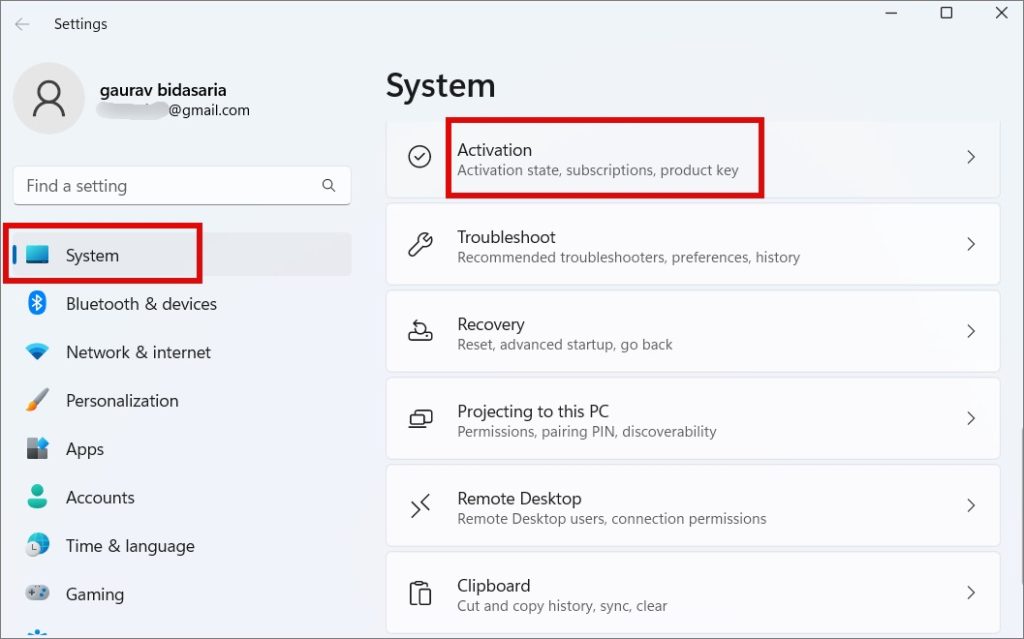
Pour Windows 10
Appuyez sur Windows+I pour ouvrir Paramètres et accédez à Mettre à jour & Sécurité > Activation.
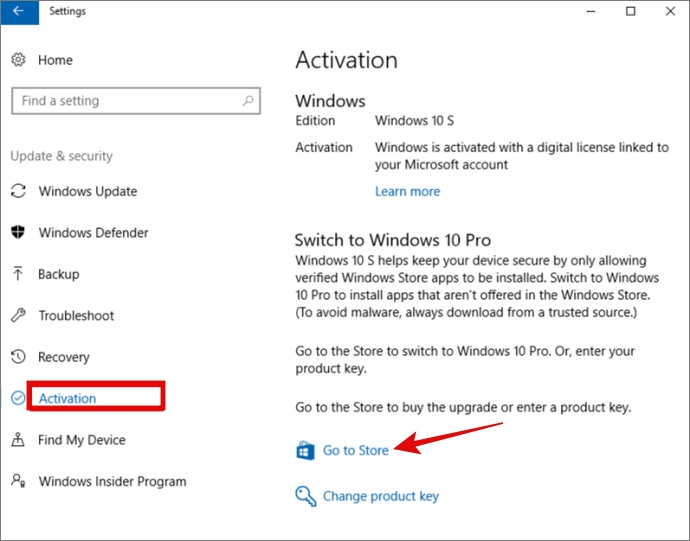
2. Cliquez sur Aller au magasin dans la section Passer à Windows 11 Pro (ou Windows 10 Pro). Veillez à NE PAS cliquer sur le lien”Aller au Store”sous la section”Mettre à niveau votre édition de Windows”.
3. Vous serez redirigé vers une page Sortir du mode S dans le Microsoft Store. Cliquez sur le bouton Obtenir ici et attendez la confirmation.
Vous devriez maintenant pouvoir installer des applications tierces sur votre ordinateur Windows 10 et 11.
2. Vérifier la compatibilité de l’application
Microsoft, à tout moment, a plusieurs versions de Windows qui circulent. À l’heure actuelle, il prend en charge à la fois Windows 10 et 11 alors qu’ils ont récemment débranché la prise de Windows 7. Consultez la section des exigences pour vous assurer que l’application que vous essayez d’installer prend en charge ce que vous exécutez sur votre ordinateur. Vous trouverez la compatibilité du système d’exploitation sur la page de téléchargement.
3. Activer l’installation d’applications tierces à partir des paramètres
Windows 10 et 11 ont un paramètre qui limite l’installation d’applications depuis l’extérieur du Microsoft Store. Bien qu’il ne soit pas activé par défaut, il peut avoir été configuré sur votre ordinateur.
1. Appuyez sur Windows+I pour ouvrir les paramètres. Accédez à Applications > Paramètres d’application avancés. Si vous utilisez Windows 10, accédez à Paramètres > Applications > Applications et fonctionnalités.
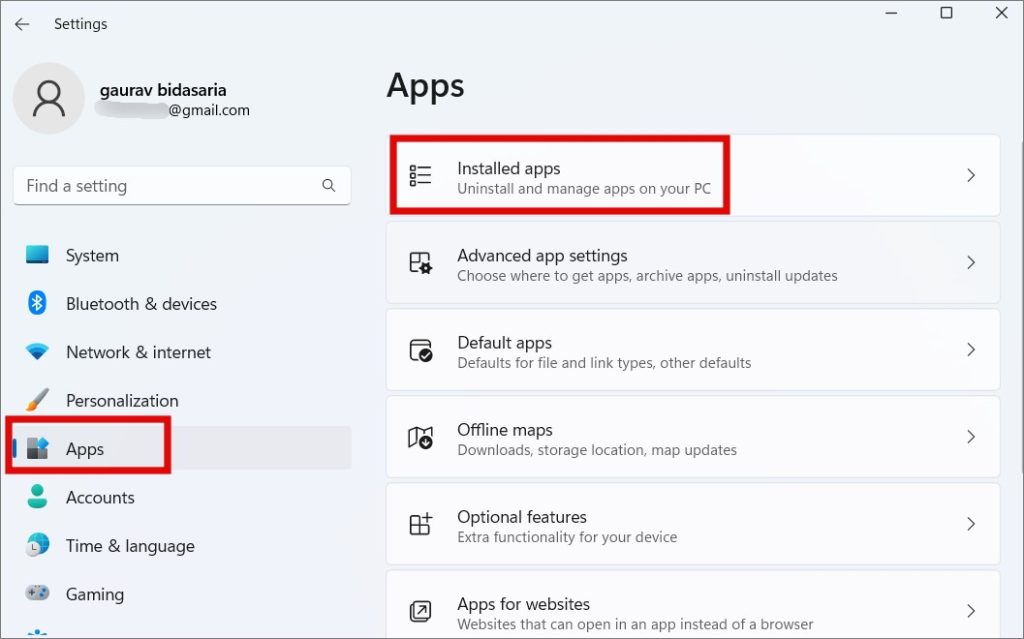
2. Dans la section Où trouver des applications, sélectionnez Partout dans le menu déroulant.
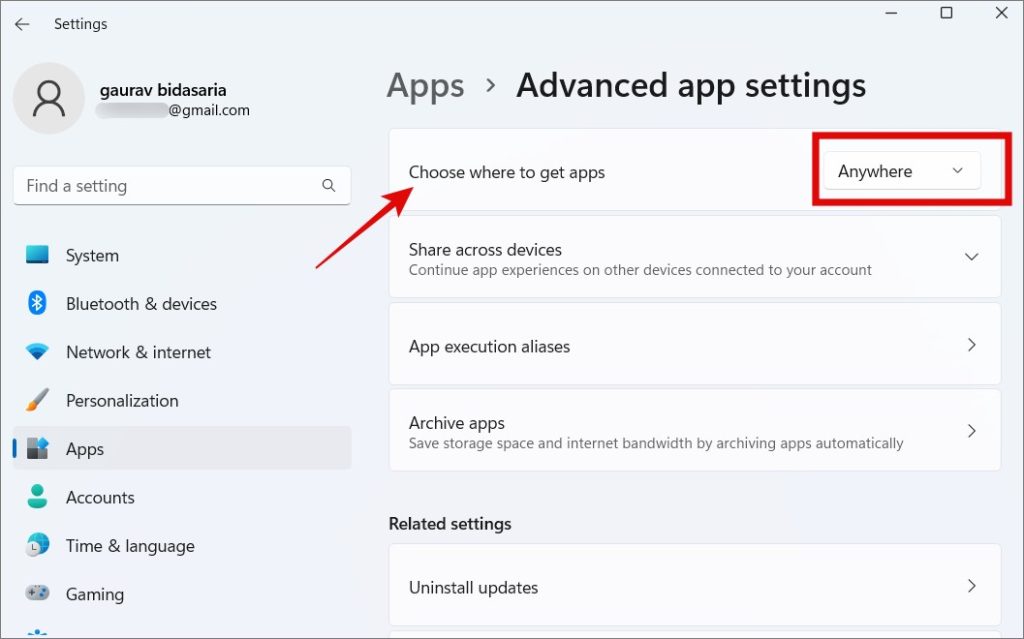
4. Libérez de l’espace de stockage
Le manque de stockage peut être une autre raison pour laquelle vous ne pouvez pas installer d’applications tierces sur votre PC Windows 10 ou 11. Outre les fichiers, vous stockez et les applications que vous installez, le cache et d’autres données s’accumulent rapidement. Des applications comme Photoshop ou des jeux comme GTA occupent de l’espace en Go.
Désinstallez les applications que vous n’utilisez plus, exécutez CCleaner pour supprimer le cache et les autres données inutiles, supprimez les fichiers volumineux ou déchargez-les sur des disques externes tels que HDD/SSD, puis réessayez.
Conseil de pro : nous avons un guide détaillé sur la façon dont vous pouvez améliorer les performances de votre ordinateur Windows 11. Le stockage n’est pas le seul facteur qui l’affecte.
5. Exécuter en tant qu’administrateur
C’est une vieille astuce mais qui fonctionne toujours. Tout d’abord, vous avez besoin d’un compte d’utilisateur avec des droits d’administrateur pour installer une application sur des ordinateurs Windows 10 ou 11. Deuxièmement, même lorsque vous utilisez un compte administrateur, il est parfois utile de cliquer avec le bouton droit de la souris et d’exécuter le fichier exécutable avec les droits d’administrateur.
Enfin, Windows prend en charge plusieurs comptes d’utilisateurs. Ainsi, si vous installez une application à l’aide d’un compte administrateur, mais que l’application sera également installée et disponible pour les comptes d’autres utilisateurs, des autorisations supplémentaires peuvent être nécessaires. Pensez ici aux comptes invités qui sont souvent créés par défaut par Windows.
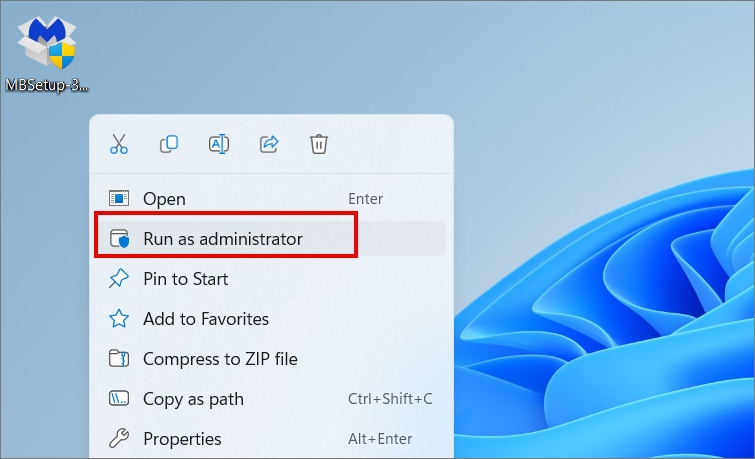
Faites simplement un clic droit sur le fichier d’installation et sélectionnez Exécuter en tant qu’administrateur.
6. Vérifiez 32 bits ou 64 bits
La plupart des ordinateurs Windows sont désormais dotés d’une architecture 6 bits, cependant, certains anciens PC peuvent encore utiliser une architecture 32 bits. Pour cette raison, de nombreux logiciels sont disponibles en versions 32 et 64 bits. Lequel essayez-vous d’installer ?
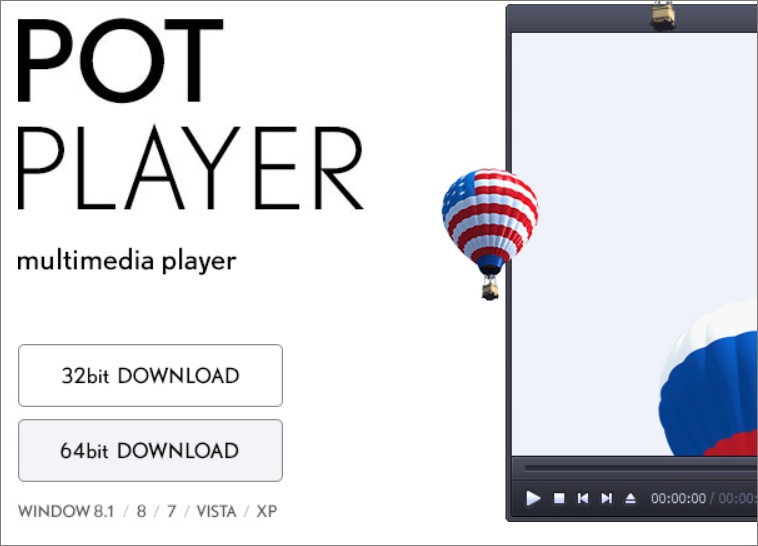
Voici comment le trouver.
1. Pour vérifiez votre version de Windows, revenez à Paramètres comme vous l’avez fait auparavant, puis cliquez sur Système > À propos.
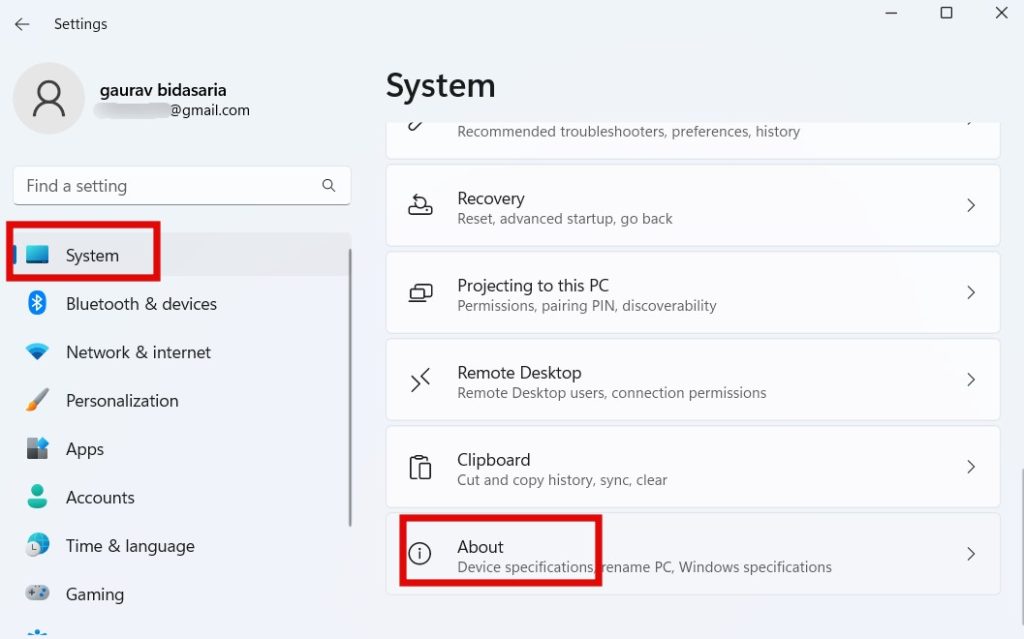
2. Trouvez Type de système où vous trouverez ce que vous cherchez.
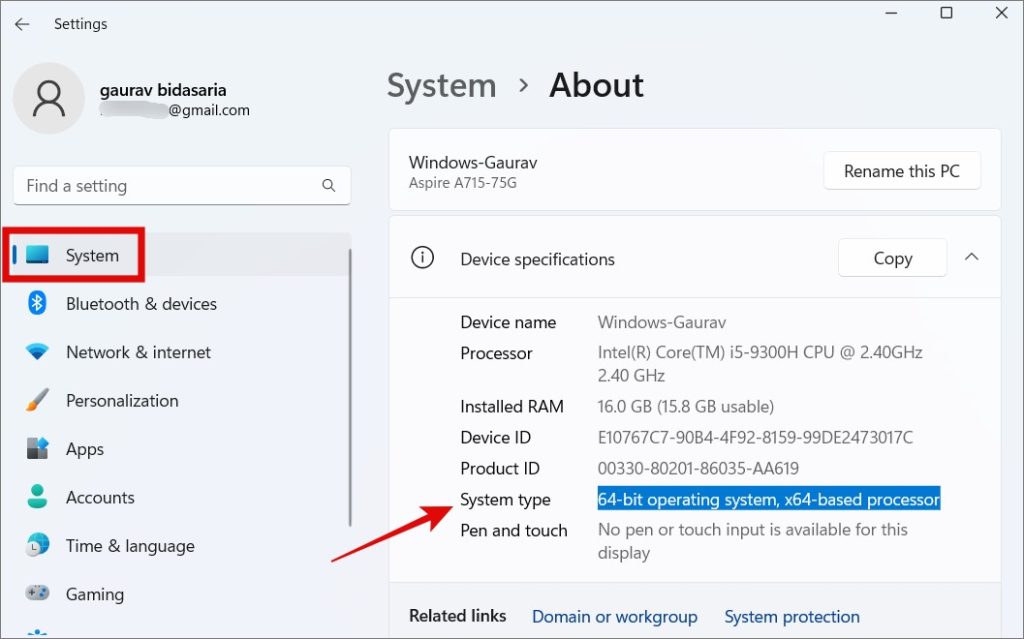
7. Exécutez l’utilitaire de résolution des problèmes de compatibilité des applications
Windows 10 et 11 sont livrés avec un ensemble intégré d’utilitaires de résolution des problèmes pour vous aider à résoudre les problèmes courants tels que celui auquel vous êtes confronté et où vous ne pouvez pas installer d’applications tierces sur votre ordinateur Windows. L’un de ces outils de dépannage consiste à vérifier la compatibilité de l’application.
1. Appuyez sur Windows + I pour ouvrir à nouveau les paramètres, recherchez la compatibilité et sélectionnez Exécuter programmes conçus pour les versions précédentes de Windows.
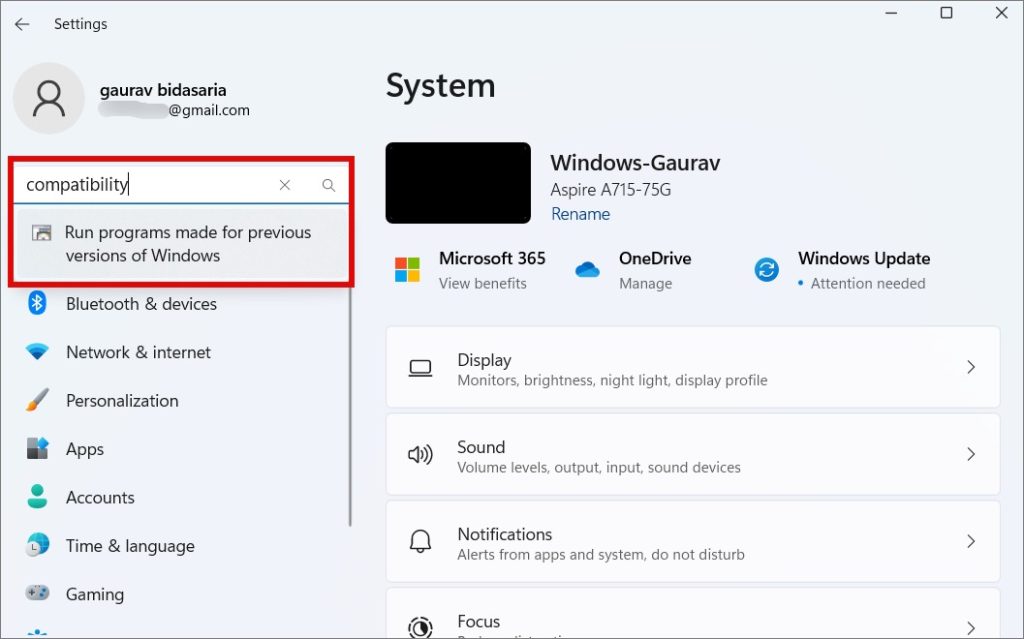
2. Dans la fenêtre contextuelle qui suit, cliquez sur le bouton Suivant puis suivez les instructions à l’écran.
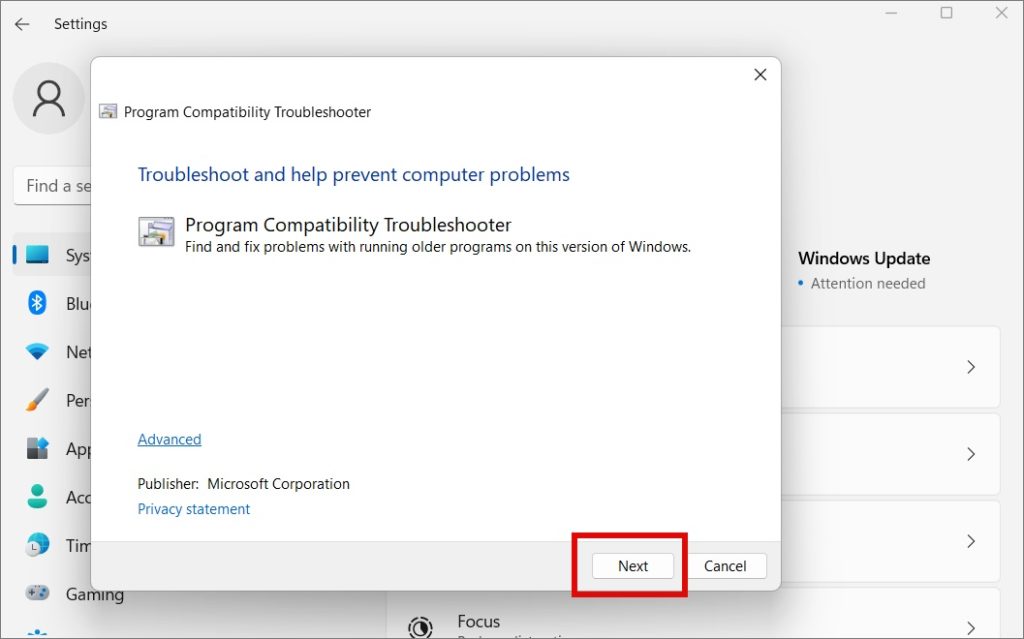
Un autre dépanneur que vous pouvez exécuter est outil de dépannage pour l’installation et la désinstallation de programmes, cependant, ce n’est pas le cas disponible nativement. Vous devrez d’abord le télécharger en utilisant le lien ci-dessus, puis l’exécuter sur votre ordinateur. Une fois téléchargé, ouvrez simplement le fichier pour l’exécuter directement. Pas besoin d’installer quoi que ce soit. Suivez ensuite les instructions à l’écran qui sont simples.
8. Activer le mode développeur
Il s’agit d’un paramètre avancé et la plupart des utilisateurs n’auront pas à suivre cette voie. J’ai désactivé le mode développeur et je peux facilement installer des applications tierces en dehors du Microsoft Store. Cependant, si vous ne pouvez pas et que vous êtes un utilisateur avancé, essayez ceci.
1. Ouvrez les paramètres comme nous l’avons fait dans les étapes de prévisualisation ci-dessus et accédez à Confidentialité et sécurité > Pour les développeurs.

2. Activer le mode développeur ici.
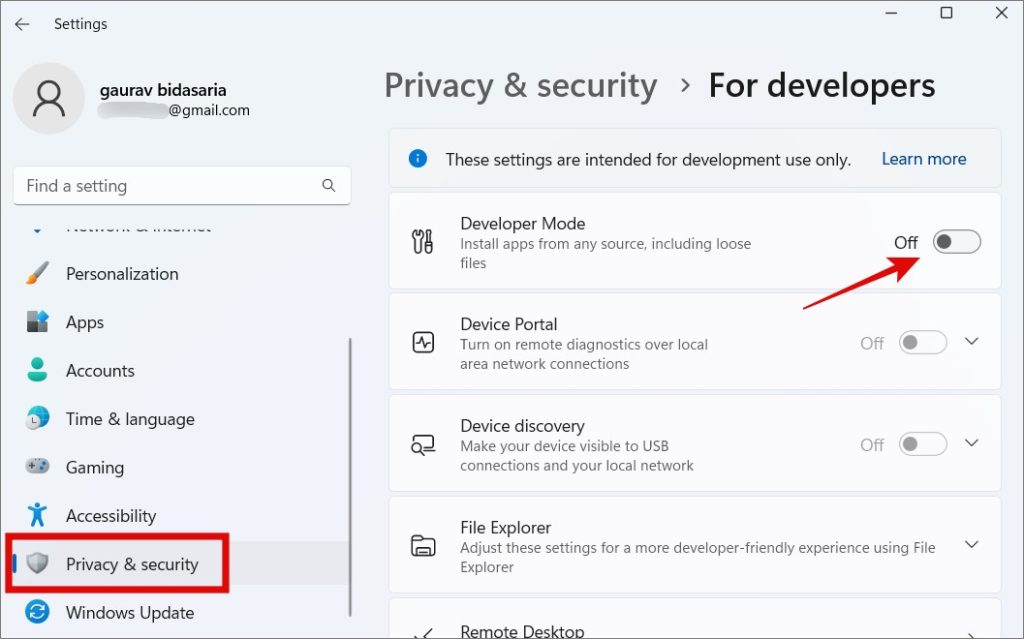
3. Un avertissement s’affiche dans une fenêtre contextuelle sur les conséquences de l’activation du mode développeur sur Windows 10/11.
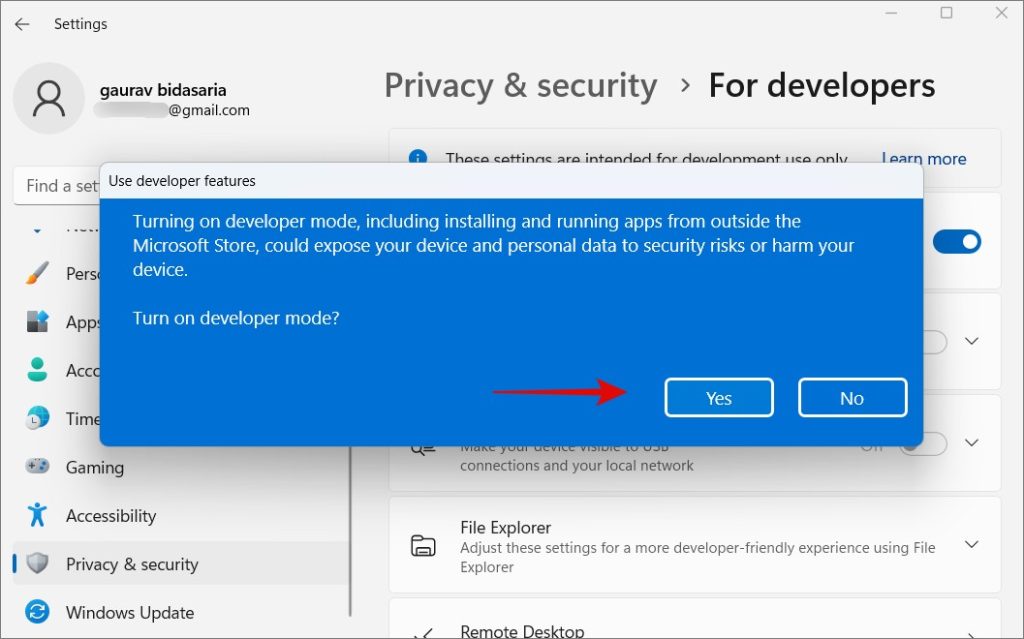
4. Cliquez sur Oui ici.
5. Une fois Dev Le mode est activé, cochez l’option Installer des applications à partir de n’importe quelle source, y compris les fichiers en vrac. Redémarrez l’ordinateur une fois.
Je vous recommande de désactiver le mode développeur une fois le travail terminé et que vous avez installé les applications nécessaires. L’activation de l’option ci-dessus peut poser un risque pour la sécurité et la confidentialité que nous souhaitons. En outre, téléchargez et installez uniquement des applications provenant de sources fiables et fiables. La menace est réelle.
9. Désinstaller les anciennes versions de l’application
Vous ne pouvez pas installer deux fois le même logiciel. En fait, vous ne pouvez même pas installer deux fois différentes versions du même logiciel. Par exemple, Microsoft recommande de ne pas installer Office 2016 et 2019, ou une autre version, ensemble. Cela ne fonctionnera tout simplement pas. Vérifiez si c’est la raison pour laquelle vous ne pouvez pas installer une application sur Windows. Microsoft Store détectera automatiquement l’ancienne version de l’application, mais si vous l’installez directement, il se peut qu’elle ne la détecte pas.
Cliquez sur le bouton Démarrer pour rechercher le logiciel ou accédez à Paramètres > Applications > Applications installées et recherchez-les.
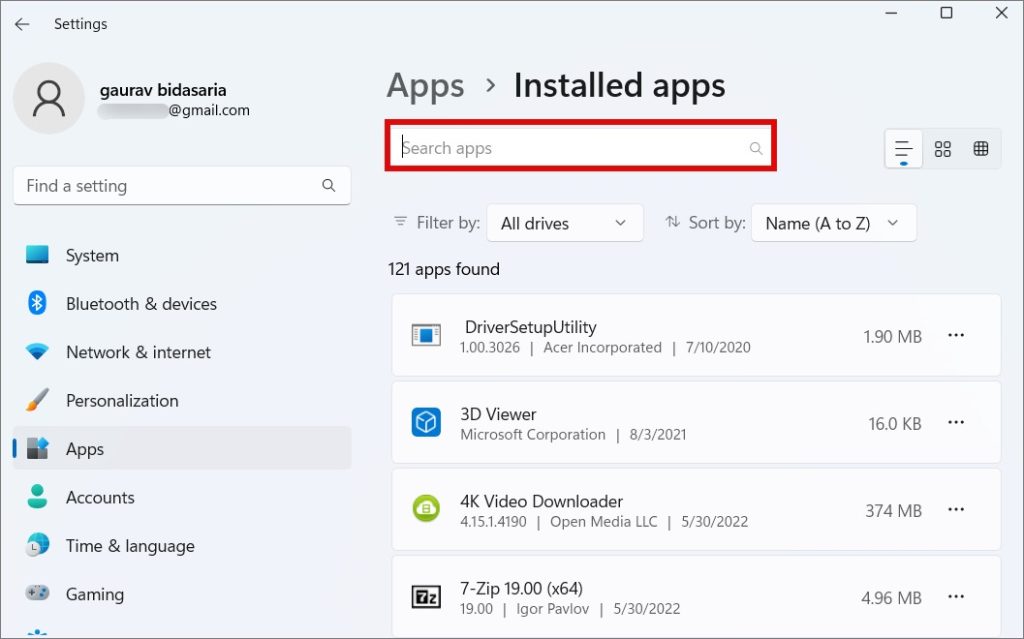
Si l’application est installée, elle sera répertoriée ici. Pour désinstaller, il suffit d’ouvrir le menu kebab (icône à trois points) et de sélectionner Désinstaller.
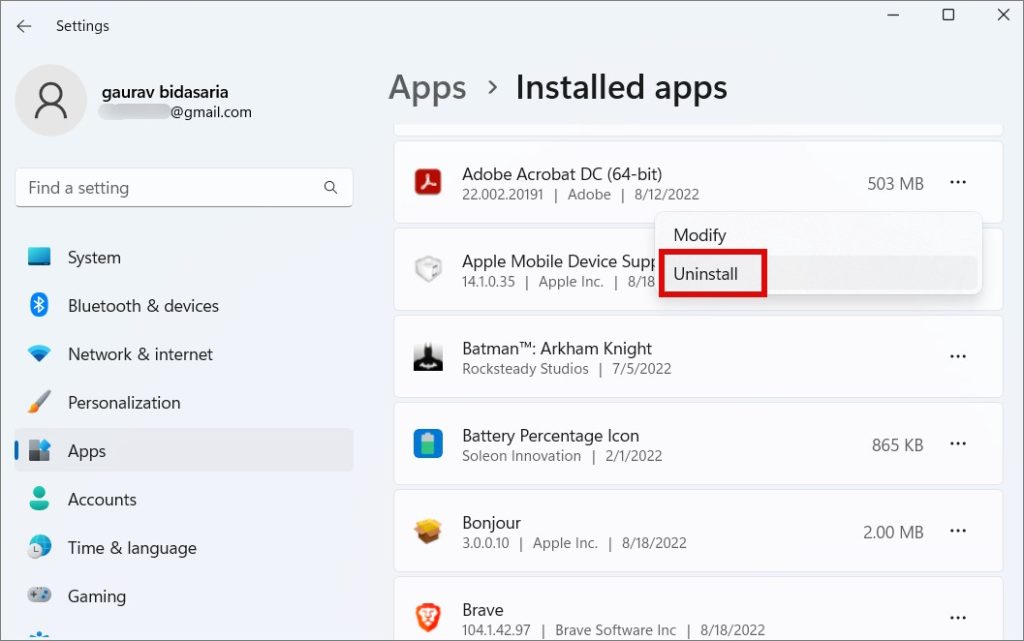
Notez que certaines applications ont besoin d’applications ou utilitaires secondaires pour fonctionner. Par conséquent, vous devrez également les rechercher et les désinstaller avant de pouvoir installer une version différente de l’application tierce sur Windows. Par exemple, plusieurs jeux nécessitent Steam, l’installation d’iTunes installe également Apple Mobile Device Support, etc.
Il existe une application pour tout
Windows est le système d’exploitation de bureau le plus populaire et le plus utilisé dans le monde, et pour cause. Il est convivial, polyvalent et l’écosystème est robuste. Mais c’est aussi complexe ce qui entraîne parfois certaines complications.
Bien que certaines applications comme Malwarebytes sélectionnent automatiquement la bonne version de votre système d’exploitation et téléchargent le bon fichier d’installation, la plupart ne le font pas. Par conséquent, vous devez le comprendre. L’installation d’applications à partir du Microsoft Store présente également des avantages, car vous n’avez pas à vous soucier de la compatibilité, mais toutes les applications n’y sont pas encore répertoriées.
Saviez-vous que vous pouvez modifier l’emplacement de téléchargement par défaut des applications installées à partir de Store ?