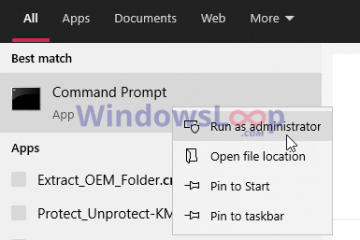Connectez votre téléphone Android à un PC Windows avec Phone Link UP
Phone Link est la tentative de Microsoft de vous garder devant votre ordinateur Windows même lorsque vous utilisez votre appareil Android. L’application synchronise votre smartphone Android avec votre PC Windows 11 ou Windows 10, vous aidant à recevoir des notifications, des appels et des SMS sur votre bureau. Ce didacticiel explique comment configurer et utiliser Phone Link pour connecter votre smartphone ou tablette Android et votre ordinateur ou appareil Windows :
REMARQUE : Les fonctionnalités présentés sont disponibles sous Windows 11 et Windows 10 22H2 ou plus récent. Si vous utilisez une ancienne version de Windows, vous n’aurez peut-être pas accès à toutes les fonctionnalités. Ce guide s’applique à Android 13 et a été créé à l’aide d’un Google Pixel 4a et d’un Samsung Galaxy S20 FE.

Qu’est-ce que Phone Link et de quoi d’autre est-il nécessaire pour connecter un téléphone Android à Windows ?
Phone Link est une application développé par Microsoft qui permet de connecter un smartphone Android ou un iPhone à un PC Windows. Cela peut sembler simple, mais l’application n’est pas exactement parfaite, vous avez donc besoin d’un peu de patience pour la configurer. Pour clarifier toute confusion, je commencerai par présenter chaque application et fonctionnalité illustrées dans ce tutoriel.
Afin de connecter votre smartphone Android à Windows 11 ou Windows 10, vous devez avoir installé l’application Phone Link sur votre ordinateur. Si Windows est à jour, l’application doit être installée par défaut sur votre ordinateur. Toutefois, si vous ne trouvez pas l’application Phone Link sur votre PC, vous pouvez l’obtenir à partir du Microsoft Store.
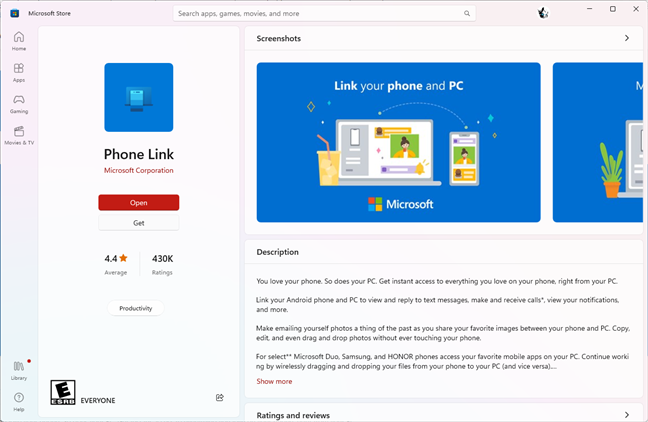
Phone Link est disponible dans le Microsoft Store
CONSEIL : Si vous souhaitez savoir comment rechercher et installer des applications à partir de le Microsoft Store, voici certaines des choses que vous pouvez faire dans le Microsoft Store pour Windows.
L’application dont vous avez besoin sur vos appareils Android est Lien vers Windows (anciennement également connu sous le nom de Your Phone Companion ou My Phone Companion), et vous pouvez l’obtenir à partir de Google Play Magasin. Si vous utilisez un Microsoft Surface Duo, un Samsung Galaxy ou un smartphone Honor, vous n’avez pas besoin d’installer d’application, car Link to Windows est intégré.
Si vous avez déjà signé dans l’une des applications de Microsoft sur votre Android, votre compte est déjà lié à l’appareil, alors ignorez ces étapes du didacticiel.
Phone Link est toujours en cours de développement, avec de nouveaux services et fonctionnalités qui devraient venez-y. Si vous rencontrez des problèmes, vous pouvez essayer certaines choses pour vous assurer que tout fonctionne comme prévu :
Utilisez un compte Microsoft pour vous connecter à votre PC Windows. Phone Link ne se lance pas si vous l’utilisez sur un compte local. Le compte Microsoft ne doit pas nécessairement correspondre à celui que vous utilisez pour vous connecter à l’application. Vous pouvez le modifier lors de la configuration. Les appareils que vous essayez de jumeler doivent être connectés à Internet, de préférence sur le même réseau sans fil. Votre smartphone ou tablette Android doit avoir une carte SIM active. Désactivez toutes les fonctionnalités de blocage (économiseur de batterie, mode avion, ne pas déranger) sur les deux appareils. Assurez-vous que l’application Phone Link peut s’exécuter en arrière-plan. Vous pouvez le faire dans Paramètres> Confidentialité> Applications d’arrière-plan en activant le commutateur à côté de l’application sur votre PC Windows. Activez Partage à proximité et Partage sur plusieurs appareils dans Paramètres > Système > Expériences partagées. Redémarrez la ou les applications et votre ou vos appareils. Surtout si vous avez modifié des paramètres, la fermeture et la réouverture des applications peuvent aider à établir la connexion entre votre appareil Android et votre PC Windows.
Si vous souhaitez connecter votre PC Windows à votre smartphone Android, vous devez suivre quelques étapes sur les deux appareils. Voici ce que vous devrez faire pour que tout soit opérationnel en un rien de temps :
Étape 1. Ouvrez l’application Phone Link sur votre PC Windows
Tout d’abord, vous devez ouvrir l’application Phone Link sur votre ordinateur. L’un des moyens les plus simples de le faire est d’utiliser son raccourci du menu Démarrer. Dans Windows 11, vous devrez accéder à la liste Toutes les applications, faire défiler jusqu’à la lettre P, puis cliquer ou appuyer sur Phone Link.
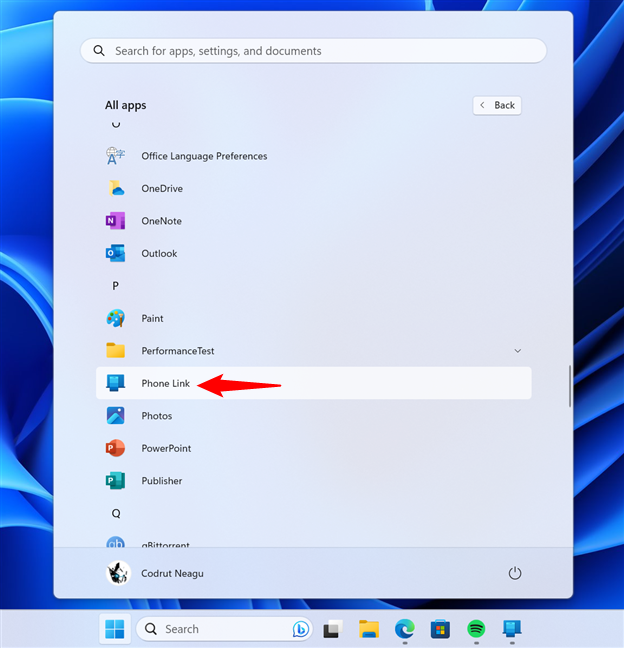
Le raccourci Phone Link dans Windows 11
Si vous utilisez Windows 10, ouvrez le menu Démarrer et faites défiler la liste des applications sur la gauche jusqu’à ce que vous arriviez à la lettre P. Ensuite, vous devriez voir le raccourci Phone Link : cliquez ou appuyez dessus.
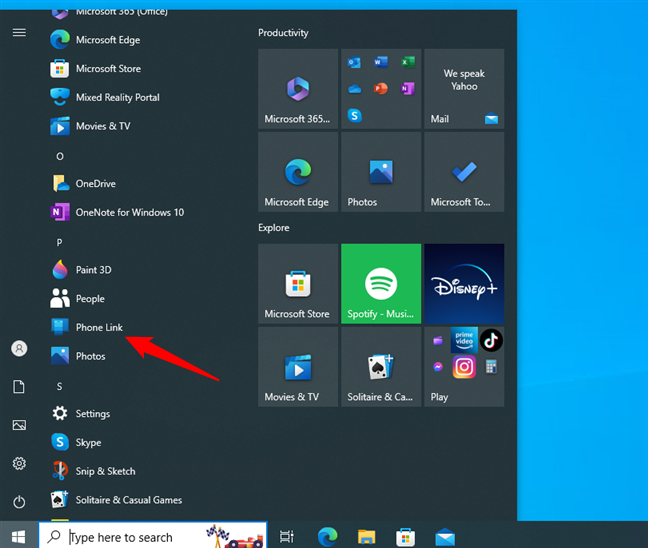
Le raccourci Phone Link dans Windows 10
Une autre façon d’accéder à Phone Link consiste à rechercher l’application. Tapez”lien téléphonique”dans la barre de recherche de votre barre des tâches, puis cliquez ou appuyez sur le résultat Lien téléphonique.
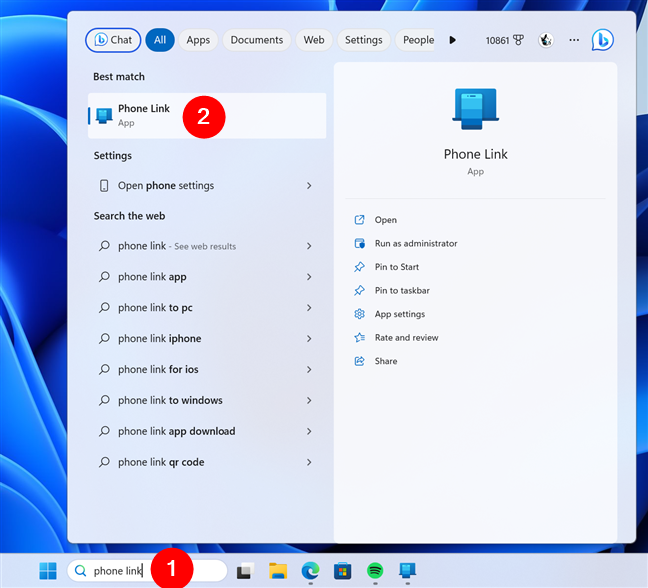
Accéder à Phone Link depuis la barre de recherche
Quelle que soit la méthode choisie, lorsque vous ouvrez l’application Phone Link pour la première temps, il vous demande de sélectionner le type de téléphone que vous souhaitez connecter à Windows. Cliquez ou appuyez sur Android pour continuer.

Cliquez ou appuyez sur Android
Sur la page suivante, vous devez installer le lien vers Application Windows sur votre téléphone Android. En haut, vous trouverez des instructions et un court lien (www.aka.ms/yourpc) pouvez taper dans le navigateur de votre smartphone pour accéder à l’application. Mais avant cela, préparons votre PC Windows.
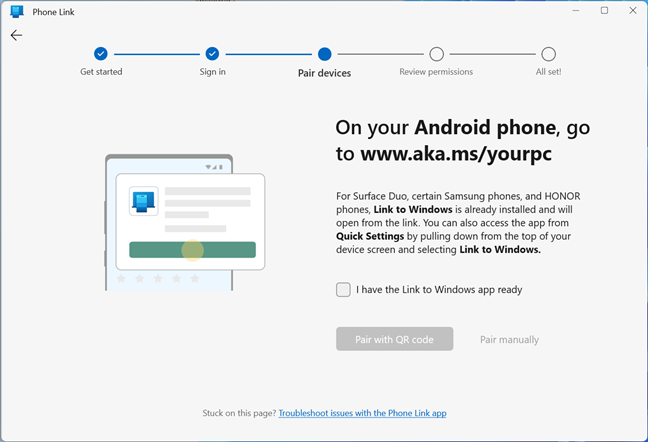
Installer Link to Windows sur le smartphone Android
Cochez la case”J’ai l’application Link to Windows prête”boîte et appuyez sur le bouton”Appairer avec le code QR”.
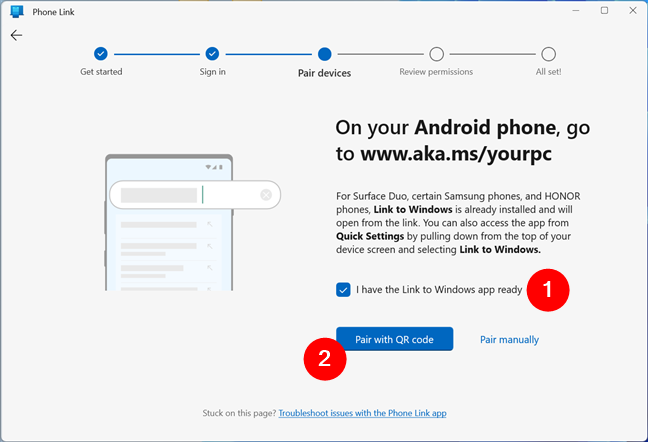
Ouvrir le code QR dans Phone Link
Ensuite, l’application Phone Link sur votre PC Windows ouvre une nouvelle fenêtre et affiche un code QR. Vous devrez scanner ce code avec votre smartphone Android, alors passons à votre Android et préparons-le pour cela.
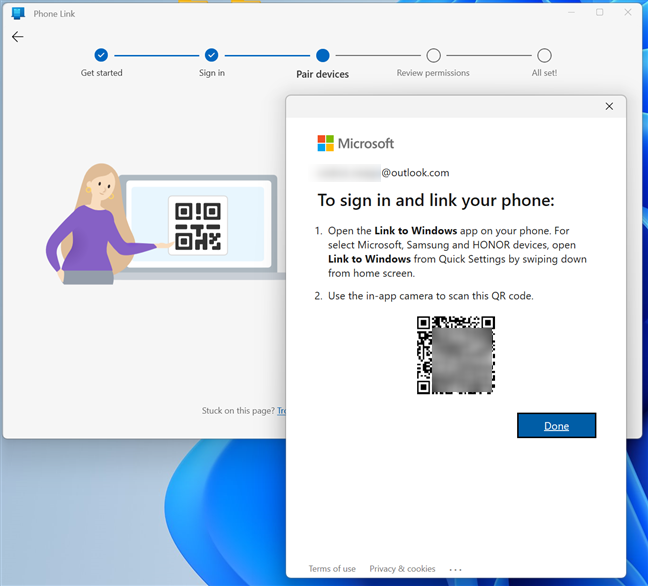
Utilisez votre Android pour scanner le code QR dans Windows
Étape 2. Installez et ouvrez le lien vers l’application Windows sur votre smartphone Android
Maintenant que votre PC Windows est prêt à se connecter à votre appareil Android, vous devez également configurer votre smartphone ou votre tablette Android. Voici comment :
2.1. Obtenez Link to Windows sur un téléphone Android standard
Passez à votre Android, lancez le Play Store et téléchargez l’application Link to Windows. Vous pouvez également utiliser le lien affiché précédemment sur votre PC Windows pour accéder à la page de l’application dans le Play Store.
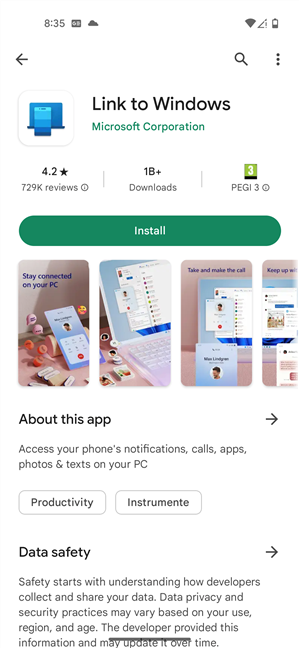
Obtenez l’application sur le Google Play Store
CONSEIL : Si vous avez besoin d’aide pour installer sur vos appareils Android, ce guide fournit des instructions étape par étape.
Une fois que vous avez installé Link to Windows sur votre smartphone Android, lancez-le et passez à la troisième étape de ce didacticiel.
2.1. Lancer Link to Windows sur un téléphone Samsung Galaxy
Les appareils Samsung Galaxy sont livrés avec Link to Windows en tant que fonctionnalité intégrée. Pour commencer à l’utiliser, sur votre smartphone Samsung Galaxy, balayez vers le bas depuis le haut de l’écran pour accéder aux paramètres rapides. Balayez à nouveau vers le bas pour ouvrir le menu étendu des paramètres rapides, où vous pouvez trouver le bouton”Lien vers Windows”. Appuyez dessus pour activer la fonction tout en le touchant et en le maintenant enfoncé pour ouvrir ses paramètres. Comme c’est la première fois que vous connectez votre Samsung Galaxy à votre PC Windows, assurez-vous de maintenir enfoncé le bouton Lien vers Windows pour configurer l’application.
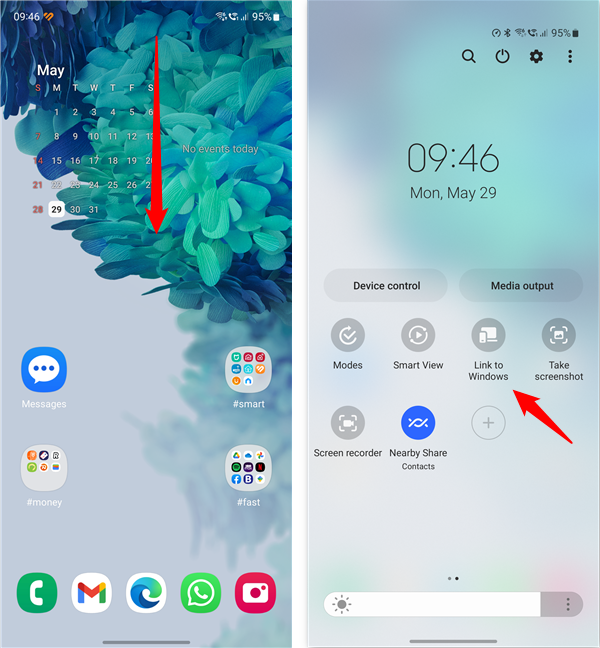
Activer le lien vers Windows à partir des paramètres rapides
CONSEIL : si vous utilisez souvent la fonctionnalité , vous devriez envisager de personnaliser le menu Paramètres rapides d’Android pour rendre Link to Windows plus facilement accessible (consultez la section Samsung dédiée).
Vous pouvez également ouvrir l’application Paramètres, appuyer sur Appareils connectés et activer le commutateur Lien vers Windows. Ensuite, appuyez sur Lien vers Windows pour accéder à sa page de configuration et appuyez sur Se connecter pour ajouter un ordinateur.
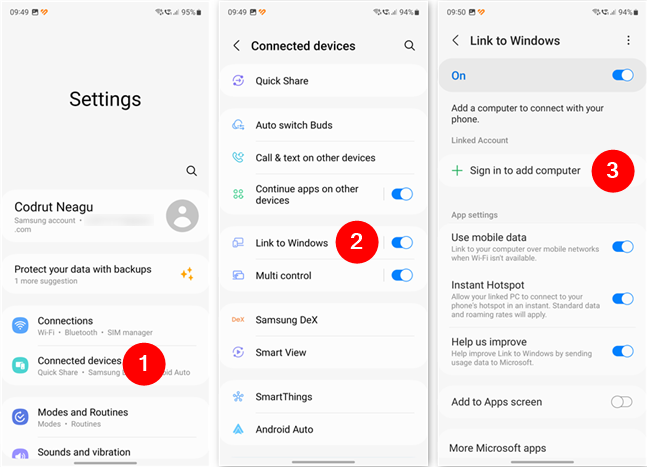
Commencez à configurer Link to Windows sur un Samsung Galaxy
Si vous n’avez pas encore connecté un compte Microsoft sur votre appareil Samsung Galaxy, vous êtes invité à le faire. Si vous l’avez déjà fait ou après vous être connecté, vous devriez voir un écran comme celui de la capture d’écran suivante. Appuyez sur l’option Ajouter un ordinateur et suivez les instructions de l’étape suivante de ce guide. Ils sont identiques sur les appareils Samsung Galaxy et les smartphones Android standard.
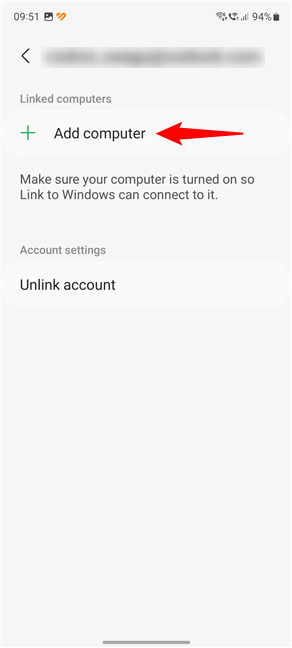
Ajouter un ordinateur à un Samsung Galaxy
Étape 3. Configurer Link to Windows sur votre smartphone Android
Maintenant que vous avez lancé l’application Lien vers Windows, vous devriez voir un écran comme celui sur le côté gauche de la capture d’écran suivante. Appuyez sur le bouton”Lier votre téléphone et votre PC”en bas, puis appuyez sur Continuer sur l’écran suivant.
Choisissez de lier votre téléphone et votre PC
Le lien vers Windows vous demande de l’autoriser à prendre des photos et à enregistrer des vidéos sur votre appareil Android. Appuyez sur l’option”Pendant l’utilisation de l’application”et pointez votre appareil photo vers le code QR affiché sur votre ordinateur Windows.

Scannez le code QR sur le PC Windows
CONSEIL : Au cas où vous ne sauriez pas ce que sont les codes QR, voici un article qui les explique: Qu’est-ce qu’un code QR ? À quoi servent les codes QR ?.
Après avoir scanné le code, Link to Windows vous informe qu’il est maintenant couplé avec le PC. Ensuite, il vous fait savoir que vous devrez lui donner”[…] quelques autorisations pour aider votre téléphone et votre PC à fonctionner ensemble.”Appuyez sur Continuer.
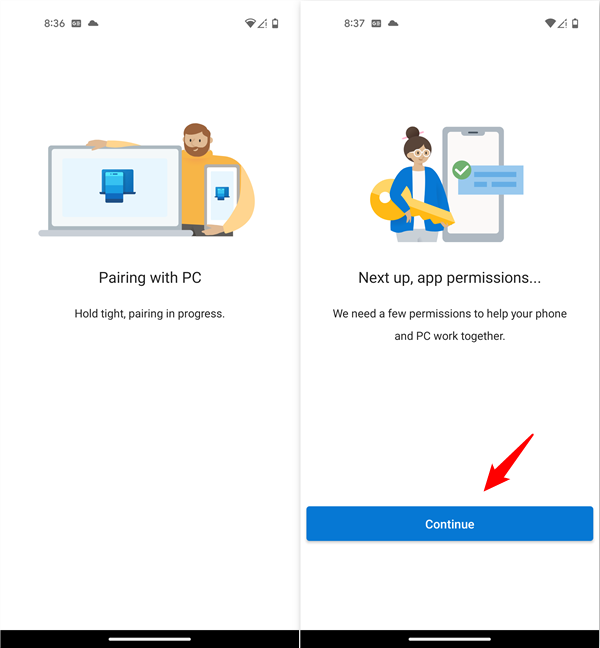
Couplage du téléphone Android avec le PC Windows
Ensuite, vous êtes invité à autoriser l’application Phone Link à accéder à vos contacts, photos, médias et fichiers, à passer et à gérer des appels téléphoniques et à envoyer et afficher des messages SMS. J’ai peur d’imaginer ce que signifient de nombreuses autorisations dans le livre de Microsoft. 🙂
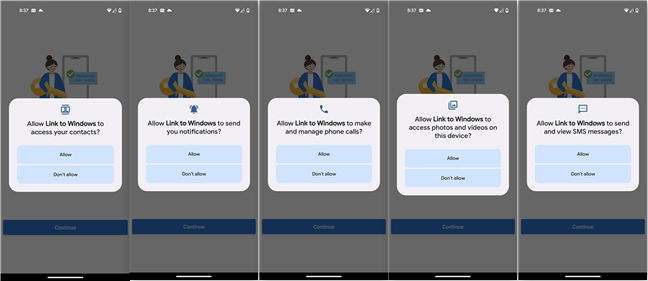
L’application a besoin d’autorisations
Une autorisation supplémentaire est requise, celle qui permet à l’application de se synchroniser avec votre PC Windows à tout moment. Appuyez sur Continuer et vous pourrez l’autoriser sur l’écran suivant.
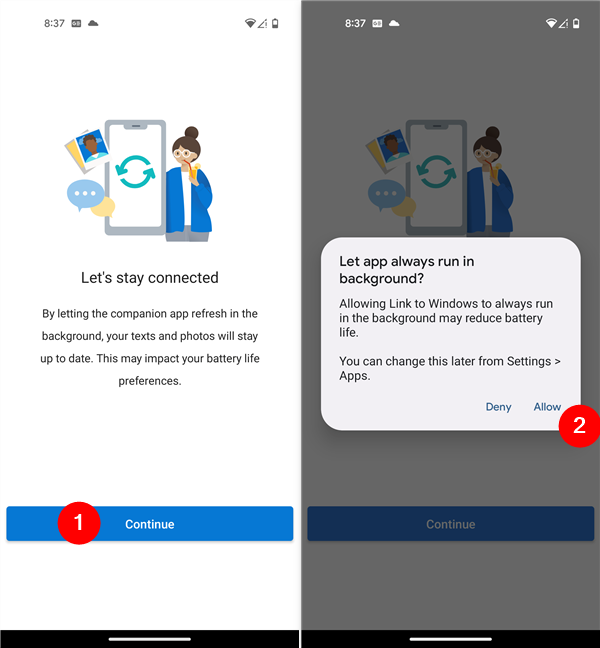
L’application a besoin d’une autorisation pour toujours exécuter en arrière-plan
C’est tout ! Appuyez sur Terminé pour terminer le processus sur votre Android.
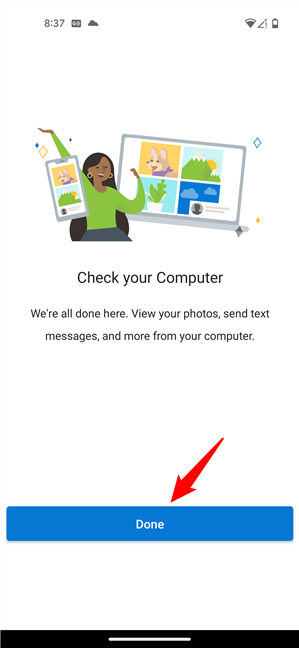
Appuyez sur Terminé pour terminer le processus
Dès que vous voyez le message”Votre téléphone et votre PC sont liés”à l’écran, votre Android est prêt à fonctionner.
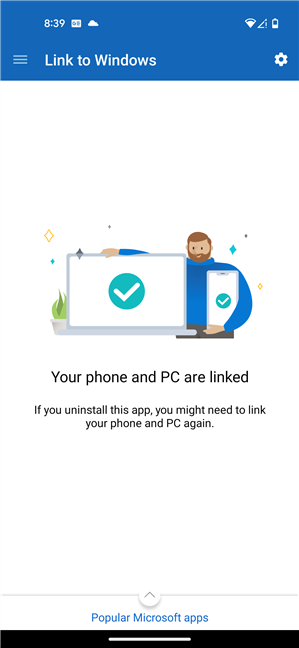
Votre téléphone et PC sont liés
Étape 3. Terminez la liaison de votre téléphone à votre ordinateur sur le PC Windows
Pendant tout ce temps, l’application Phone Link sur votre PC a continué à afficher des informations sur chaque étape que vous avez pris sur votre appareil Android.
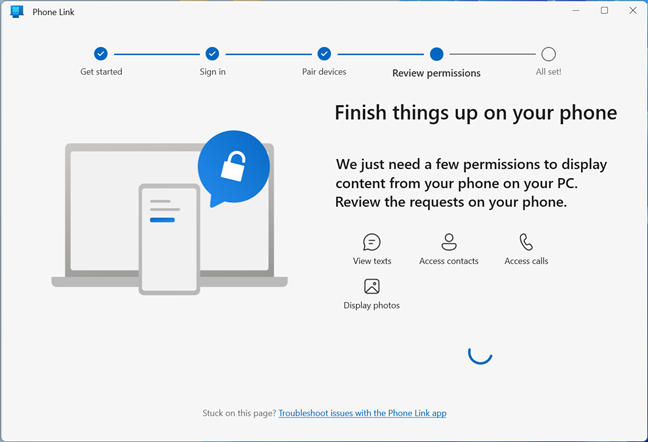
Terminez les choses sur votre téléphone
Et maintenant que c’est fait, vous devriez voir un message indiquant que”Vous êtes prêt”et que”Votre appareil est maintenant connecté au Phone Link app.”En dessous, il y a un bouton Continuer : cliquez ou appuyez dessus.
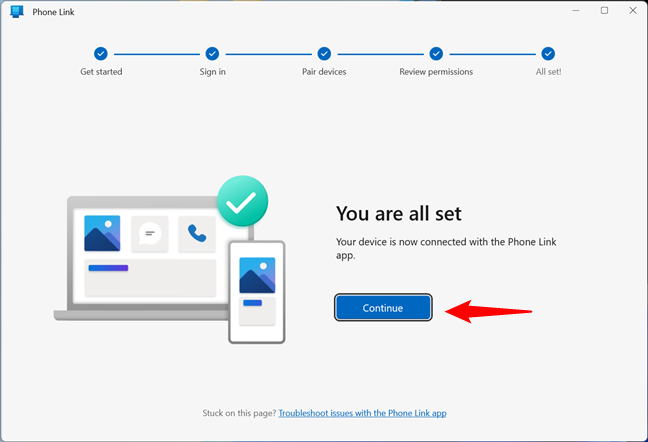
Vous êtes prêt
Ensuite, vous avez la possibilité d'”Ouvrir Phone Link lorsque [vous] vous connectez à Windows”en cochant la case appropriée. Cochez la case si vous souhaitez que votre PC Windows et votre téléphone Android soient liés à chaque démarrage de votre PC, puis cliquez ou appuyez sur Démarrer pour commencer à utiliser votre smartphone sur votre ordinateur.
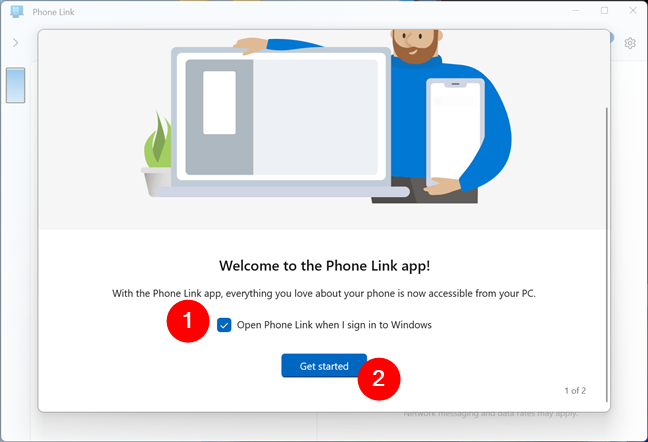
Ouvrir Phone Link au démarrage et commencer
Enfin, l’application Windows Phone Link montre quelques instructions sur la façon de l’utiliser et peut également nécessiter quelques autorisations supplémentaires pour certaines de ses fonctionnalités. Suivez les instructions à l’écran pour envoyer des notifications depuis votre PC et accorder des autorisations depuis votre Android, et vous aurez accès à tout ce que l’application a à offrir.
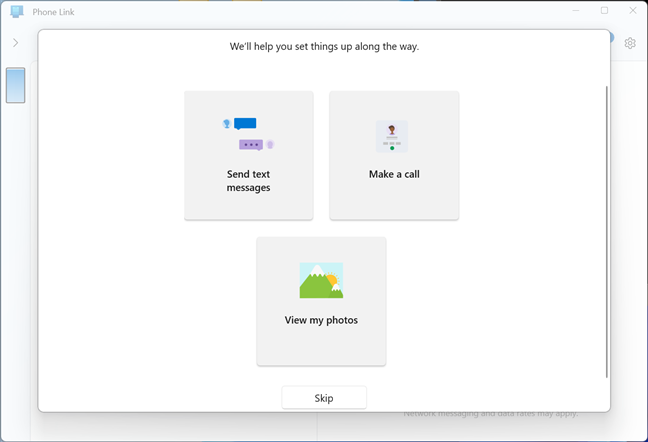
Informations sur l’utilisation de Phone Link
Ensuite, vous pouvez profitez de l’utilisation de votre smartphone Android directement depuis votre PC Windows. 🙂
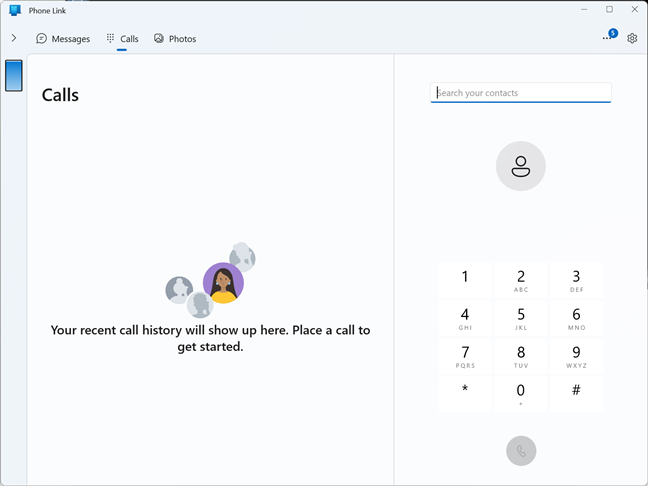
Accédez à votre appareil Android à partir de votre PC Windows
REMARQUE : Si les deux appareils ont des problèmes de synchronisation, consultez à nouveau le premier chapitre de ce didacticiel et suivez les instructions des puces. De plus, si vous en avez assez de Phone Link, vous pouvez toujours désinstaller l’application de votre smartphone Android, ainsi que la désactiver dans Windows.
Connectez votre PC à votre appareil Android lorsque vous installez Windows avec Phone Link app
Lorsque vous installez Windows 11 ou Windows 10, ainsi que lorsque vous effectuez une mise à niveau vers la dernière version de Windows, vous avez la possibilité de lier votre smartphone et votre PC. Lorsque vous voyez l’écran ci-dessous, utilisez l’appareil photo de votre téléphone Android pour scanner le code QR. Ensuite, appuyez sur Suivant pour avancer dans le processus d’installation.
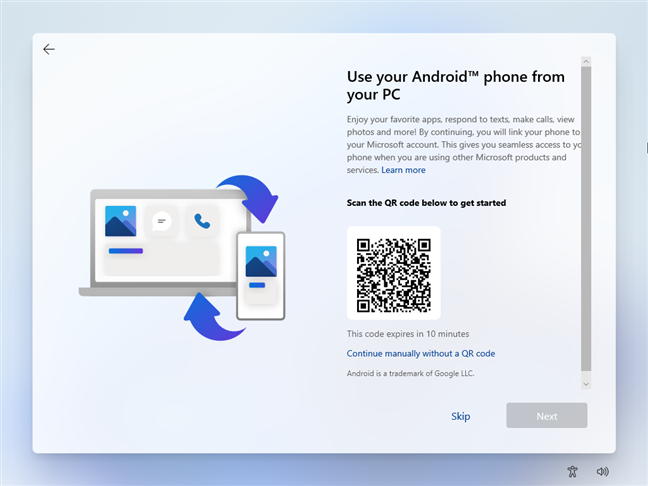
Configurer Phone Link lors de l’installation de Windows
Sur votre smartphone Android, si vous ne l’avez pas déjà, il vous est demandé d’installer l’application Link to Windows. Ensuite, vous devez suivre les mêmes étapes de liaison présentées dans la section précédente de ce didacticiel. Et, lorsque vous avez terminé, l’assistant d’installation de Windows devrait vous dire que”Votre compte Microsoft et votre téléphone sont maintenant liés.”
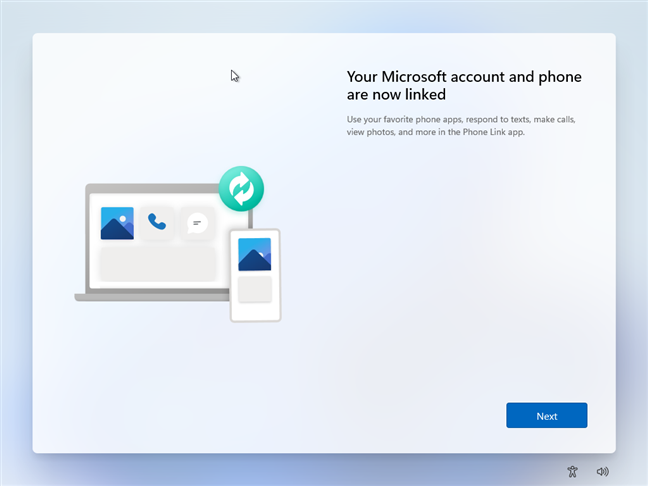
Votre téléphone Android est lié à votre PC Windows
Lorsque Windows a terminé l’installation sur votre ordinateur ou appareil, l’application Phone Link s’ouvre et vous pouvez commencer à utiliser votre téléphone sur votre PC.
Avez-vous lié votre Android à Windows ?
Connecter un Android à Windows avec Phone Link n’est pas difficile, et l’application peut vous surprendre, car elle est inestimable lorsqu’il s’agit de partager des photos et d’envoyer des SMS. Néanmoins, j’espère certainement que Phone Link continuera de s’améliorer encore plus dans les futures mises à jour Android et Windows. Jusque-là, cela vous dérangerait-il partagez votre expérience avec Phone Link ? Avez-vous réussi à utiliser Phone Link pour connecter votre Android à Windows ? Cela fonctionne-t-il pour vous ? Commentez ci-dessous et discutons-en.