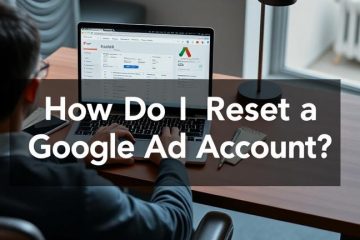Steam a décidé de créer sa propre application 2FA, Steam Guard, au lieu d’utiliser Google Authenticator ou Authy. L’installation d’une application distincte pour gérer un seul 2FA n’a guère de sens en l’état. Maintenant, plusieurs utilisateurs sont confrontés à un problème où Steam Guard n’affiche pas le code 2FA, de sorte que les utilisateurs ne peuvent pas se connecter à leur compte Steam sur le bureau. Résolvons l’erreur de code Steam Guard.
Table des matières
Avant de commencer
Voici quelques étapes de dépannage courantes pour aider à corriger l’erreur de code Steam Guard. Si vous les avez déjà essayées, passez au point suivant.
Fermez Steam sous Windows ou macOS et relancez-le..Redémarrez le bureau et le mobile une fois.
1. Vérifier les e-mails
La plupart des utilisateurs ne l’ont peut-être pas remarqué, mais Steam envoie également le code 2FA par e-mail. Si vous n’avez pas reçu le code par e-mail, ajoutez d’abord les identifiants de messagerie”[email protected]”et”[email protected]”à contacter. Vérifiez également votre dossier spam. Steam indique que l’e-mail de code Steam Guard peut prendre jusqu’à 30 minutes pour arriver.
2. Utiliser les codes de sauvegarde
Au moment de configuration l’application Steam Guard, on vous aurait demandé de noter les codes de secours. Ce sont des codes 2FA à usage unique que vous pouvez utiliser en cas d’urgence, comme celui où Steam Guard n’affiche même pas le code. Vous pouvez créer plus de codes de sauvegarde une fois que vous vous êtes connecté à votre compte Steam. Y avez-vous accès ? Si oui, utilisez-en un jusqu’à ce que vous compreniez pourquoi Steam Guard ne génère pas de codes ou ne les affiche pas.
Générer des codes de secours
Et si j’ai échoué à écrire des codes de secours ou non ne le trouve plus ? Eh bien, vous pouvez les générer à la volée à partir de l’application Steam Guard elle-même. J’ai installé Steam Guard sur iPhone, mais les étapes resteront plus ou moins les mêmes pour Android également, à l’exception des légères modifications de l’interface utilisateur.
1. Appuyez sur menu kebab (icône à trois barres) dans le coin supérieur droit et sélectionnez Détails du compte dans le menu.

2. Faites défiler un peu pour trouver la section Sécurité du compte. Appuyez sur l’option Gérer Steam Guard puis Obtenir des codes de secours ici.
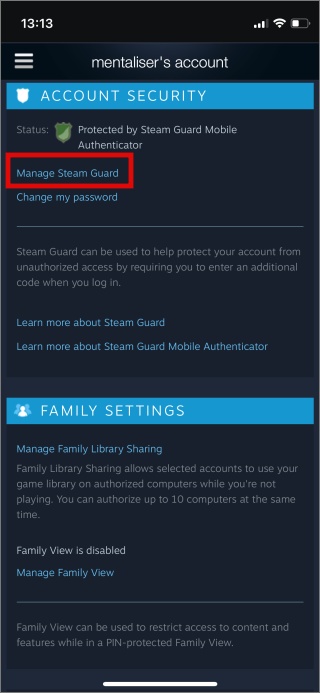
3. Steam Guard vous envoyer un SMS avec un OTP pour vérification. Entrez le code pour générer un nouvel ensemble de codes de secours. Notez-le dans un endroit sûr et vous pourrez en utiliser un pour vous connecter à votre compte Steam.
Supprimer Steam Guard
Je ne recommande pas de supprimer la protection Steam Guard à moins que rien d’autre ne fonctionne dans ce guide. Dans la capture d’écran ci-dessus, vous remarquerez l’option Supprimer l’authentificateur juste au-dessus du bouton Codes de sauvegarde. Appuyez dessus pour vérifier à nouveau en utilisant un SMS OTP pour supprimer Steam Guard de votre compte Steam.
Notez que vous devrez peut-être vous reconnecter sur Steam sous Windows ou macOS. Si cela ne fonctionne pas et que Steam demande toujours 2FA, fermez l’application et effacez le cache et videz-le comme indiqué aux points 5 et 6 ci-dessous.
3. Vérifiez si le serveur est en panne
Ce n’est pas la première fois que Steam est confronté à un problème de serveur. Vous pouvez vérifier l’état du serveur Steam en détail sur Statut Steam. Un autre site Web est Downdetector qui suit non seulement Steam mais aussi à peu près toutes les applications et services populaires. Vous devriez mettre ce dernier en signet car il peut être utile en cas de besoin pour vérifier l’état des différents services.
4. Mettre à jour la date et l’heure
Les jours de fixation de la date et de l’heure pour résoudre une erreur comme celle-ci sont généralement révolus, sauf si vous voyagez entre les fuseaux horaires. Vérifiez si la date et l’heure sont correctes sur votre ordinateur et votre smartphone sur lesquels vous avez installé respectivement les applications Steam et Steam Guard. Réglez la date et l’heure de l’endroit où vous vous trouvez actuellement.
5. Effacer le cache sur ordinateur et mobile
Avant de continuer, notez que l’effacement du cache vous déconnectera complètement à la fois sur Steam et sur Steam Guard. Le cache n’est que des morceaux de données que l’appareil stocke pour améliorer les performances afin qu’il n’ait pas à recharger et à retélécharger encore et encore les données fréquemment utilisées.
Effacer le cache sous Windows et macOS
Les fichiers de cache Steam sont stockés dans les emplacements de dossier ci-dessous :
\Steam\SteamApps\downloading
\Steam\SteamApps\temp
\Steam\SteamApps\workshop\downloads
\Steam\SteamApps\workshop\temp
\Steam\appcache 
Ouvrez le dossier Steam (vous le trouverez dans le lecteur où vous avez installé l’application Steam) et supprimez tous les fichiers qu’il contient dossiers.
Effacer le cache sur Android
De même, la suppression des fichiers de cache sur Android peut corriger plusieurs erreurs et bogues courants auxquels on peut être confronté lors de l’utilisation de l’application Steam Guard qui ne parvient pas à afficher le code.
1. Ouvrez le tiroir d’applications (faites glisser votre doigt vers le haut de l’écran) et recherchez l’application Steam. Appuyez longuement sur l’icône de l’application Steam et sélectionnez l’icône Info ou i dans le menu contextuel. Sélectionnez Stockage ici.
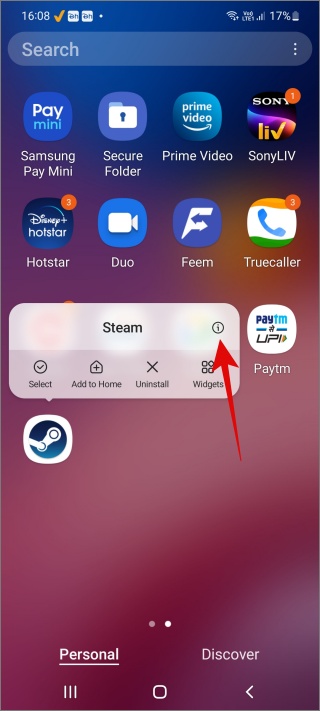
2. Appuyez sur Effacer les données et Effacer le cache boutons en bas de l’écran pour supprimer toutes les données enregistrées sur votre appareil.

6. Utiliser la commande Flush
Suivez cette étape uniquement si vous pouvez voir le code sur votre smartphone mais qu’il ne fonctionne pas lorsque vous vous connectez à un compte Steam sous Windows ou macOS.
La commande flush est un dépanneur courant pour la plupart des erreurs liées à Steam. Ce qu’il fait, c’est vérifier l’intégrité des fichiers système de Steam et les remplacer s’il trouve quelque chose. Notez que l’exécution de la commande n’affectera pas les fichiers utilisateur afin que vos sauvegardes de jeu soient sécurisées.
Windows
1. Fermer Steam l’application en premier. Appuyez sur les touches Ctrl+Maj+Échap de votre clavier pour ouvrir le Gestionnaire des tâches. Sous l’onglet Processus, recherchez toutes les tâches liées à Steam, faites un clic droit dessus et sélectionnez Fin de tâche pour les fermer.

2. Appuyez ensuite sur Windows+R pour ouvrir l’invite Exécuter et tapez la commande ci-dessous. Appuyez ensuite sur Entrée pour l’exécuter.
steam://flushconfig 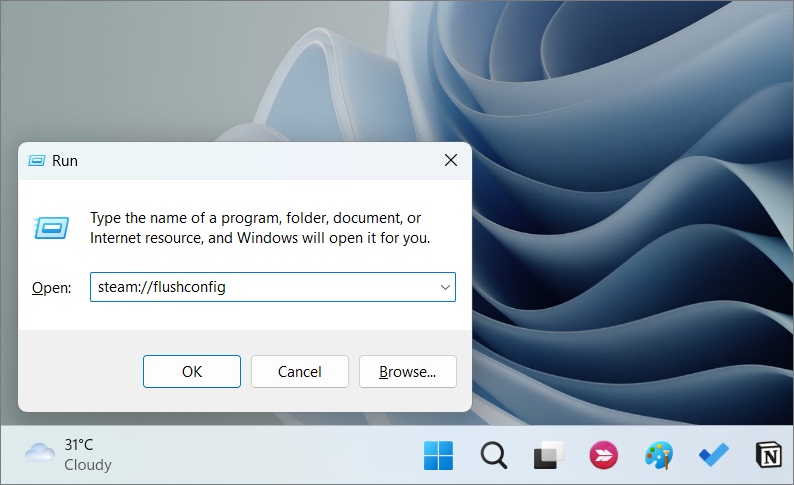
3. Attendez la fin de l’exécution de la commande, puis redémarrez votre ordinateur. Ouvrez maintenant le dossier dans lequel vous avez installé Steam et double-cliquez sur le fichier Steam.exe pour lancer l’application. Il est essentiel que vous le fassiez à partir du dossier d’installation la première fois au lieu d’utiliser le menu Démarrer ou d’autres raccourcis.
macOS
macOs le rend encore plus plus facile d’exécuter le code Steam flush.
1. Ouvrez le navigateur Safari et copiez-collez le code ci-dessous. Appuyez sur Entrée pour l’exécuter directement dans le navigateur.
steam://flushconfig 
7. Transférer Steam Guard vers un téléphone de rechange
Vous pouvez transférez Steam Guard vers un téléphone Android/iOS de rechange que vous pourriez avoir sous la main. J’ai toutes mes applications 2FA sur un téléphone de rechange que je garde hors ligne à tout moment. Il contient également d’autres applications et notes importantes que je souhaite protéger. S’il n’est pas en ligne, il ne peut pas être piraté, c’est la logique que j’avais en tête.
1. Installez Steam (Android | iOS) sur votre nouveau téléphone mobile. Connectez-vous et lorsque l’application vous demande un code 2FA, sélectionnez Veuillez m’aider, je n’ai plus accès à mes codes Mobile Authenticator.
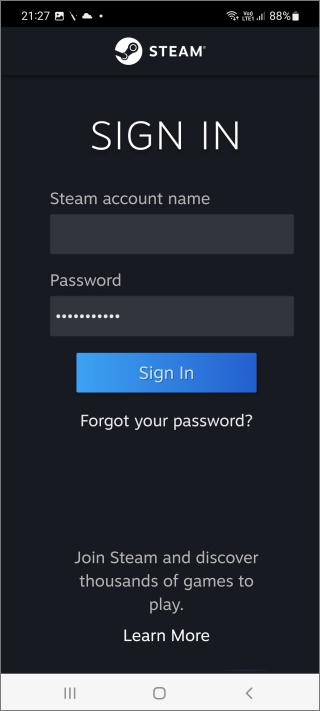

2. Sur l’écran suivant, vous pouvez soit Supprimer l’authentificateur ou Utiliser cet appareil. Choisissez ce dernier si vous souhaitez configurer Steam et Steam Guard sur ce nouveau téléphone.
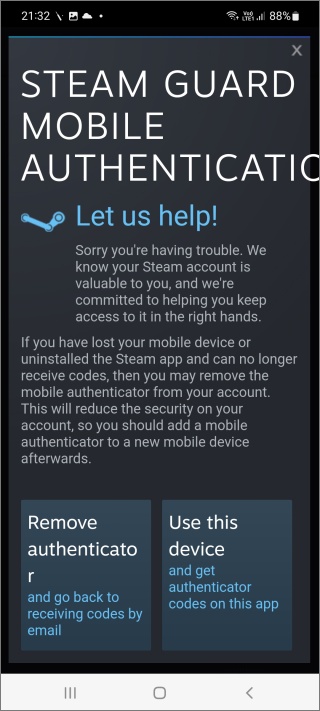
3. Suivez simplement les instructions à l’écran et tout sera configuré en un rien de temps. Notez que Steam enverra un SMS avec un code OTP pour vérifier que vous êtes le propriétaire du compte Steam. Entrez le code lorsqu’on vous le demande et vous avez terminé.
Plusieurs membres de la communauté ont déclaré que cela corrigeait leur Steam Guard n’affichant pas l’erreur de code 2FA.
Protégez votre Es-Steam
La plupart des utilisateurs ont pu corriger l’erreur soit en désactivant et en réactivant l’option Steam Guard dans l’application mobile Steam, soit en transférant Steam Guard sur un nouveau téléphone. Pour être honnête, les deux ne sont pas des options idéales, mais cela prend moins de quelques minutes et fait le travail. Si l’application est configurée correctement, idéalement, cela ne devrait pas se produire. cependant, les applications sont sujettes aux bogues et ce n’est donc pas nouveau non plus.
En passant, découvrez comment vous pouvez jouer à des jeux rétro sur Steam et ressentir une bouffée de nostalgie.