Vous voulez signer un document PDF rapidement et facilement ? Cet article vous montre comment ajouter une signature à un document PDF à l’aide du navigateur Microsoft Edge. Pas besoin de télécharger et d’installer un autre logiciel ou une autre extension.
Il existe de nombreux logiciels qui facilitent la signature d’un document PDF. Cependant, la plupart d’entre eux nécessitent l’installation d’un logiciel ou le téléchargement du document PDF sur leurs serveurs. Si vous ne voulez pas faire cela, vous pouvez utiliser le navigateur Edge pour signer des documents PDF. Grâce aux outils d’annotation intégrés, vous pouvez ajouter une signature directement dans votre navigateur Edge. Cela élimine le besoin d’imprimer, de signer à la main et de les numériser vers des documents PDF.
Alors, sans plus tarder, laissez-moi vous montrer comment ajouter une signature dans Microsoft Edge à un document PDF.
Signer un PDF dans Microsoft Edge
Pour ajouter une signature à un PDF dans le navigateur Microsoft Edge, suivez les ci-dessous.
Ouvrez le document PDF dans le navigateur Edge.Cliquez sur l’icône Dessiner dans la barre de navigation supérieure.Cliquez sur l’icône déroulante à côté.Sélectionnez la couleur de votre choix et définissez l’épaisseur du stylet à l’aide du curseur.Recherchez le champ où vous souhaitez ajouter votre signature dans le document PDF.Écrivez la signature avec votre souris ou votre écran tactile.Cliquez sur l’icône Enregistrer sous dans la barre de navigation supérieure.Donnez-lui un nom de votre choix.Sélectionnez une destination pour enregistrer le fichier et cliquez sur Enregistrer.Avec cela, vous avez ajouté la signature au PDF dans Edge.
Étapes avec plus de détails :
Tout d’abord, ouvrez le document PDF que vous souhaitez signer dans le navigateur Edge. Pour cela, vous pouvez faire glisser et déposer le fichier PDF dans la fenêtre du navigateur Edge ou cliquer avec le bouton droit sur le fichier PDF et sélectionner l’option”Ouvrir avec > Microsoft Edge”.
Une fois le PDF ouvert dans Edge navigateur, vous verrez un tas d’outils d’annotation sur la barre de navigation supérieure. Parmi les outils disponibles, cliquez sur l’icône Dessiner pour le sélectionner. Ensuite, cliquez sur l’icône déroulante à côté et choisissez la couleur de votre choix. Dans la plupart des cas, la couleur noire conviendrait. Après cela, utilisez le curseur d’épaisseur pour définir l’épaisseur du point.
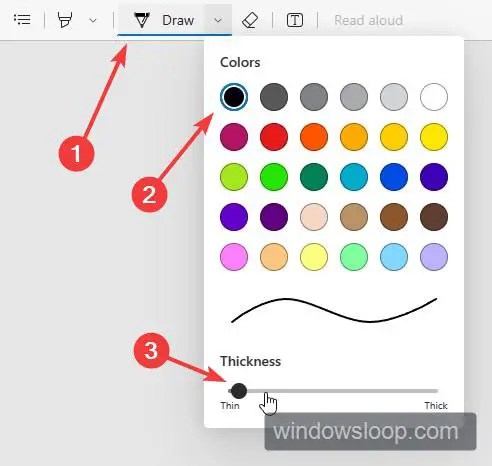
Une fois le stylo prêt, trouvez le champ où vous souhaitez signer et griffonner avec votre souris ou votre écran tactile pour ajouter la signature.
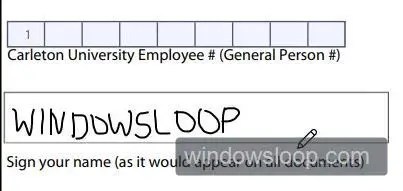
Si vous avez fait une erreur, vous pouvez effacer la signature en cliquant sur l’icône de la gomme, puis en cliquant ou en cliquant et en faisant glisser la signature.
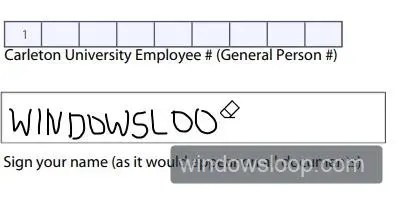
Si vous ne souhaitez pas dessiner votre signature, vous pouvez également la saisir. Pour cela, cliquez sur l’icône”Ajouter du texte”.
Ensuite, cliquez à l’endroit où vous souhaitez signer, cliquez sur l’option”Couleur du texte”et choisissez une couleur de votre choix. Encore une fois, dans la plupart des cas, la couleur noire convient. Ensuite, tapez la signature. Vous pouvez augmenter ou diminuer la taille de la police en cliquant sur les icônes”Augmenter la taille du texte”(A^) et”Diminuer la taille du texte”(Aˇ).
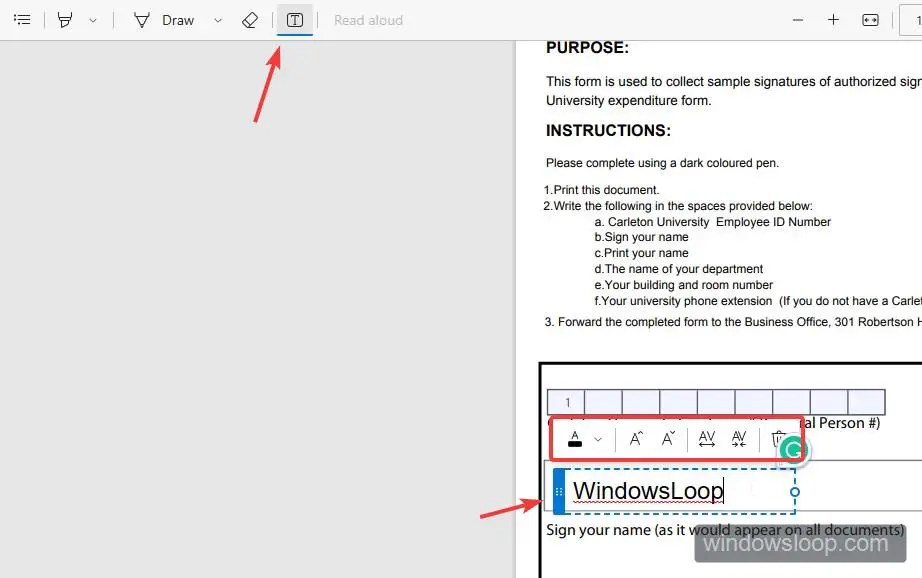
Après avoir signé le document PDF, cliquez sur l’icône Enregistrer ou appuyez sur le raccourci clavier Ctrl + S pour enregistrer le document. Si vous le souhaitez, vous pouvez également cliquer sur l’icône Enregistrer sous. Cette option vous permet d’enregistrer une copie du document PDF modifié sans changer l’original.
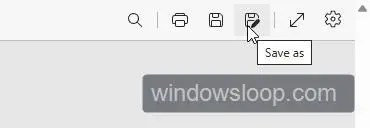
Vous verra une fenêtre supplémentaire si vous cliquez sur le bouton Enregistrer sous. Ici, tapez le nom du fichier, sélectionnez une destination pour enregistrer le fichier et cliquez sur le bouton Enregistrer.
C’est ça. Avec cela, vous avez ajouté la signature au document PDF dans Microsoft Edge.
Limitations
Une chose à retenir lors de l’ajout d’une signature dans un PDF, c’est juste une signature normale et pas une signature électronique appropriée (signature électronique) ou une signature numérique. Si vous ne le savez pas, une signature électronique ou une signature numérique est cryptée et authentifie le document. Si vous essayez de signer un document juridique ou tout autre PDF nécessitant votre authentification, vous devez ajouter une véritable signature électronique ou une signature numérique. Pour cela, vous pouvez utiliser un logiciel d’édition de PDF comme Acrobat ou Smallpdf.
—
C’est tout. C’est aussi simple que d’ajouter une signature dans Microsoft Edge.
J’espère que ce guide pratique Windows simple et facile vous a aidé.
Si vous êtes bloqué ou avez besoin d’aide, envoyez un e-mail, et j’essaierai d’aider autant que possible.
