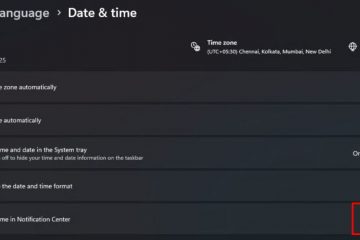Bluetooth est l’une des technologies sans fil les plus répandues au monde. De nos jours, la plupart des appareils en sont équipés et la plupart d’entre nous l’utilisent. Que ce soit sur les smartphones, les ordinateurs portables ou même les ordinateurs de bureau, le Bluetooth est extrêmement utile lorsque vous devez connecter des périphériques tels que des souris, des casques, des haut-parleurs ou des claviers. Dans ce didacticiel, nous allons vous montrer différentes manières d’activer Bluetooth dans Windows 11 afin que vous puissiez choisir votre favori. Sans plus tarder, commençons :
REMARQUE : Avant toute chose, vous voudrez peut-être savoir ce qu’est Bluetooth et comment il fonctionne.
1. Comment activer Bluetooth dans Windows 11 à l’aide des paramètres
La manière standard d’activer Bluetooth dans Windows 11 consiste à basculer le commutateur Bluetooth depuis l’application Paramètres. Tout d’abord, lancez Paramètres à l’aide du raccourci clavier Windows + I ou en appuyant sur son raccourci depuis le menu Démarrer. Ensuite, sélectionnez Bluetooth et appareils dans la barre latérale gauche et activez le commutateur Bluetooth pour l’activer sur votre ordinateur Windows 11.
Le commutateur Bluetooth depuis les paramètres de Windows 11
Il existe également une autre manière encore plus longue d’activer Bluetooth sur Windows 11 depuis l’application Paramètres. Suivez les mêmes étapes initiales, mais sur la page Paramètres Bluetooth et appareils, cliquez ou appuyez sur”Afficher plus d’appareils”.
Afficher plus d’appareils dans Bluetooth et appareils
Cela vous amènera à la page Appareils, où vous Vous trouverez un autre commutateur Bluetooth. Basculez-le pour activer ou désactiver Bluetooth selon que vous souhaitez activer ou désactiver Bluetooth sur votre PC Windows 11.
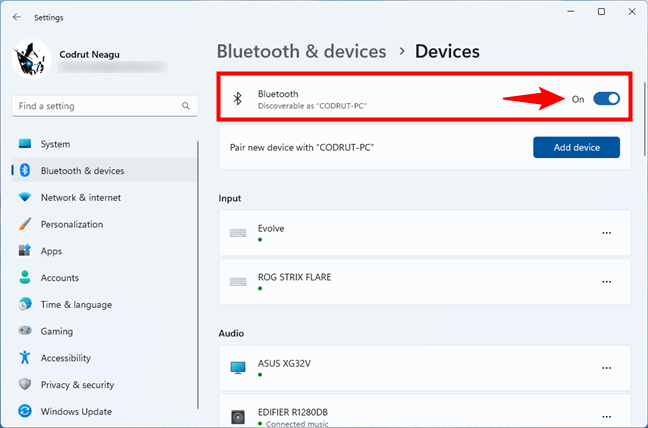
Activer ou désactiver Bluetooth dans Bluetooth et appareils > Appareils
ASTUCE : Si vous souhaitez jumeler et connecter des appareils Bluetooth à votre ordinateur Windows 11, voici un tutoriel juste pour cela : Connectez une souris ou un clavier Bluetooth et d’autres appareils à Windows.
2. Comment pour activer Bluetooth dans Windows 11 à l’aide des paramètres rapides
Le moyen le plus rapide et le plus simple pour activer Bluetooth dans Windows 11 se fait via les paramètres rapides. Ouvrez-les en cliquant ou en appuyant sur l’icône du réseau ou du son dans la barre des tâches, ou en utilisant le raccourci clavier Windows + A. Ensuite, cliquez ou appuyez sur le bouton Bluetooth de gauche pour l’activer.
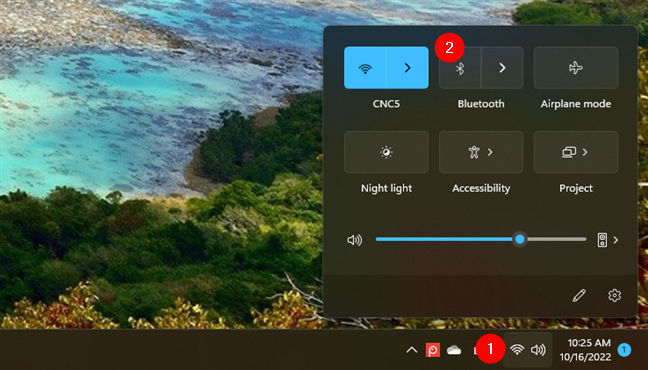
Activez Bluetooth dans Windows 11 à partir des paramètres rapides
Une fois que vous avez activé Bluetooth, son bouton change de couleur, vous indiquant qu’il est activé. De plus, au lieu d’afficher simplement Bluetooth sous le bouton, Windows 11 affichera le nom de l’appareil Bluetooth connecté. Ou, s’il y a plus d’appareils Bluetooth connectés, il vous dira combien.
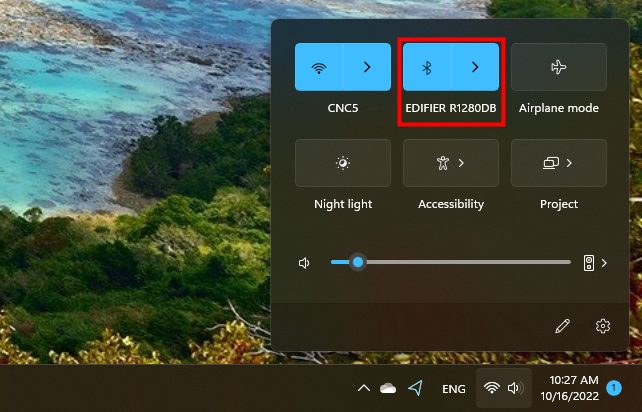
Le Bluetooth est activé dans Windows 11
Les paramètres rapides offrent également une autre façon d’activer le Bluetooth dans Windows 11 : au lieu d’appuyer sur le bouton Bluetooth gauche, cliquez ou appuyez sur l’icône caret à sa droite.
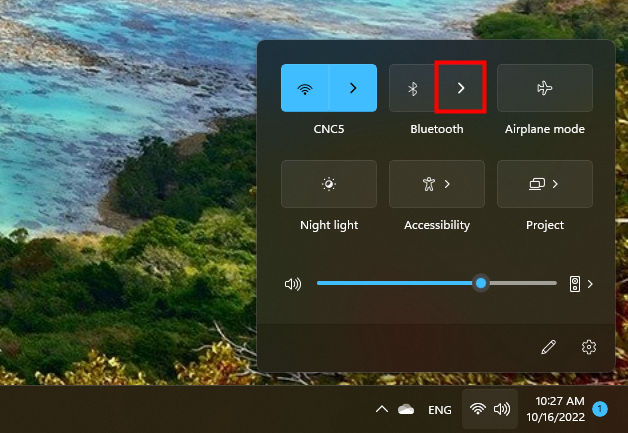
Accédez à la liste détaillée des appareils Bluetooth depuis les Paramètres rapides
Ensuite, si le Bluetooth est activé, vous obtiendrez la liste des appareils Bluetooth connectés ou disponibles coupler. S’il est désactivé, vous recevrez simplement un message indiquant cela. Dans tous les cas, vous aurez également un commutateur Bluetooth dans le coin supérieur droit du fly-out, que vous pouvez utiliser pour activer ou désactiver Bluetooth.
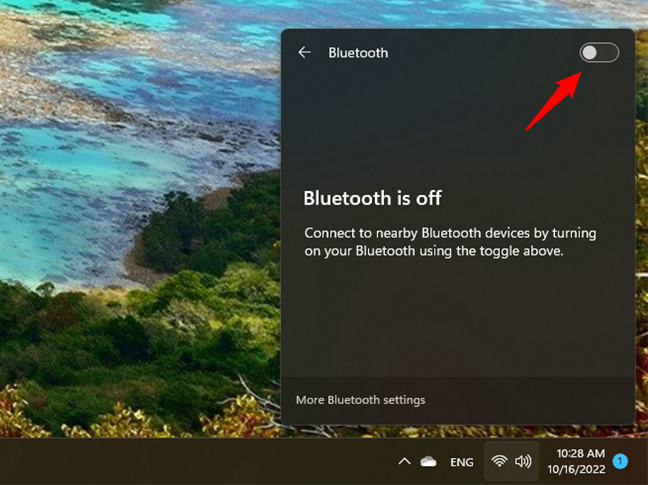
Activer Bluetooth à partir de la liste des appareils dans les paramètres rapides
CONSEIL : si Bluetooth est absent des paramètres rapides de Windows 11, vous pouvez l’ajouter. Voici comment procéder: Comment utiliser et personnaliser les paramètres rapides de Windows 11.
3. Comment activer Bluetooth dans Windows 11 en utilisant uniquement le clavier
Dans certaines situations, vous devrez peut-être activer Bluetooth en utilisant uniquement le clavier. Par exemple, si vous n’avez qu’une souris Bluetooth et que Bluetooth a été désactivé sur votre PC Windows 11. Heureusement, vous pouvez activer Bluetooth en utilisant uniquement votre clavier :
Appuyez sur Windows + I sur votre clavier pour lancer les paramètres, et une fois qu’il s’ouvre, commencez à taper”bluetooth”. Cela chargera une liste de résultats de recherche dans le Application Paramètres : appuyez sur la flèche vers le bas pour accéder aux”Paramètres Bluetooth et autres appareils”. Appuyez ensuite sur Entrée.
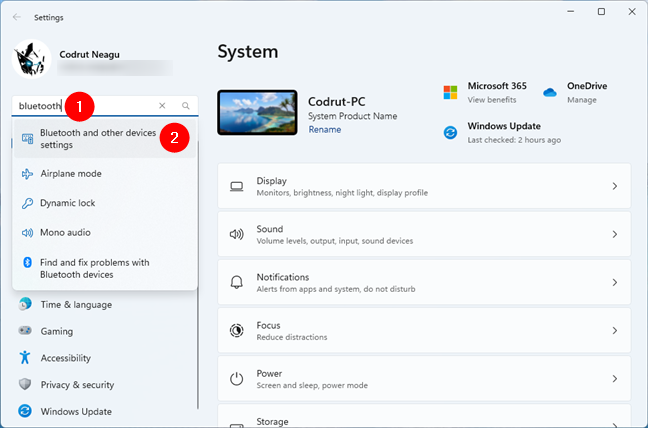
Paramètres Bluetooth et autres appareils
Cela vous amènera à la page”Bluetooth et autres appareils > Appareils”dans Paramètres. Appuyez maintenant plusieurs fois sur la touche Tab jusqu’à ce que le commutateur Bluetooth soit mis en surbrillance. Enfin, appuyez sur Espace sur votre clavier pour activer ou désactiver Bluetooth sur votre PC Windows 11.
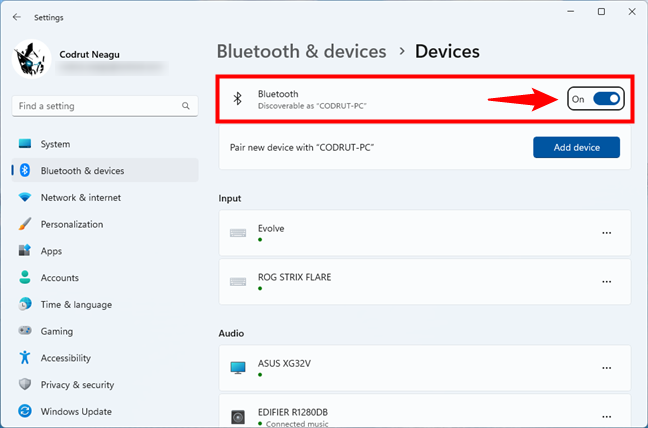
Comment activer Bluetooth sur Windows 11 sans souris
Une autre façon d’activer Bluetooth en utilisant uniquement votre clavier est via les paramètres rapides. Appuyez sur le Windows + Un raccourci clavier pour les ouvrir, puis appuyez sur Tab jusqu’à ce que le premier bouton des paramètres rapides soit en surbrillance. Ensuite, appuyez sur la touche fléchée droite pour atteindre le bouton Bluetooth et appuyez sur Espace pour l’activer.
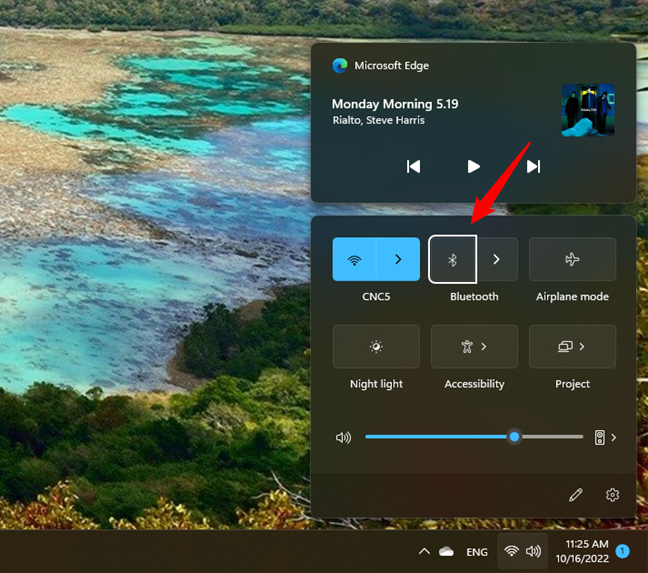
Comment activer Bluetooth en utilisant uniquement le clavier dans Windows 11
CONSEIL : Si vous avez également configuré Cortana sur votre ordinateur Windows 11, vous pouvez également l’utiliser pour accéder aux paramètres Bluetooth. Pour cela, consultez les instructions de la dernière section de ce tutoriel.
4. Comment activer Bluetooth dans Windows 11 à partir des paramètres du mode avion
Un commutateur Bluetooth est également disponible sur la page du mode avion des paramètres. Lancez Paramètres (Windows + I) et sélectionnez”Réseau et Internet”dans la barre latérale gauche. Ensuite, à droite, cliquez ou appuyez sur Mode avion.
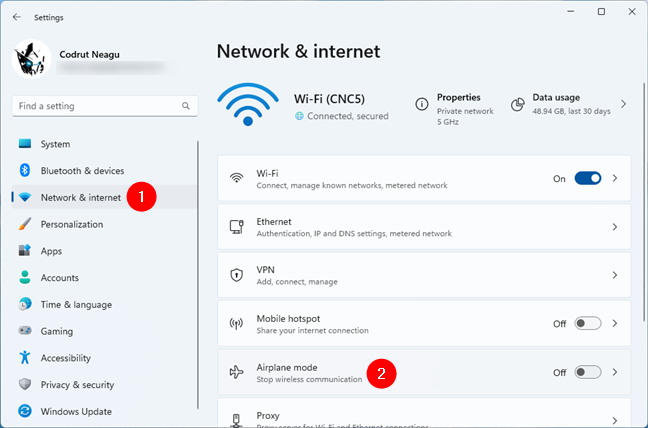
Paramètres du mode avion dans Windows 11
La page du mode avion qui charges comprend maintenant un commutateur Bluetooth. Basculez-le pour activer ou désactiver Bluetooth selon ce que vous voulez.
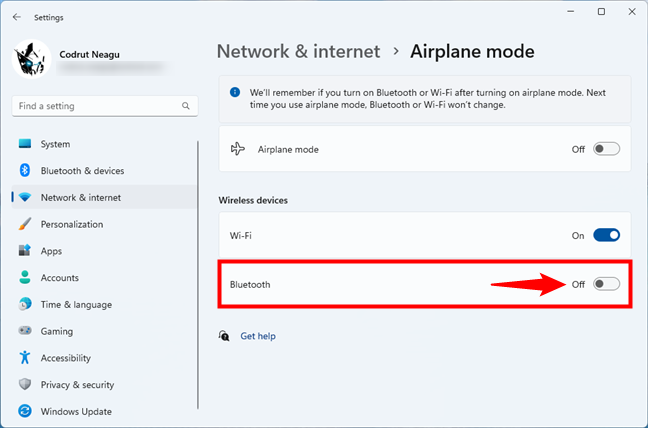
Le commutateur Bluetooth depuis les paramètres du mode Avion
REMARQUE : Le commutateur Bluetooth depuis l’avion mode active ou désactive le Bluetooth, que vous ayez activé le mode Avion ou non. Mais gardez à l’esprit que l’activation du mode Avion désactivera toujours le Bluetooth.
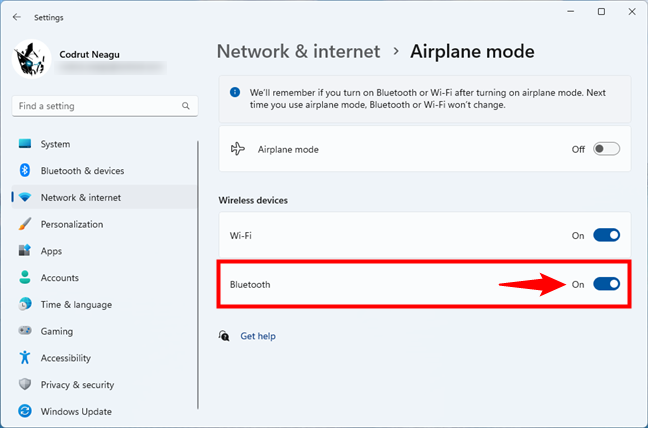
Tournant sur Bluetooth sous Windows 11 à partir du mode Avion
5. Comment ouvrir les paramètres Bluetooth dans Windows 11 à l’aide de Cortana
Cortana peut également vous aider à activer ou désactiver Bluetooth. Bien qu’elle ne puisse pas le faire directement, elle peut vous donner un accès rapide aux paramètres Bluetooth dans Windows 11. Ouvrez Cortana et dites l’une de ces commandes :”activer Bluetooth”,”activer Bluetooth”,”démarrer Bluetooth”ou”activer Bluetooth.”N’importe lequel d’entre eux obligera Cortana à ouvrir les paramètres Bluetooth.
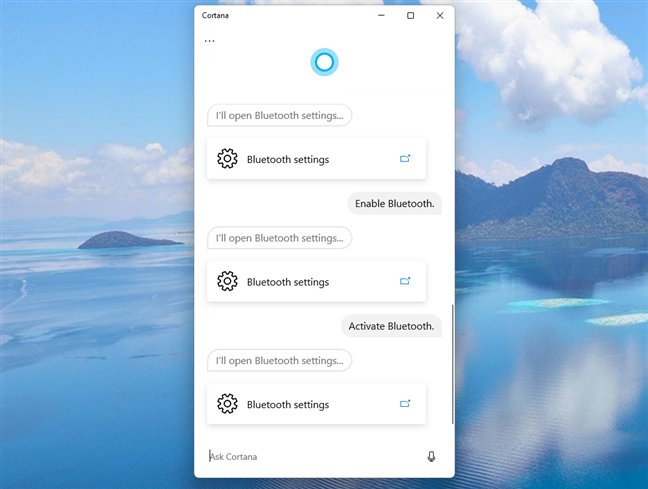
Utiliser Cortana pour ouvrir les paramètres Bluetooth
Ensuite, sur la page Paramètres Bluetooth, vous pouvez activer ou désactiver le commutateur Bluetooth à l’aide de votre souris ou de votre clavier.
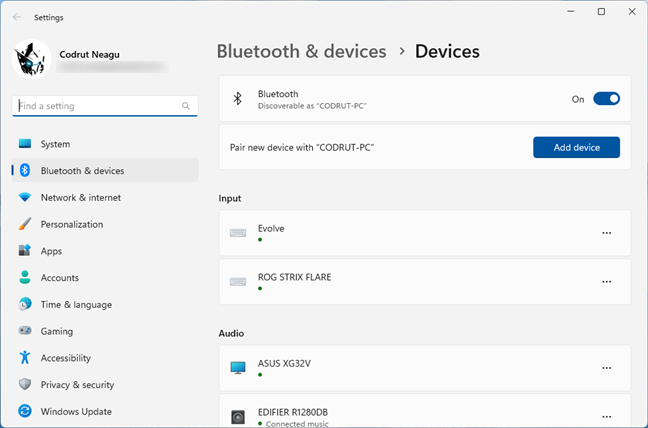
Les paramètres Bluetooth à partir de Windows 11
Et si Bluetooth ne fonctionne pas sous Windows 11 ? A-t-il disparu ?
Si le Bluetooth ne fonctionne pas sur votre ordinateur Windows 11, il y a deux possibilités : vous n’avez pas le Bluetooth ou le Bluetooth a cessé de fonctionner. Alors, es-tu sûr d’avoir le Bluetooth ? Avant toute chose, vous devez vérifier si votre ordinateur portable ou votre ordinateur de bureau est équipé d’une puce Bluetooth ou d’une carte Wi-Fi prenant également en charge Bluetooth. Si ce n’est pas le cas, les instructions de ce didacticiel ne fonctionneront pas sur votre PC Windows 11, simplement parce que Bluetooth est manquant. Dans ce cas, vous devrez acheter un adaptateur Bluetooth tel que celui-ci.

Adaptateur Bluetooth USB TP-Link pour PC
Si, cependant, votre PC Windows 11 a Bluetooth, mais qu’il a disparu, alors quelque chose est mauvais. Dans ce cas, la meilleure chose à faire est de dépanner Bluetooth à l’aide de l’outil intégré de Windows 11, appelé de manière adéquate”Bluetooth : rechercher et résoudre les problèmes avec les périphériques Bluetooth”. Pour le trouver, cliquez ou appuyez sur le bouton de recherche de la barre des tâches, entrez les termes de recherche”dépannage Bluetooth”et sélectionnez le résultat”Rechercher et résoudre les problèmes avec les appareils Bluetooth”.
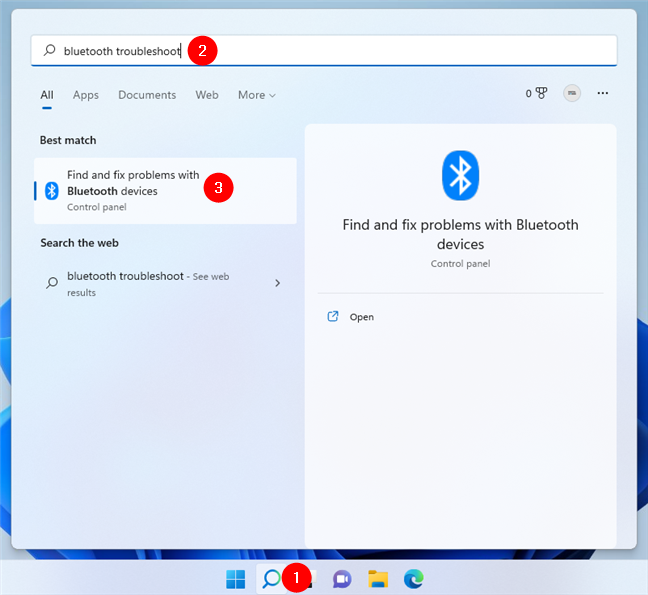
Bluetooth : recherchez et résolvez les problèmes avec les appareils Bluetooth
Cela lancera un dépanneur Bluetooth pour vérifier si Bluetooth est activé , son service est en cours d’exécution, etc. Appuyez simplement sur Suivant plusieurs fois et Bluetooth devrait fonctionner à nouveau lorsque vous avez terminé.
L’outil de dépannage Bluetooth dans Windows 11
Laissez-vous Bluetooth activé ou désactivé ?
Comme vous l’avez vu, activer o r désactiver Bluetooth dans Windows 11 est facile. De plus, il existe plusieurs façons de le faire, vous pouvez donc choisir votre préférée. Pourquoi aviez-vous besoin de ces informations ? Était-ce parce que vous vouliez connaître un moyen plus rapide d’activer Bluetooth que celui que vous utilisiez déjà ? Était-ce parce que vous gardiez le Bluetooth activé tout le temps et que vous vouliez savoir comment le désactiver ? Faites-le nous savoir dans la section commentaires.