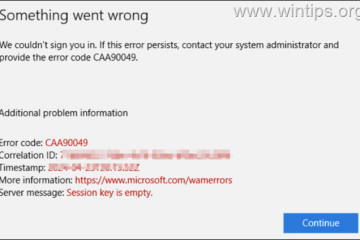La popularité de Microsoft Edge a grimpé en flèche après le passage du navigateur à un moteur de rendu basé sur Chromium. Bien que le navigateur Windows par défaut regorge de fonctionnalités, il consomme également une utilisation anormale du processeur sous Windows et Mac. Le comportement entraîne un ralentissement de votre machine de travail. Avant que cela ne devienne insupportable, utilisez les astuces ci-dessous pour corriger l’utilisation élevée du processeur de Microsoft Edge. L’utilisation élevée du processeur de Microsoft Edge peut entraîner une durée de vie de la batterie plus courte et des problèmes de performances dans d’autres applications.
Table des matières
Vérifier l’utilisation élevée du processeur de Microsoft Edge
Tout d’abord, nous vous montrerons comment confirmer l’utilisation élevée du processeur de Microsoft Edge sur Windows et Mac et suivre les étapes de dépannage pour résoudre le problème.
Windows
1. Appuyez sur les touches Ctrl+Maj+Échap pour ouvrir le Gestionnaire des tâches.
2. Sélectionnez Microsoft Edge et confirmez l’utilisation du processeur à deux chiffres.

Mac
1. Appuyez sur les touches Commande + Espace pour ouvrir Recherche Spotlight .
2. Tapez Moniteur d’activité et appuyez sur Retour.
3. Vérifiez l’utilisation du processeur Microsoft Edge à partir du moniteur d’activité.
1. Désactiver le boost de démarrage
Microsoft active le boost de démarrage par défaut sur Edge. Lorsqu’elle est activée, la fonctionnalité aide Microsoft Edge à s’ouvrir plus rapidement lorsque vous démarrez votre appareil. Cela peut entraîner une utilisation élevée du processeur. Suivez les étapes ci-dessous pour le désactiver.
1. Ouvrez le navigateur Microsoft Edge.
2. Sélectionnez les trois menu pointillé dans le coin supérieur droit et ouvrez Paramètres.
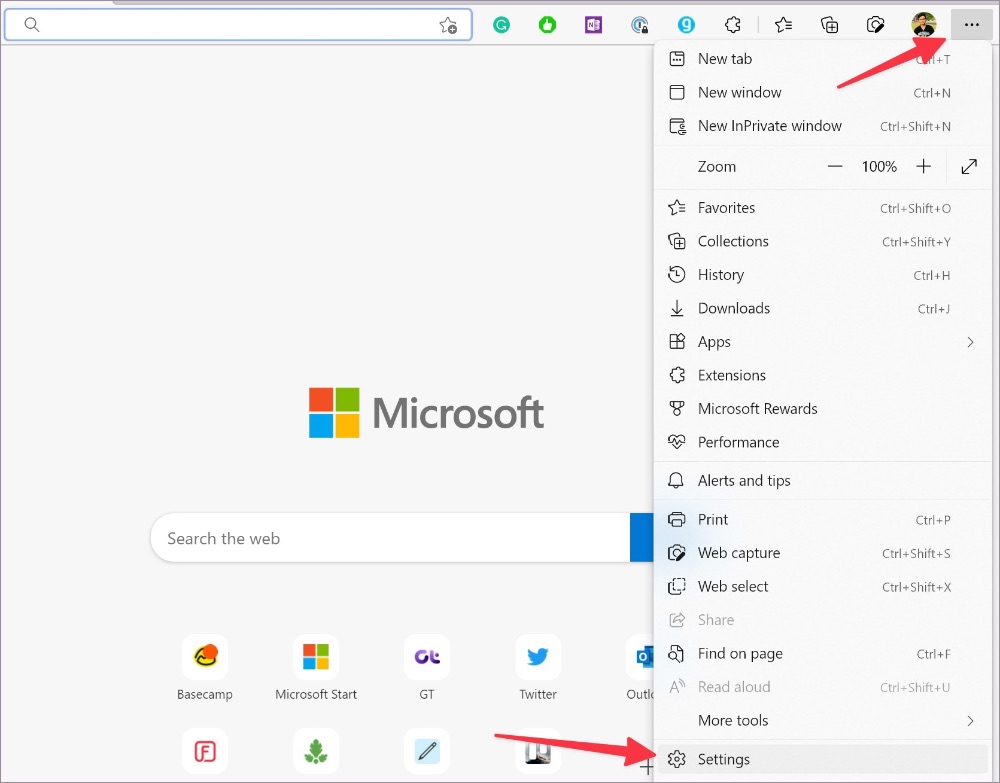
3. Sélectionnez Système et performances dans la barre latérale gauche.

4. Désactivez Bascule boost au démarrage sous Système.
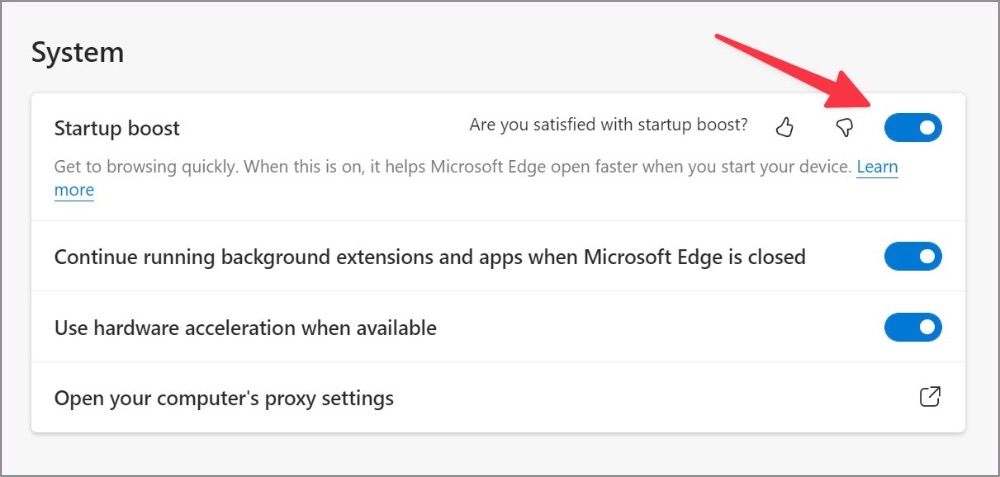
2. Activer le mode d’efficacité
Microsoft Edge est livré avec un mode d’efficacité intégré pour minimiser la consommation d’énergie en économisant les ressources informatiques. Notez que les avantages peuvent varier en fonction de votre appareil, de vos applications et de vos habitudes de navigation individuelles.
1. Ouvrez le menu Système et performances dans Microsoft Edge (reportez-vous aux étapes ci-dessus).
2. Sous l’onglet Optimiser les performances, activez la bascule Activer le mode d’efficacité.

L’option devrait freiner l’utilisation élevée du processeur de Microsoft Edge.
3. Fermer les onglets inutiles
Lorsque vous naviguez sur Microsoft Edge avec des dizaines d’onglets, cela entraînera une utilisation élevée du processeur. Vous devez fermer les onglets inutiles ou utiliser Microsoft Collections pour enregistrer les onglets importants.
4. Suspendre la diffusion en arrière-plan
Diffusez-vous de la musique et des vidéos dans plusieurs onglets sur Microsoft Edge ? Vous devez mettre en pause les processus de streaming multimédia inutiles en arrière-plan pour éviter une utilisation élevée du processeur sur Windows et Mac.
5. Suspendre le processus de téléchargement sur Microsoft Edge
Lorsque vous téléchargez un fichier volumineux sur le Web avec une connexion Internet lente, cela peut entraîner une utilisation élevée du processeur. Vous devez soit vous connecter à une connexion Internet rapide, soit suspendre le processus de téléchargement pour le moment.
6. Désactiver les extensions inutiles sur Microsoft Edge
Toutes les extensions installées se lancent au démarrage d’Edge. Si vous avez installé des dizaines d’extensions sur votre navigateur, il est temps de revoir la liste et de désactiver/supprimer celles qui ne sont pas pertinentes.
1. Lancez Microsoft Edge et sélectionnez le menu kebab (trois-icône point) dans le coin supérieur droit.
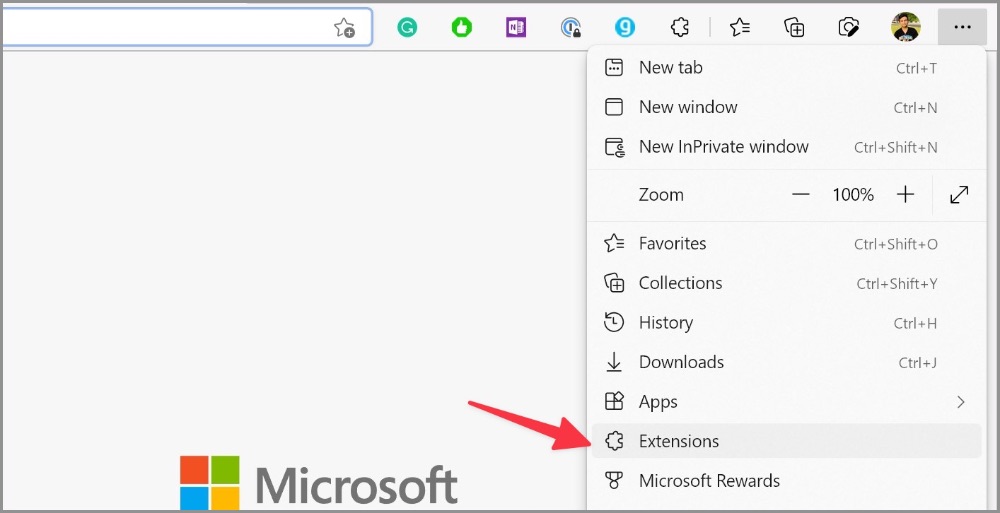
2. Ouvrez Extensions et sélectionnez Gérer les extensions .

3. Désactivez les extensions inutiles ou cliquez sur Supprimer pour les désinstaller complètement de votre navigateur.
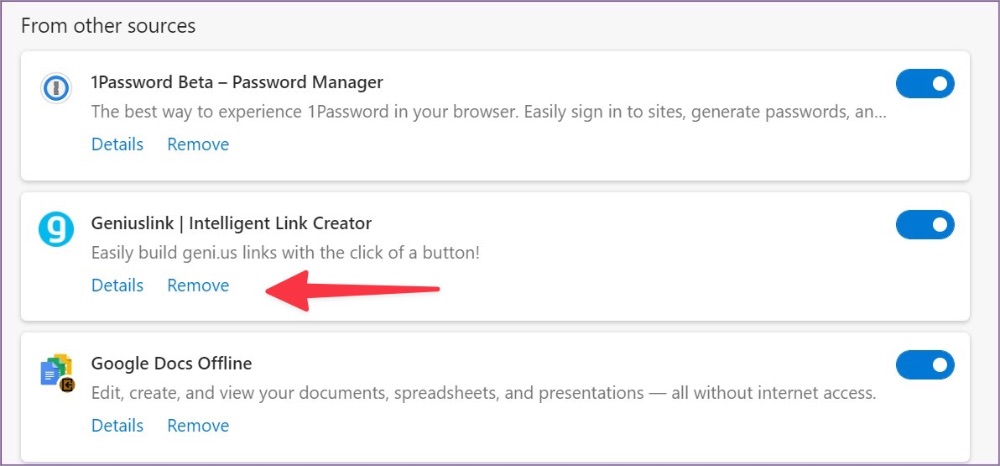
7. Empêcher Microsoft Edge de s’exécuter au démarrage
Vous devez empêcher Microsoft Edge de s’exécuter au démarrage du système pour éviter une utilisation élevée du processeur.
Windows
1. Ouvrez le menu Paramètres Windows (touches Windows + I).
2. Sélectionnez Applications et cliquez sur Démarrage.
3. Désactivez la bascule Microsoft Edge à partir du menu de démarrage.
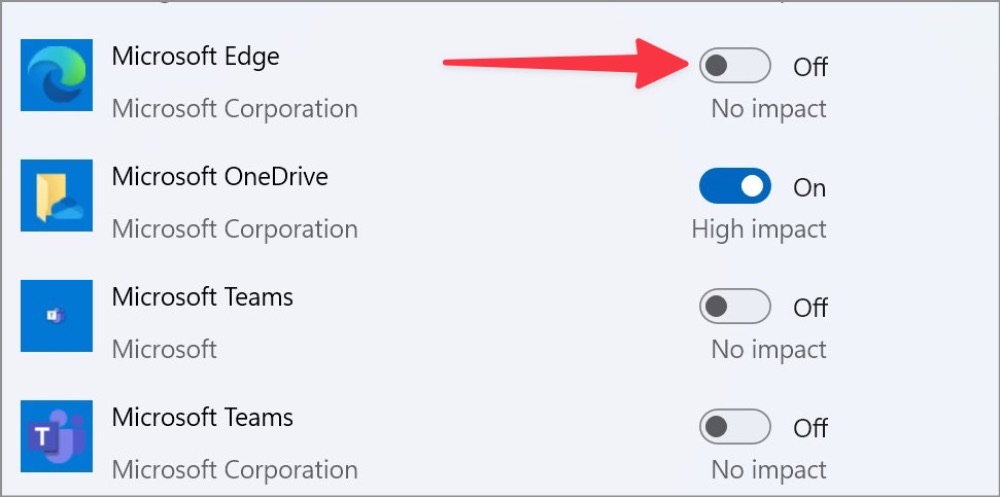
Mac
1. Sélectionnez l’icône Apple dans la barre de menus et ouvrez les Préférences Système.
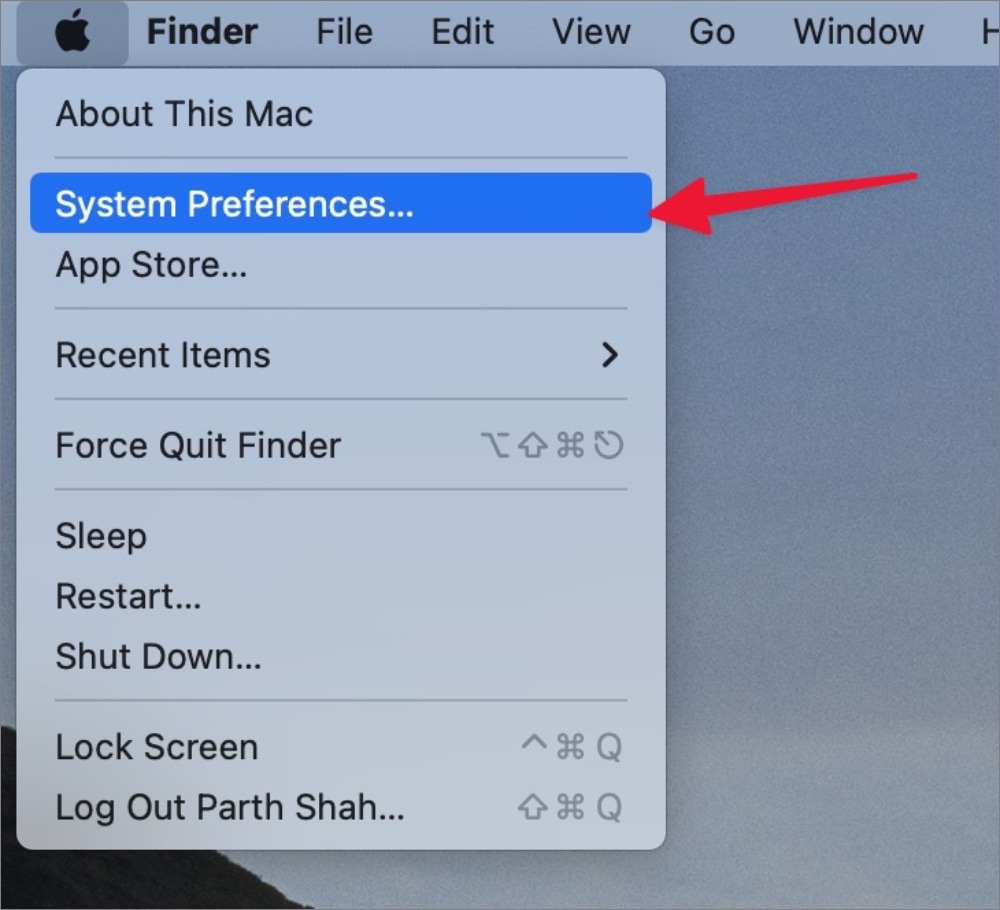
2. Ouvrez Utilisateurs et groupes et faites glisser vers Éléments de connexion.
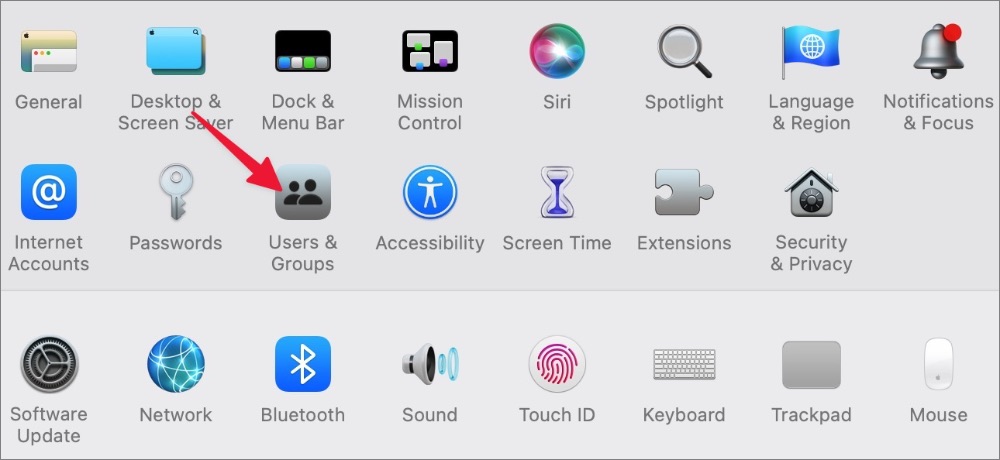
3. Sélectionnez Microsoft Edge et appuyez sur l’icône-en bas.
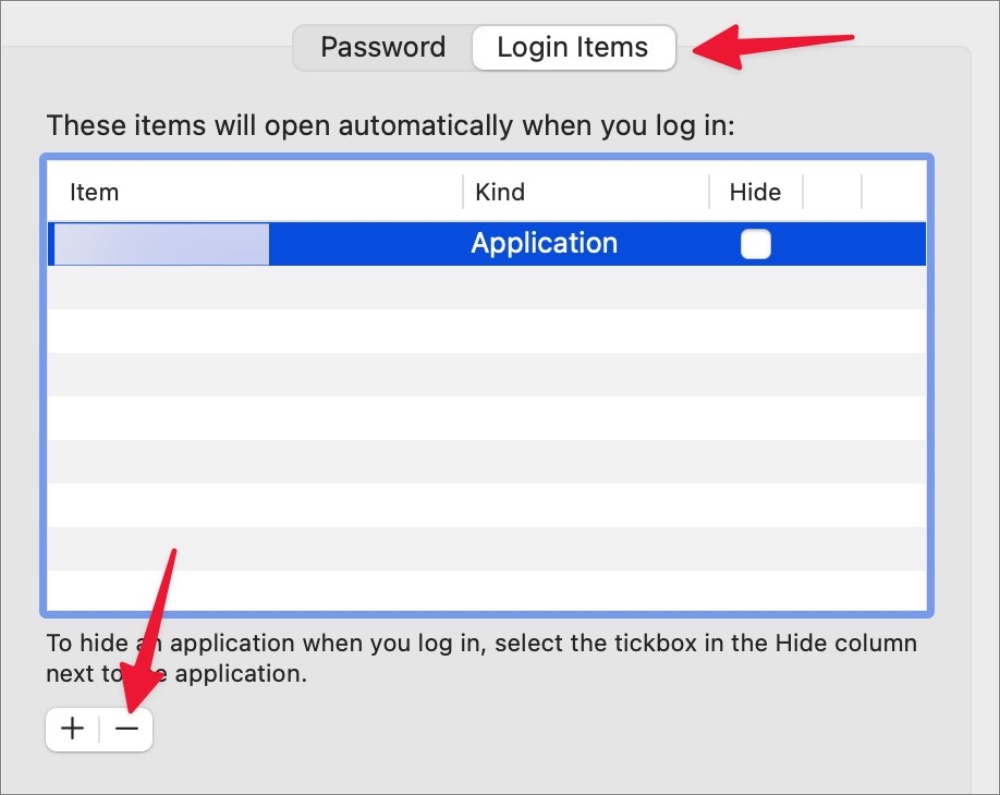
8. Supprimer les fichiers malveillants
Vous devez exécuter une analyse de sécurité Windows pour rechercher et supprimer les fichiers fictifs du PC. Ces fichiers augmentent souvent inutilement l’utilisation du processeur en arrière-plan.
1. Appuyez sur la touche Windows et recherchez Sécurité Windows.
2. Appuyez sur Entrée pour ouvrir l’application.
3. Sélectionnez Protection contre les virus et menaces dans la barre latérale gauche.
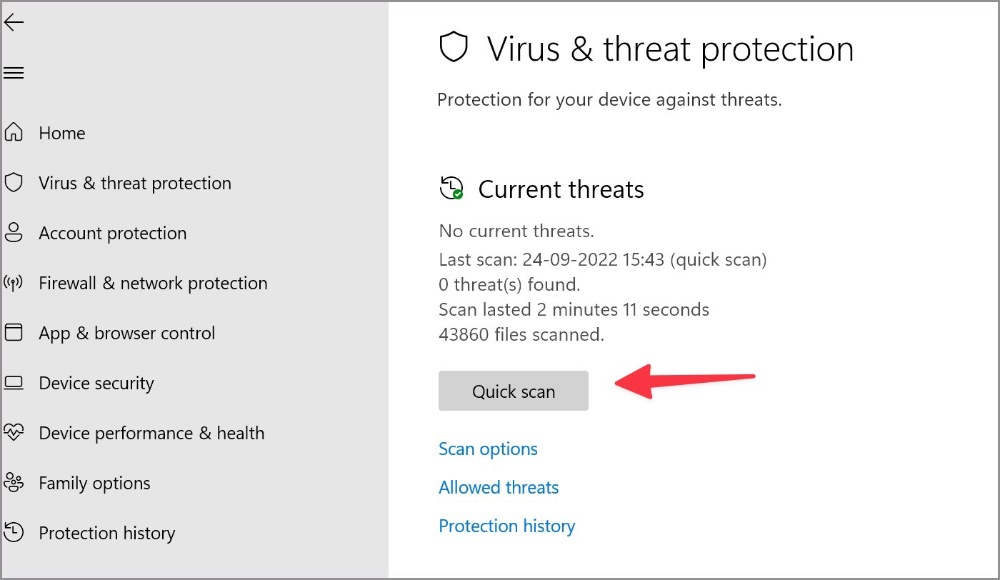
4. Exécutez une analyse rapide sur votre PC.
9. Mettre à jour Microsoft Edge
Microsoft Edge se met généralement à jour automatiquement en arrière-plan. Vous pouvez également l’installer manuellement à partir du menu Paramètres.
1. Accédez aux paramètres Microsoft Edge (reportez-vous aux étapes ci-dessus).
2. Sélectionnez À propos de Microsoft Edge dans la barre latérale.

3. Edge va commencer le téléchargement la dernière construction. Redémarrez votre navigateur pour terminer l’installation.
10. Installez la version bêta de Microsoft Edge
Si aucune des astuces ne fonctionne pour vous, rendez-vous sur Microsoft Edge Insider Channels sur le Web et téléchargez Microsoft Edge Beta ou Microsoft Edge Dev build. L’entreprise a peut-être déjà résolu le problème dans la version bêta.
Mettez fin à l’utilisation élevée du processeur de Microsoft Edge
L’utilisation élevée du processeur de Microsoft Edge peut entraîner une expérience décalée. Vous êtes toujours confronté à la même chose, il est temps d’abandonner le navigateur Edge au profit de Chrome, Brave ou Opera sur Windows et Mac.