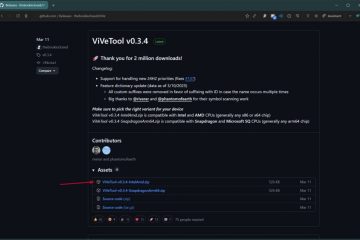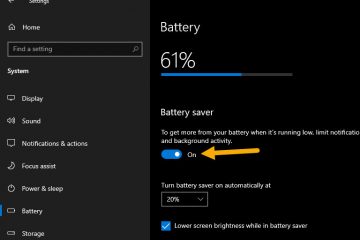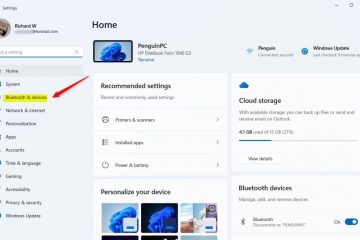Si vous jouez à des jeux sur Windows 11, vous remarquerez probablement que les performances de jeu ne sont pas au même niveau que sur Windows 10. Selon Microsoft, après tests et commentaires des utilisateurs, l’impact sur les performances est dû à deux fonctionnalités de sécurité (intégrité de la mémoire et plate-forme de machine virtuelle) qui sont activées par défaut sur Windows 11.
Sur la mise à jour Windows 11 2022 ou d’origine version, Memory Integrity est une fonctionnalité qui empêche les pirates d’utiliser du code malveillant et garantit que les pilotes de l’ordinateur sont dignes de confiance. Et la plate-forme de machine virtuelle fournit les éléments permettant d’utiliser la virtualisation, tels que le sous-système Windows pour Linux (WSL) et Hyper-V.
Si vous souhaitez privilégier les performances par rapport à la sécurité, Microsoft recommande de désactiver ces deux fonctionnalités pour améliorer l’expérience de jeu. Une fois que vous avez fini de jouer, la société vous conseille de réactiver les fonctionnalités.
Ce guide vous apprendra les étapes pour désactiver les deux fonctionnalités de sécurité afin d’optimiser les performances de jeu sur Windows 11.
Optimiser les performances de jeu sur Windows 11
Sous Windows 11, vous pouvez trouver l’option de désactiver l’intégrité de la mémoire dans l’application de sécurité Windows, tandis que l’option de désactiver la virtualisation est disponible via l’application Paramètres.
Désactiver l’intégrité de la mémoire
Pour désactiver l’intégrité de la mémoire afin d’améliorer les performances de jeu, procédez comme suit :
Écran @media only et (min-width : 0px) et (min-hauteur: 0px) { div[id^=”bsa-zone_1659356193270-5_123456″] { min-width : 300px ; hauteur min : 250 px ; } } Écran @media uniquement et (min-width : 640px) et (min-height : 0px) { div[id^=”bsa-zone_1659356193270-5_123456″] { min-width : 120px ; hauteur min : 600px ; } }
Ouvrez Démarrer.
Recherchez Sécurité Windows et cliquez sur le résultat supérieur pour ouvrir l’application.
Cliquez sur Sécurité de l’appareil.
Sous la section”Isolation du cœur”, cliquez sur l’option Détails de l’isolation du cœur.
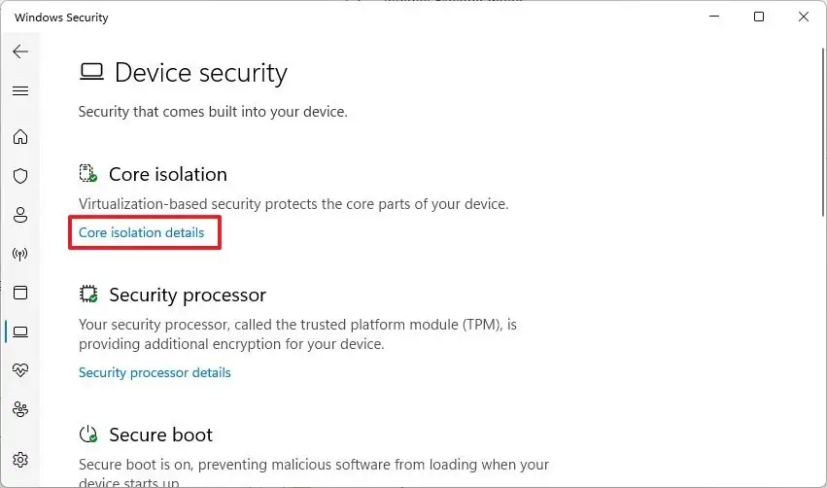
Désactivez l’interrupteur à bascule Intégrité de la mémoire.
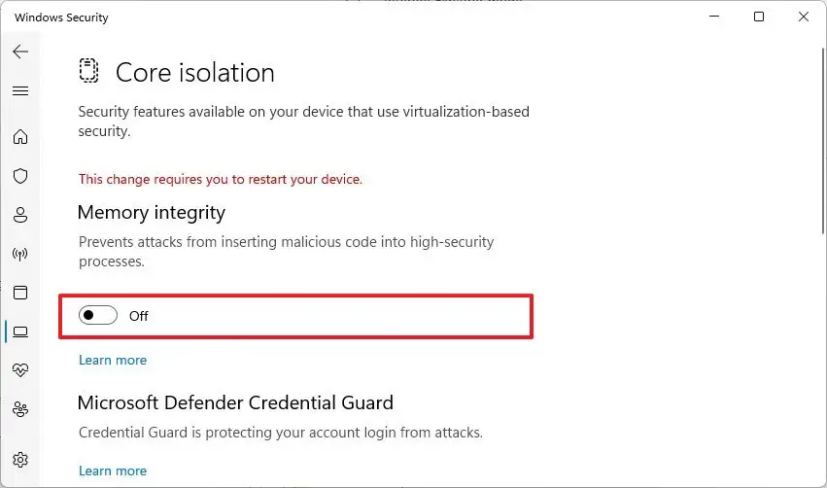
Redémarrez l’ordinateur.
Une fois que vous avez terminé les étapes, la fonction de sécurité sera désactivée, améliorant ainsi les performances de jeu sur Windows 11.
Désactiver la virtualisation
Pour désactiver virtualisation sur Windows 11 pour améliorer le jeu, utilisez th Ces étapes :
Ouvrez Paramètres.
Cliquez sur Applications.
Cliquez sur Onglet Fonctionnalités facultatives.
Sous la section”Paramètres associés”, cliquez sur le paramètre Plus de fonctionnalités Windows.
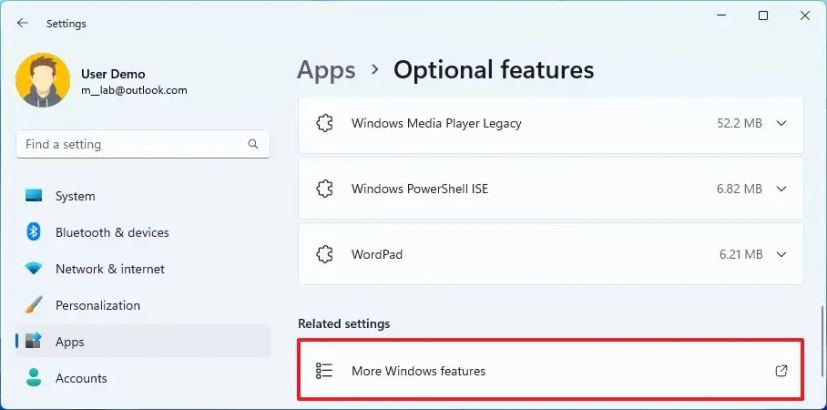
Désactivez l’option Plate-forme de machine virtuelle.
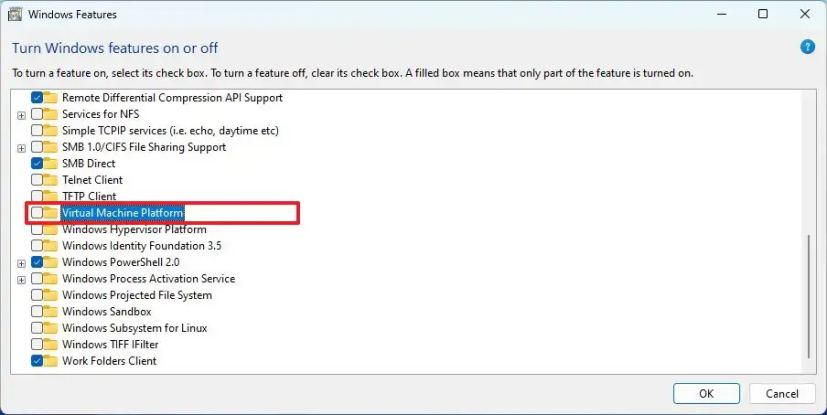
Cliquez sur le bouton OK.
Cliquez sur le bouton Redémarrer maintenant.
Après avoir terminé les étapes, les composants de virtualisation seront désactivés sur votre ordinateur pour améliorer les performances de jeu sur Windows 11.
Une fois que vous avez fini de jouer à des jeux, vous pouvez utiliser les instructions pour activer à nouveau les fonctionnalités, mais à l’étape 5 (première série d’étapes), activez l’interrupteur à bascule pour réactiver l’intégrité de la mémoire, et ne redémarrez pas encore. Ensuite, à l’étape 4(deuxième série d’étapes), cochez l’option permettant de réactiver la virtualisation et de redémarrer l’ordinateur.
Bien que Microsoft reconnaisse que ces fonctionnalités peuvent avoir un impact sur les performances de jeu, le les améliorations globales varient selon l’appareil. N’oubliez pas non plus qu’il existe de nombreux autres facteurs qui peuvent jouer un rôle dans la performance. Par exemple, la carte graphique peut ne pas être assez puissante. Le disque dur manque peut-être d’espace ou il n’est pas assez rapide. Vous pouvez être confronté à des problèmes de pilote sur un jeu spécifique. Vous n’utilisez pas un moniteur avec un taux de rafraîchissement élevé. L’appareil peut rencontrer des problèmes thermiques. Vous utilisez peut-être un processeur plus ancien, pas assez de mémoire, etc.
Écran @media uniquement et (min-width : 0px) et (min-height : 0px) { div[id^=”bsa-zone_1659356403005-2_123456″] { min-width : 300px ; hauteur min : 250 px ; } } Écran @media uniquement et (min-width : 640px) et (min-height : 0px) { div[id^=”bsa-zone_1659356403005-2_123456″] { min-width : 300px ; hauteur min : 250 px ; } }