Comment vérifier la version d’Office que vous utilisez (6 façons) UP
Microsoft Office est tout aussi populaire que Windows, sinon plus. Et pour cause: il propose une collection d’applications utiles qui nous permettent de faire notre travail en créant des documents et en proposant des présentations engageantes ou des rapports et calculs détaillés. Si vous rencontrez des problèmes et qu’Office ne fonctionne plus, votre ingénieur de support technique peut vous demander quelle est votre version d’Office afin de vous aider. Si vous ne savez pas quelle version exacte de Microsoft Office vous utilisez, voici comment le savoir :
1. Comment vérifier la version d’Office à partir du menu Fichier
Tout d’abord, lancez une application qui fait partie du package Office comme Word, Excel ou PowerPoint. J’ai choisi d’ouvrir Excel. Ensuite, cliquez ou appuyez sur l’onglet Fichier sur le ruban en haut. Vous pouvez également appuyer sur les touches ALT + F de votre clavier pour le même résultat.
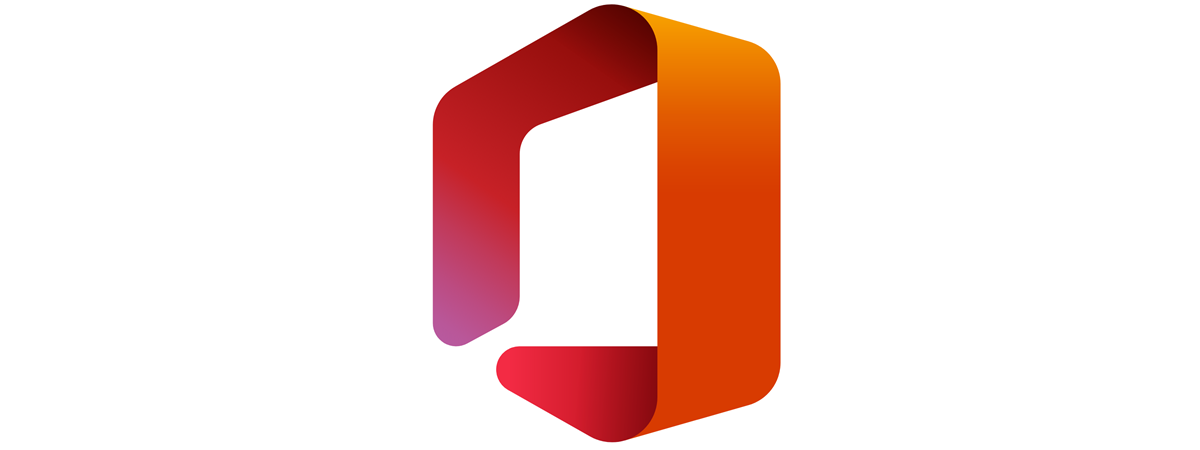
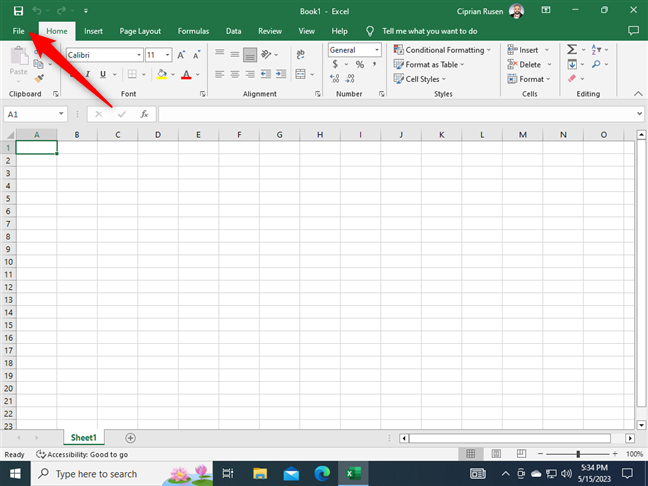
Cliquez ou appuyez sur Fichier
Un nouveau menu s’ouvre. Sur la gauche, accédez à Compte. Ensuite, à droite, consultez la section Informations sur le produit. Vous devriez voir quelque chose comme Office, Produit activé et Microsoft Office Professionnel Plus 2019. Le numéro à la fin correspond à la version du produit que vous utilisez.

Allez sur Compte et vérifiez la version Office
Si vous utilisez un abonnement, au lieu d’une version commerciale d’Office, il devrait indiquer quelque chose comme Produit d’abonnement pour… suivi d’une adresse e-mail, puis de Microsoft 365.
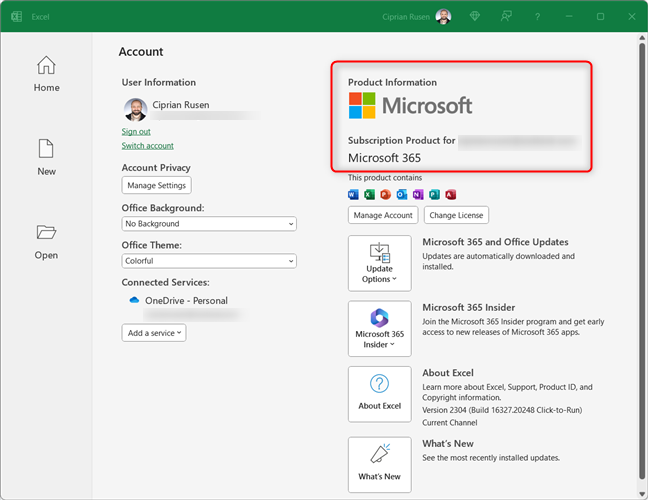
A quoi ressemble la version de Microsoft 365
CONSEIL : Voulez-vous connaître la version de PowerPoint que vous utilisez ?
2. Comment vérifier la version de Microsoft Office à partir de la fenêtre À propos
Vous vous demandez peut-être quelle version de Word vous avez ou quelle version d’Office vous utilisez. Ouvrez Word ou toute autre application faisant partie de Microsoft Office. Cliquez ou appuyez sur Fichier (ALT+F).

Ouvrez le menu Fichier
Dans le menu qui s’ouvre, accédez à Compte, puis recherchez À propos… suivi du nom de l’application que vous avez ouverte. Dans mon cas, il s’agit de Word. Pour vous, il peut s’agir d’Excel, de PowerPoint ou d’Access. Enfin, vous voyez le numéro de version à côté de ce bouton.
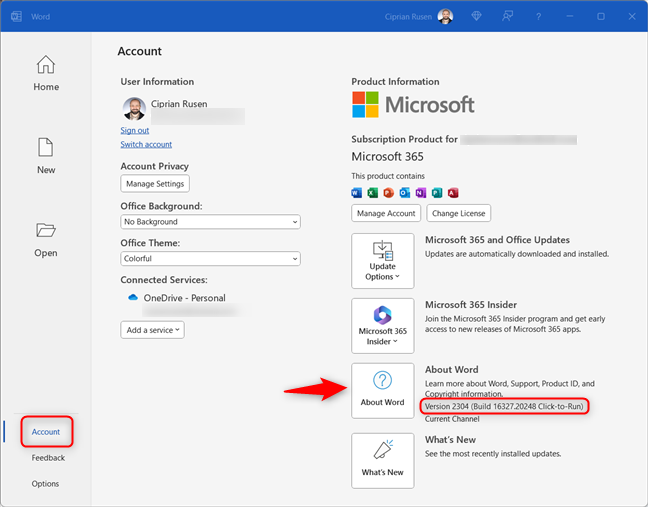
Accédez à Compte > À propos de Word
Cliquez ou appuyez sur le bouton pour ouvrir la fenêtre À propos de l’application que vous utilisez. Vous y trouverez la version complète du produit, qui inclut le numéro de build, et si vous utilisez une version 64 bits ou 32 bits d’Office.

Voir la version complète du produit pour Microsoft Office
ASTUCE : Si vous travaillez régulièrement avec des documents Office, vous pouvez également installer Microsoft Office sur Android et iPhone.
BONUS : Comment trouver le À propos de fenêtre dans les très anciennes versions de Microsoft Office
Le système de menus présenté précédemment semble similaire et fonctionne de la même manière pour toutes les versions d’Office depuis 2016. Cependant, certaines personnes peuvent avoir des versions d’Office qui datent d’une décennie ou même plus. Si votre Microsoft Office n’affiche pas les menus affichés dans les captures d’écran ci-dessus, vous utilisez probablement une version publiée avant 2016.
Par exemple, dans Microsoft Office 2010, cliquez ou appuyez sur Fichier > Aide. Ensuite, sur la droite, vous pouvez voir la section À propos, qui répertorie la version que vous utilisez.

Dans Office 2010, accédez à Fichier > Aide
Si vous souhaitez des informations plus détaillées sur votre version de Microsoft Office, cliquez ou appuyez sur Informations supplémentaires sur la version et le copyright. Vous pouvez voir la fenêtre À propos, indiquant le numéro de version complet.

La version du produit pour Microsoft Office
Si votre version de Microsoft Office est encore plus ancienne et que vous ne voyez pas de menu Fichier mais un bouton Office sur en haut à gauche, cliquez dessus. Cliquez ensuite sur Options Word, Options Excel ou Options PowerPoint, selon l’application que vous avez ouverte.
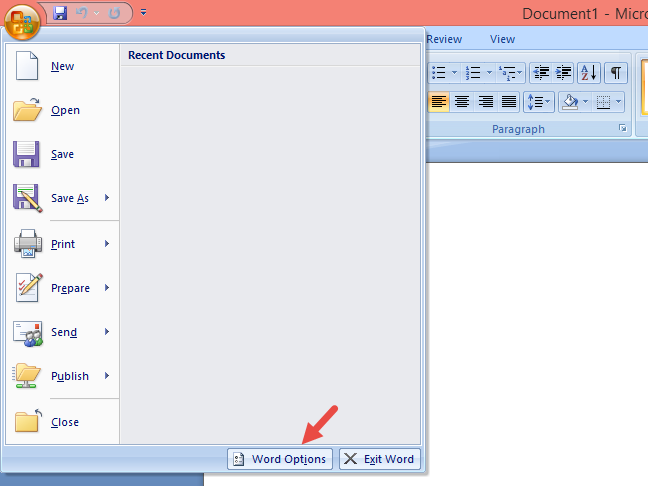
Cliquez sur le bouton Office, puis sur Options Word
Sélectionnez Ressources sur la gauche et vous verrez la version exacte de Microsoft Office dans le panneau de droite, dans la section à propos de Microsoft Office Word 2007.
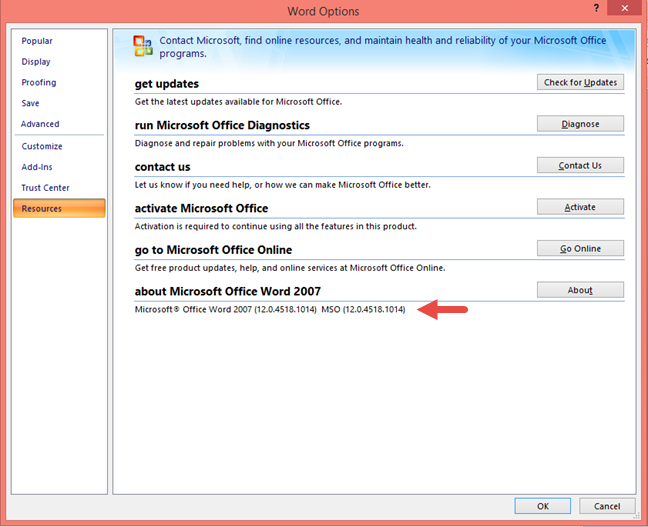
Vérifier la version du produit dans Office 2007
3. Quelle version d’Office ai-je ? Comment le vérifier dans le Panneau de configuration
Quelle que soit la version de Windows que vous utilisez, vous pouvez trouver la version d’Office que vous utilisez dans le Panneau de configuration. Ouvrez le Panneau de configuration et accédez à Programmes > Programmes et fonctionnalités. Faites défiler la liste des programmes installés jusqu’à ce que vous trouviez Microsoft Office. Sélectionnez-le et vous voyez la version principale dans le nom de l’application. Par exemple, dans la capture d’écran ci-dessous, j’utilise Microsoft Office Professional Plus 2021. Cependant, j’ai également une colonne Version répertoriant le numéro de version complet à droite. Les mêmes informations sont affichées au bas de la fenêtre du Panneau de configuration, comme indiqué ci-dessous.
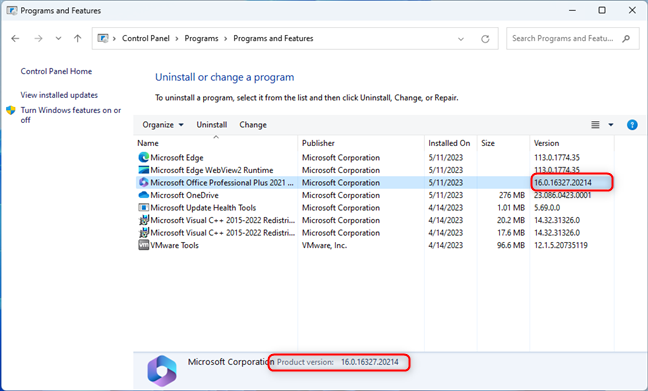
Voir la version de Microsoft Office dans Programmes et fonctionnalités
CONSEIL : Êtes-vous fan du mode sombre et l’utilisez-vous sur tous vos ordinateurs et appareils ? Voici comment activer le mode sombre dans Microsoft Office.
4. Comment vérifier la version d’Office dans Paramètres
Si vous utilisez Windows 11, ouvrez Paramètres (Windows + I). Dans la colonne de gauche, choisissez Applications, puis cliquez ou appuyez sur Applications installées sur le côté droit.
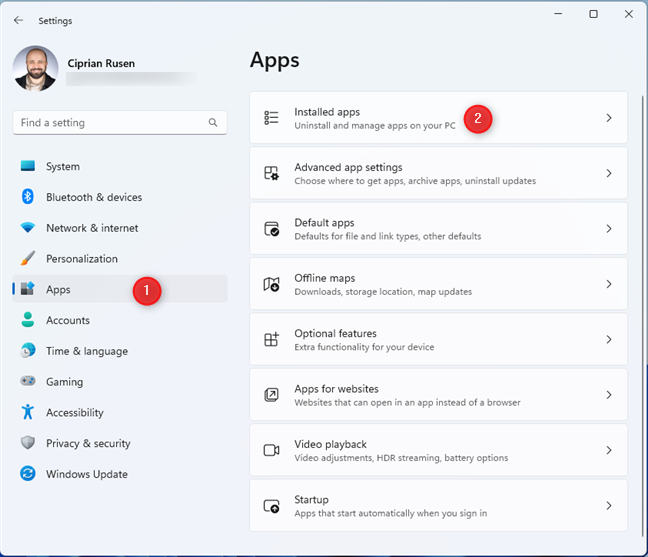
Dans les paramètres de Windows 11, accédez à Applications > Applications installées
Faites défiler la liste des applications installées jusqu’à ce que vous voyiez Microsoft 365 ou Microsoft Office. La version du produit est affichée sous le nom de l’application.
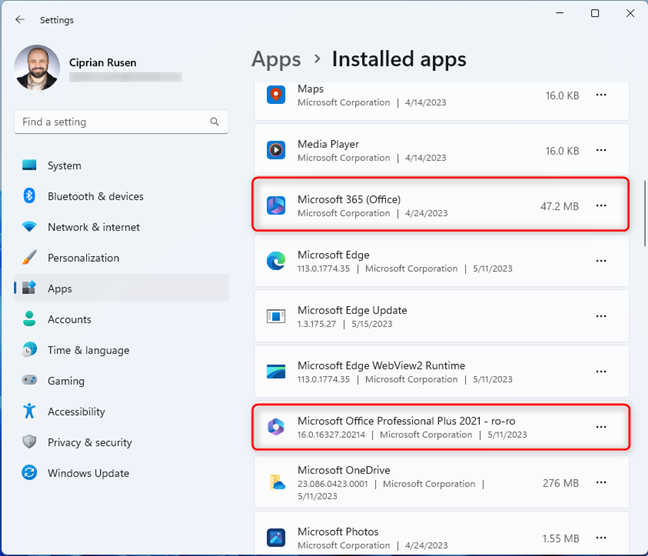
Vérifiez la version de Microsoft Office
IMPORTANT : Vous pouvez également voir une application appelée Microsoft 365 (Office). Il s’agit de la nouvelle version de l’application Office gratuite, préinstallée sur tous les ordinateurs Windows 10 et Windows 11. Cependant, vous ne pouvez pas voir une version de cette application car elle n’est pas installée dans le cadre du package Office, mais en tant qu’application Windows, via le Microsoft Store.
Si vous’utilisez Windows 10, ouvrez Paramètres (Windows + I) et accédez à Applications.

Dans les paramètres de Windows 10, accédez à Applications
Sur la droite, vous voyez la liste des applications et fonctionnalités. Faites défiler vers le bas jusqu’à ce que vous trouviez Microsoft 365 ou Microsoft Office. Cliquez ou appuyez dessus ; la version est affichée sous le nom de l’application, comme indiqué dans la capture d’écran ci-dessous.
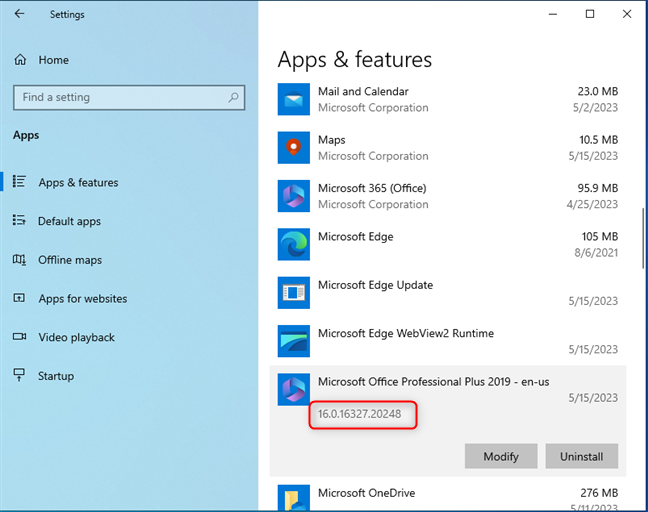
Rechercher Microsoft Office dans Applications et fonctionnalités
REMARQUE : L’inconvénient de cette méthode est qu’elle ne s’affiche pas si vous utilisez une version 64 bits ou 32 bits de Microsoft Office. En outre, vous pouvez confondre l’application Microsoft 365 (Office) avec le service d’abonnement Microsoft 365. Cependant, ce ne sont pas les mêmes.
5. Comment vérifier la version de Microsoft Office à l’aide de WINWORD.EXE
Vous pouvez également utiliser l’un des exécutables des applications Office pour trouver leur version. Par exemple, Word utilise WINWORD.EXE, Excel utilise EXCEL.EXE. Pour accéder au fichier exécutable Word, ouvrez d’abord l’Explorateur de fichiers. Ensuite, accédez au lecteur C: sur votre ordinateur et ouvrez le dossier Program Files. Ensuite, ouvrez le dossier Microsoft Office, accédez au dossier racine, puis à un dossier appelé Office, suivi d’un numéro de version. WINWORD.EXE devrait être là. Par exemple, sur mon ordinateur, ce fichier a été trouvé en accédant à ce chemin :
C:\Program Files\Microsoft Office\root\Office16
Cliquez avec le bouton droit ou appuyez longuement sur au fichier WINWORD.EXE et choisissez Propriétés.

Cliquez avec le bouton droit et choisissez Propriétés
Dans la fenêtre Propriétés du fichier, accédez à Détails et recherchez la version du produit. Ce champ vous indique la version exacte d’Office que vous utilisez.
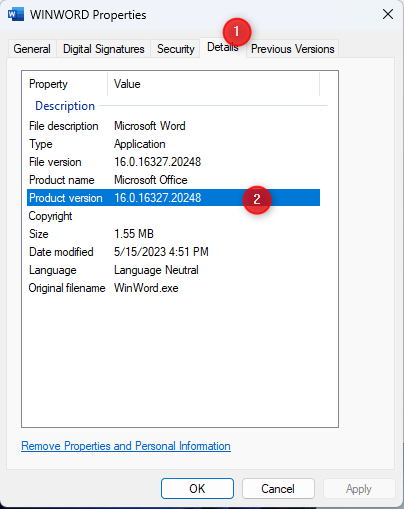
Vérifiez la version du produit dans l’onglet Détails
6. Comment vérifier la version de Microsoft Office à l’aide de CMD, PowerShell ou Windows Terminal
Si vous préférez une interface de ligne de commande, ouvrez l’invite de commande, démarrez PowerShell ou Windows Terminal. Ensuite, copiez et collez la commande suivante et appuyez sur la touche Entrée pour l’exécuter :
reg query”HKEY_CLASSES_ROOT\Word.Application\CurVer”
Regardez la sortie affichée. Cela devrait ressembler à ceci :
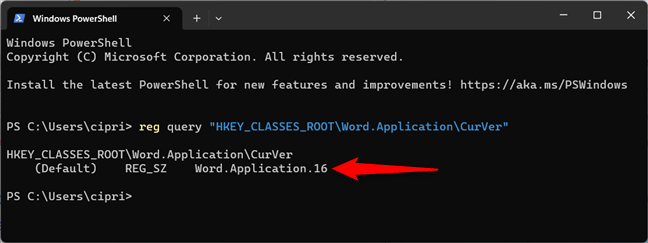
Vérifiez la version d’Office dans Windows Terminal
Le nombre qui vient après Word.Application vous indique la version de Microsoft Office que vous utilisez :
16.0 signifie Microsoft Office 2016, Microsoft Office 2019, Microsoft Office 2021 ou un abonnement Microsoft 365 qui vous donne accès aux dernières applications Office 15.0 signifie que vous avez Microsoft Office 2013 14.0 est la version utilisée pour Microsoft Office 2010 12.0 signifie que vous avez Microsoft Office 2007 11.0 est pour le Microsoft Office 2003 incroyablement daté
Il n’y avait pas de version 13.0 par peur du chiffre 13. 🙂 Qui savait que Microsoft était une entreprise superstitieuse ? Un autre problème est que les versions d’Office après 2016 ne sont plus différenciées par un numéro de version différent dans le registre Windows, ce qui rend cette méthode moins utile car elle ne révèle pas la version complète que vous utilisez.
CONSEIL : Si vous possédez une ancienne version de Microsoft Office et que vous souhaitez une mise à niveau, voici comment télécharger la dernière version de Microsoft Office sur un PC Windows.
Quelle version de Microsoft Office utilisez-vous ? ?
Ce sont tous des moyens de vérifier la version d’Office que vous utilisez sur votre ordinateur Windows 10 ou Windows 11. Essayez-les pour voir lequel vous convient le mieux et fournit les informations dont vous avez besoin. Et si vous connaissez d’autres méthodes, n’hésitez pas à les partager en commentaire. Nous les examinerons et mettrons à jour ce guide pour aider davantage d’utilisateurs.