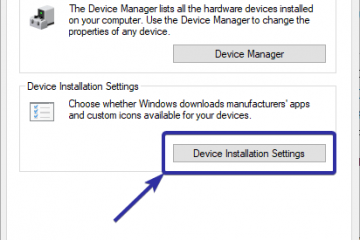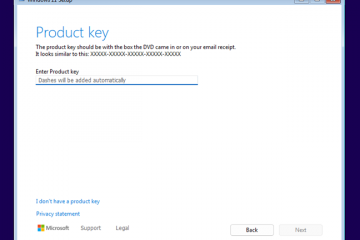Le mode InPrivate est une fonctionnalité Edge intégrée qui vous permet de naviguer sur Internet en privé. Si vous n’avez pas besoin de cette fonctionnalité ou si vous souhaitez empêcher les utilisateurs de l’utiliser, cet article vous montre comment désactiver et désactiver le mode InPrivate dans le navigateur Edge.
Par défaut , toute personne ayant accès au navigateur Edge peut ouvrir le mode InPrivate en cliquant sur l’icône de menu dans le coin supérieur et en sélectionnant l’option Nouvelle fenêtre InPrivate. Tout ce que vous faites dans la fenêtre InPrivate restera privé, c’est-à-dire que le navigateur ne stocke pas les données de navigation, les cookies ou les fichiers liés à la navigation. Comme vous pouvez le deviner, le mode InPrivate est très utile lorsque vous ne souhaitez pas qu’Edge enregistre vos données de navigation. Si vous vous posez la question, le mode InPrivate est identique au mode Incognito dans Chrome. Bien sûr, vous désactivez également le mode incognito.
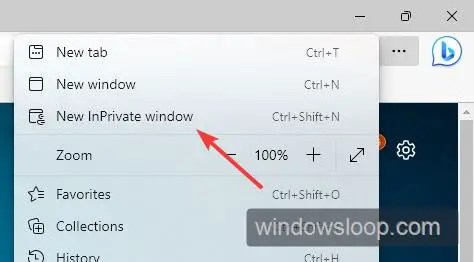
Aussi, saviez-vous que vous pouvez ouvrir le mode InPrivate avec un raccourci clavier ? Très utile si vous l’utilisez souvent.
Bien qu’utile, il y aura des moments où vous devrez désactiver le mode InPrivate. Par exemple, un administrateur système dans une organisation ou un parent peut vouloir bloquer le mode InPrivate pour empêcher les employés ou les enfants d’accéder à des sites Web et à des activités non autorisés ou malveillants.
Si vous en avez besoin, suivez les étapes ci-dessous pour désactivez rapidement et facilement le mode InPrivate dans Edge.
Table des matières :
Désactivez le mode InPrivate dans EdgeCommand pour désactiver le mode InPrivate dans Edge
Désactivez le mode InPrivate dans Edge
Pour désactiver le mode InPrivate, créez une valeur appelée”InPrivateModeAvailability”sous le dossier”HKEY_LOCAL_MACHINE\SOFTWARE\Policies\Microsoft\Edge”dans l’éditeur de registre et définissez ses données de valeur sur 1. Voici comment pour le faire et facilement.
Puisque nous voulons modifier le registre, ouvrez-le. Vous pouvez soit rechercher l’Éditeur du Registre dans le menu Démarrer, soit utiliser la commande regedit dans la boîte de dialogue Exécuter. Vous pouvez ouvrir la fenêtre Exécuter avec la combinaison de touches Windows + R.
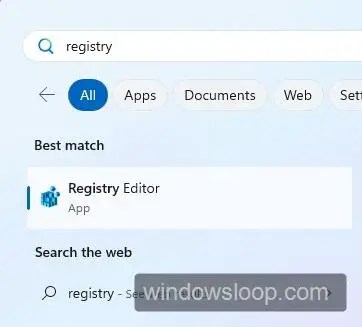
Dans l’Éditeur du Registre, collez le chemin”HKEY_LOCAL_MACHINE\SOFTWARE\Policies\Microsoft”dans la barre d’adresse et appuyez sur la touche Entrée de votre clavier. Cela vous amènera au dossier Microsoft dans l’Éditeur du Registre. Ici, voyez si vous pouvez trouver un sous-dossier appelé Edge. Si vous le pouvez, ignorez l’étape suivante.
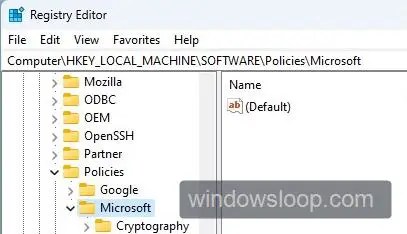
Nous devons créer un sous-dossier sous le dossier Microsoft. Pour ce faire, faites un clic droit sur le dossier Microsoft et sélectionnez l’option Nouveau > Clé.
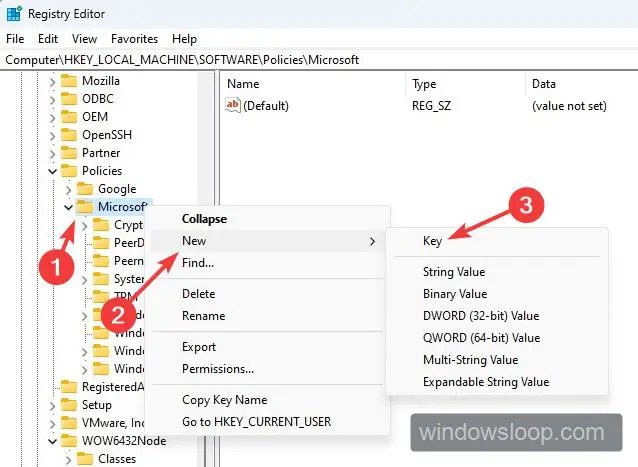
Nommez le sous-dossier Edge.
Maintenant, nous pouvons créer la valeur que nous voulons. Pour cela, faites un clic droit sur le sous-dossier Edge et sélectionnez l’option Nouveau > Valeur DWORD (32 bits).
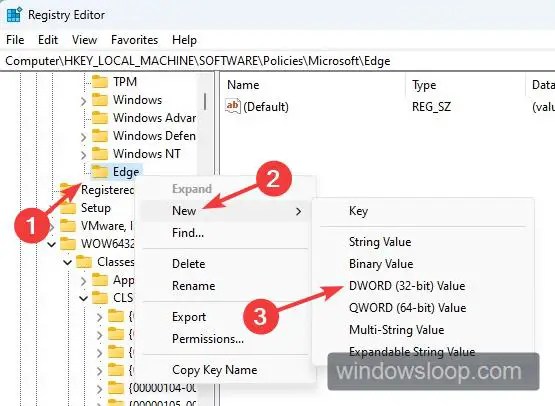
L’action ci-dessus créera une nouvelle valeur vide, nommez-la”InPrivateModeAvailability”(sans les guillemets).
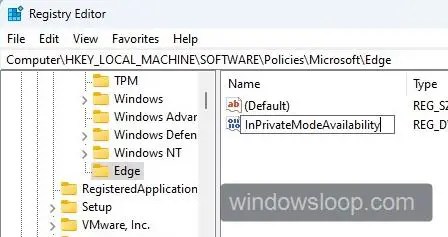
Après avoir créé la valeur, faites un clic droit sur”InPrivateModeAvailability”et sélectionnez Modifier. Ou double-cliquez dessus. Ensuite, modifiez les données de valeur de 0 à 1 et cliquez/appuyez sur le bouton OK.
Une fois que vous avez modifié la valeur de registre, fermez l’éditeur de registre. Enfin, redémarrez le navigateur Edge et le mode InPrivate est désactivé. Plus précisément, l’option de mode InPrivate dans Edge est grisée.
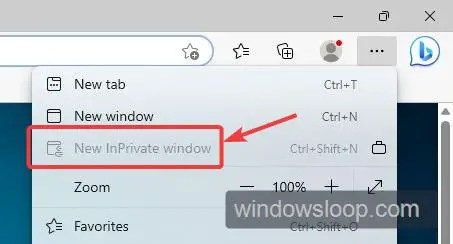
Remarque : si vous êtes toujours en mesure d’accéder au mode InPrivate après le redémarrage du navigateur, il est possible qu’Edge s’exécute en arrière-plan. Pour résoudre ce problème, ouvrez le Gestionnaire des tâches, accédez à l’onglet Processus, sélectionnez le processus Edge et cliquez sur le bouton Fin de tâche. Maintenant, relancez le navigateur et le mode InPrivate sera désactivé/grisé. Bien sûr, vous pouvez également redémarrer le système.
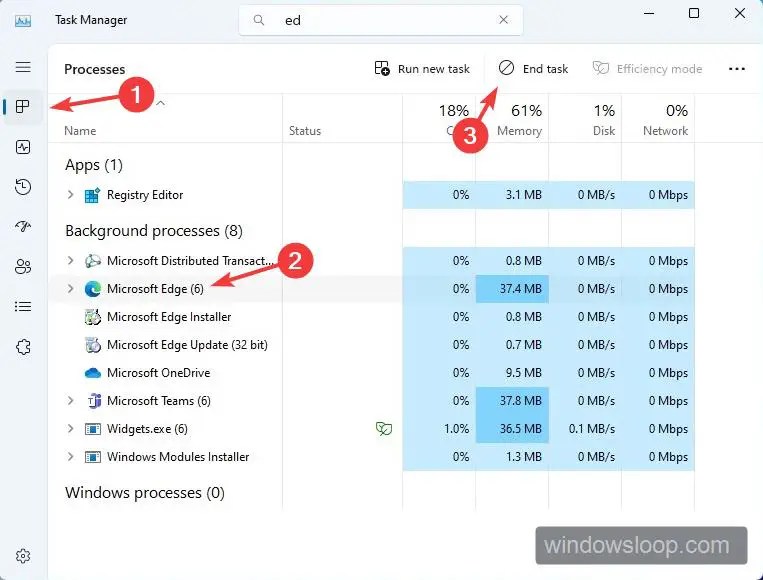
Commande pour désactiver le mode InPrivate dans Edge
Si vous ne souhaitez pas modifier le registre manuellement, vous pouvez utiliser une commande sur une seule ligne pour désactiver le mode InPrivate. Plus précisément, la commande crée et modifie la valeur de registre requise pour vous. Voici comment procéder.
Appuyez sur la touche d’icône Windows de votre clavier.Recherchez Invite de commandes.Cliquez avec le bouton droit sur l’icône Résultat de l’invite de commande et sélectionnez Exécuter en tant qu’administrateur.Exécutez la commande ci-dessous dans la fenêtre de commande.
REG ADD HKLM\SOFTWARE\Policies\Microsoft\Edge/v InPrivateModeAvailability/t REG_DWORD/d 1Tapez’Oui‘dans la fenêtre de commande et appuyez sur Entrée lorsque vous y êtes invité.Fermez la fenêtre d’invite de commande.Redémarrez le navigateur Edge.Avec cela, le mode InPrivate est désactivé.
Remarque : si vous pouvez toujours accéder au mode InPrivate après avoir redémarré le navigateur, il est possible qu’Edge soit fonctionnant en arrière-plan. Pour résoudre ce problème, ouvrez le Gestionnaire des tâches, accédez à l’onglet Processus, sélectionnez le processus Edge et cliquez sur le bouton Fin de tâche. Maintenant, relancez le navigateur et le mode InPrivate sera désactivé/grisé. Bien sûr, vous pouvez également redémarrer le système.
—
C’est tout. Comme vous pouvez le voir, vous pouvez désactiver ou désactiver le mode Edge InPrivate en modifiant le registre ou en exécutant une commande sur une seule ligne.
J’espère que ce guide pratique Windows simple et facile vous a aidé.
Si vous êtes bloqué ou avez besoin d’aide, envoyez un e-mail et j’essaierai de vous aider autant que possible.