Comment réparer un téléviseur Android qui ne se connecte pas au Wi-Fi
Nous convenons tous que les téléviseurs intelligents sont l’une des avancées technologiques les plus pratiques de cette époque. Ils nous permettent de naviguer sur Internet, de diffuser du contenu à la demande, d’accéder aux réseaux sociaux, etc. C’est pourquoi nous comprenons votre frustration si votre Android TV refuse de se connecter au réseau Wi-Fi. Mais ne vous inquiétez pas, car ce problème est plus courant que vous ne le pensez.
Du redémarrage de vos appareils à la mise à jour du micrologiciel de votre routeur, ce guide explorera toutes les façons possibles de résoudre le problème afin que vous puissiez continuer à profiter d’un accès transparent à tous les services Internet sur votre Android TV. Nous avons beaucoup à déballer, alors commençons.
Android TV ne se connecte pas au Wi-Fi
Ci-dessous, nous avons mis en évidence tous les correctifs possibles que les utilisateurs peuvent essayer si leur Android TV ne se connecte pas au Wi-Fi. Certains correctifs sont spécifiques au téléviseur tandis que d’autres sont spécifiques au routeur. Quoi qu’il en soit, essayez-les dans l’ordre et voyez lequel résout le problème.

Oubliez votre réseau Wi-Fi et connectez-vous à nouveau
Ceci est sans aucun doute le premier correctif que vous devriez essayer si un téléviseur Android refuse de se connecter au Wi-Fi. Oublier votre réseau Wi-Fi et vous y reconnecter peut éliminer les problèmes mineurs du système et permettre au téléviseur d’établir une nouvelle connexion. Heureusement, le processus est très simple :
Utilisez votre télécommande Android TV pour ouvrir les”Paramètres”.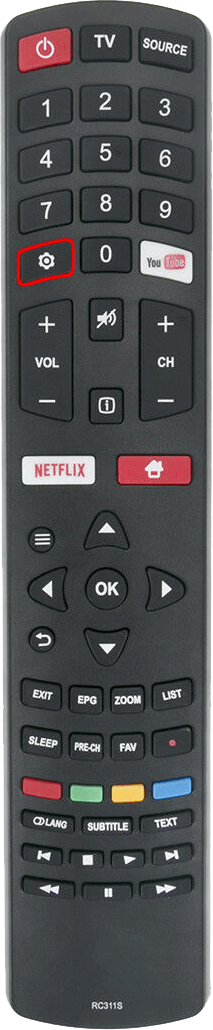 Choisissez”Réseau et Internet”.
Choisissez”Réseau et Internet”.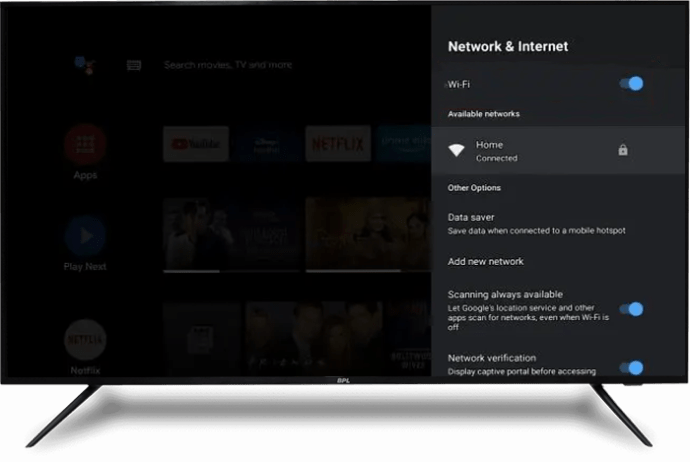 Choisissez votre réseau Wi-Fi.
Choisissez votre réseau Wi-Fi.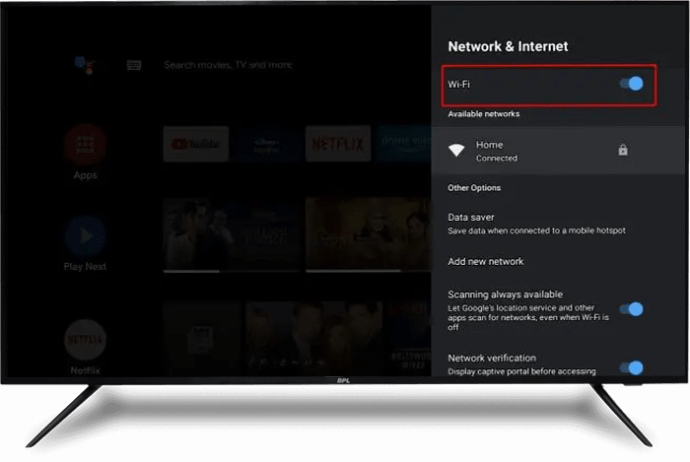 Cliquez sur”Oublier le réseau”, puis sur”Ok”.
Cliquez sur”Oublier le réseau”, puis sur”Ok”.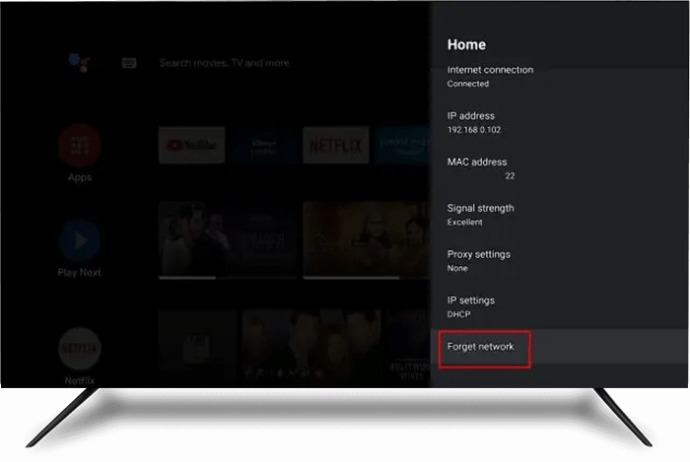 Attendez quelques secondes, puis reconnectez-vous au réseau.Suivez les instructions à l’écran pour terminer l’authentification réseau, puis vérifiez si le téléviseur se connecte avec succès au réseau Wi-Fi.
Attendez quelques secondes, puis reconnectez-vous au réseau.Suivez les instructions à l’écran pour terminer l’authentification réseau, puis vérifiez si le téléviseur se connecte avec succès au réseau Wi-Fi.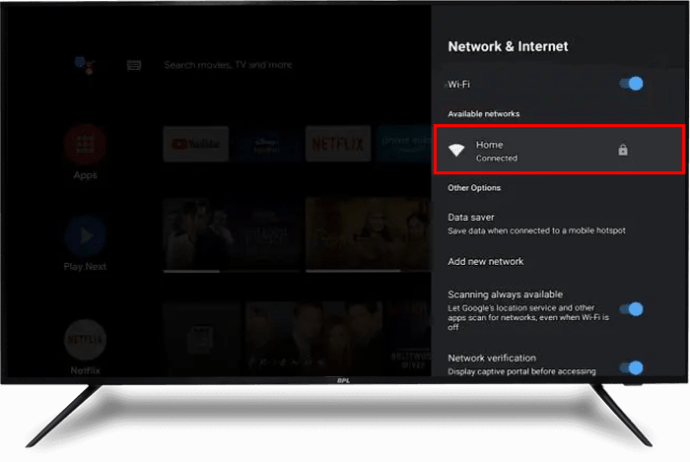
Si ce qui précède le correctif ne fonctionne pas, essayez la solution suivante.
Vérifiez que votre routeur fonctionne correctement
Avant d’essayer d’autres correctifs complexes, déterminez lequel de ces deux appareils a un problème. Pour déterminer si le routeur est le problème, connectez un autre appareil au réseau Wi-Fi et vérifiez si la connexion est réussie. Si la connexion échoue, le routeur est le coupable évident. C’est donc une bonne idée de se concentrer sur les solutions pour le routeur.
Redémarrer le routeur Wi-Fi et le téléviseur
Le redémarrage de votre routeur Wi-Fi et du téléviseur actualisera et restaurer les paramètres par défaut, ainsi que supprimer tous les problèmes système qui pourraient déclencher le problème. Mieux encore, ce processus n’efface pas les données de l’utilisateur.
Pour redémarrer votre Android TV, débranchez-le de la source d’alimentation et rebranchez-le après 30 secondes. Vous pouvez également :
Rechercher et appuyer longuement sur le bouton d’alimentation de votre Android TV.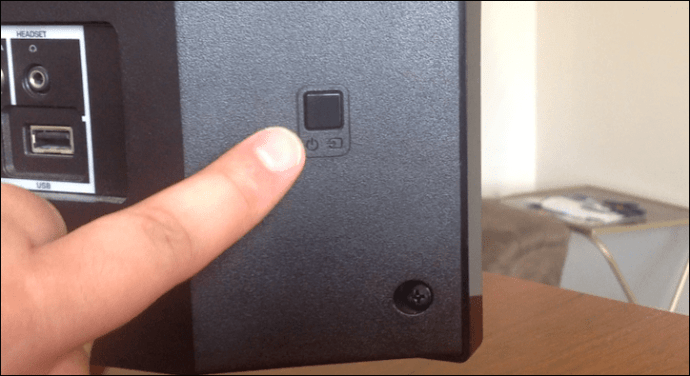 Choisissez”Redémarrer”.
Choisissez”Redémarrer”.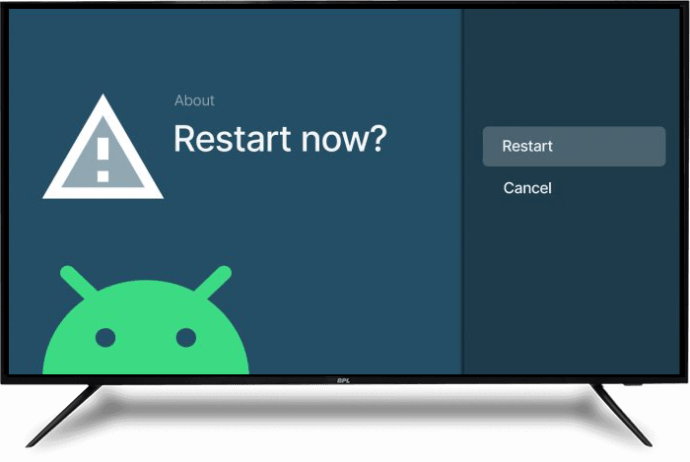 Attendez quelques minutes pour le processus pour terminer, puis reconnectez-vous au réseau Wi-Fi.
Attendez quelques minutes pour le processus pour terminer, puis reconnectez-vous au réseau Wi-Fi.
Pour redémarrer votre routeur Wi-Fi, débranchez-le de la source d’alimentation, attendez 60 secondes, puis rebranchez-le. Ce processus devrait résoudre les problèmes de connectivité et d’autres problèmes système mineurs. problèmes dans votre routeur. Si le redémarrage des deux appareils ne fonctionne pas, passez à la solution suivante.
Mettre à jour le micrologiciel de votre routeur
Un micrologiciel obsolète entraînera une myriade de problèmes de problèmes, y compris des problèmes de connectivité Wi-Fi. La procédure de mise à jour du micrologiciel du routeur est simple, mais elle dépend du modèle spécifique. Vous trouverez ci-dessous les étapes générales qui fonctionnent pour la plupart des modèles :
Ouvrez votre navigateur préféré et ouvrez le site Web officiel du routeur.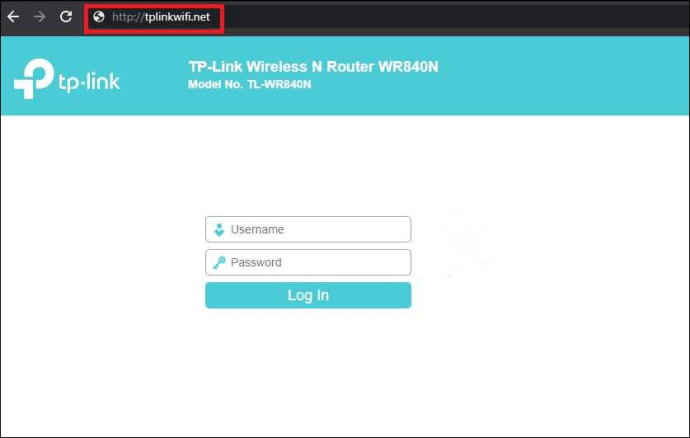 Téléchargez le fichier du firmware du routeur.
Téléchargez le fichier du firmware du routeur.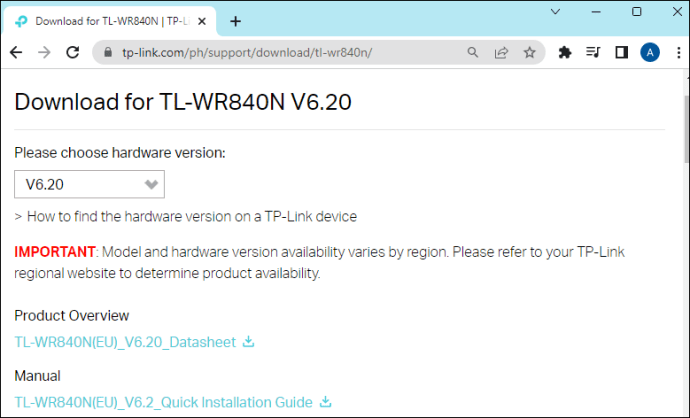 Transférez le fichier du firmware sur le routeur.
Transférez le fichier du firmware sur le routeur.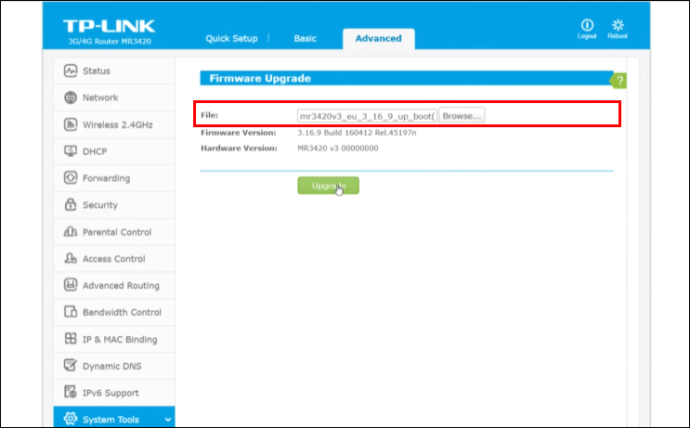 Redémarrez le routeur.
Redémarrez le routeur.
Essayez de reconnecter votre Android TV au Wi-Fi et voyez si cela fonctionne.
Si la solution ci-dessus ne fonctionne pas, essayez les autres solutions indiquées ci-dessous.
Vérifiez la connexion au réseau Wi-Fi
Si votre Android TV ne fonctionne pas Lors de la connexion au Wi-Fi, votre service Internet local pourrait être à blâmer. Vérifiez la connexion Wi-Fi à l’aide d’un autre appareil, comme une tablette ou un smartphone. Si la connexion ne fonctionne pas sur les autres appareils, contactez votre fournisseur d’accès Internet (FAI) pour vérifier l’état du service Internet dans votre région. Cependant, si vos autres appareils fonctionnent correctement sur le réseau Wi-Fi, mais que votre téléviseur ne parvient toujours pas à se connecter, le problème vient du téléviseur.
Vérifiez la force du signal Wi-Fi
Si votre Android TV ne se connecte pas au Wi-Fi, la force du signal de votre Wi-Fi peut poser problème. Certains facteurs peuvent interférer avec la puissance d’un signal sans fil, notamment :
Des obstacles physiques tels que des tiroirs et des murs épais Des interférences provenant de longueurs d’onde similaires provenant de gadgets électroniques à proximité Une longue distance entre le routeur et l’appareil avec lequel vous essayez d’établir une connexion Routeur fonctionner sur les mauvais paramètres de fréquence
Heureusement, vérifier la force de votre signal Wi-Fi est très simple :
Utilisez la télécommande de votre Android TV pour ouvrir les”Paramètres”.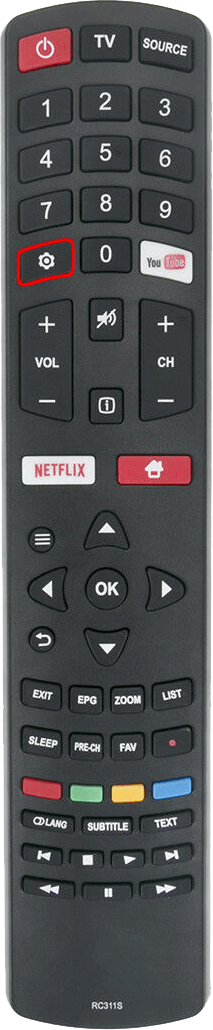 Choisir”Général”puis”Réseau”.
Choisir”Général”puis”Réseau”.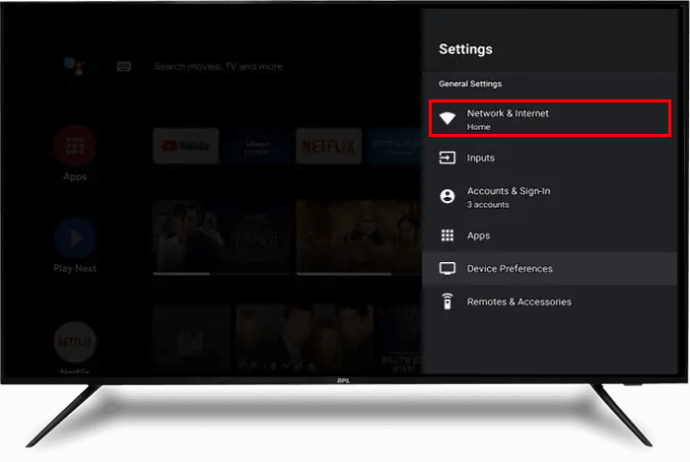 Remarquez le nombre de barres sur l’icône Wi-Fi.
Remarquez le nombre de barres sur l’icône Wi-Fi.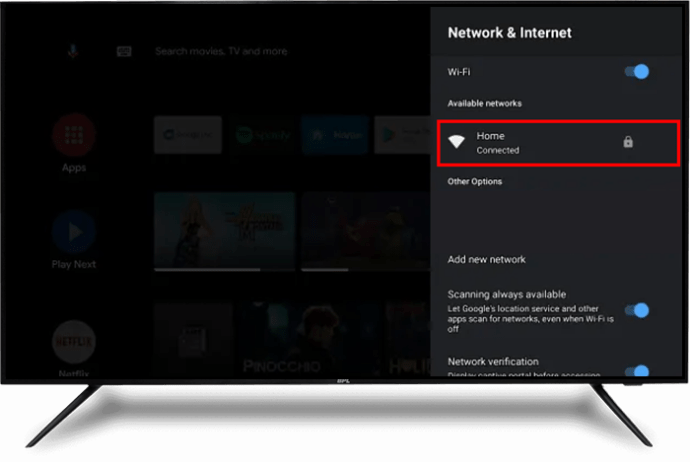
S’il y a deux barres ou moins, alors votre Wi-Le signal Fi est faible. Si les barres sont pleines, cela signifie que vous avez un signal Wi-Fi fort et que vous devriez essayer une autre solution.
Ceux qui ont un signal Wi-Fi plus faible devraient envisager de déplacer le routeur près du téléviseur Android. Si cela ne fonctionne pas, réglez la fréquence de votre routeur Wi-Fi sur 5,0 GHz au lieu de 2,4 GHz. Sinon, éteignez tous les gadgets électroniques dans la pièce et voyez si cela fonctionne.
Si aucun des correctifs ci-dessus n’a fonctionné jusqu’à présent, passez à ceux ci-dessous.
Double-Vérifiez le mot de passe Wi-Fi
Saisir le mauvais mot de passe semble trivial. Cependant, il se peut que votre Android TV ne se connecte pas au Wi-Fi. Vous l’avez peut-être changé il y a quelque temps et vous entrez maintenant dans une version obsolète. Ou peut-être avez-vous accidentellement omis un caractère ou tapé dans le cas d’une lettre. Si vous pensez que c’est le problème, vérifiez que vous avez entré le bon mot de passe. Si vous avez oublié le mot de passe, vérifiez sur votre routeur Wi-Fi les instructions pour le réinitialiser.
Utilisez un câble Ethernet
Les câbles Ethernet sont beaucoup plus rapides que les réseaux sans fil. Cela signifie que la force du signal d’un câble Ethernet est beaucoup plus forte que celle d’un réseau Wi-Fi, garantissant des connexions Internet transparentes. Branchez simplement une extrémité de votre câble Ethernet dans votre routeur, puis prenez l’autre extrémité et branchez-la dans le port Ethernet de votre Android TV. Ce processus devrait restaurer votre accès Internet immédiatement, mais si ce n’est pas le cas, envisagez d’essayer les correctifs suivants.
Activez le DHCP (Dynamic Host Configuration Protocol)
Afin de vous connecter à Wi-Fi, de nombreux modèles de téléviseurs intelligents nécessitent que vous activiez l’option DHCP. Il s’agit du protocole de configuration qui attribue aux utilisateurs une adresse IP unique qui leur permet de se connecter à Internet. Si cette fonctionnalité est désactivée, vous pourriez rencontrer des problèmes de connexion à votre Wi-Fi. Pour activer DHCP sur votre Android TV, accédez à”Paramètres réseau”et activez le bouton”DHCP”.
Mettre à jour le logiciel système sur votre Android TV
Si votre système Android TV Si le logiciel est obsolète, vous rencontrerez probablement plusieurs dysfonctionnements du système, notamment l’absence de connexion au réseau Wi-Fi. Si tel est le cas, accédez aux paramètres et vérifiez s’il existe des mises à jour nécessitant une installation. Souvent, les téléviseurs Android effectuent des mises à jour automatiques, mais cela peut changer si vous n’utilisez pas le téléviseur depuis un certain temps. Dans ce cas, vous devrez effectuer les mises à jour manuellement. La mise à jour du logiciel du système Android TV est assez simple :
Appuyez sur le bouton”Accueil”de votre télécommande Android TV.
Choisissez”Mises à jour du logiciel système.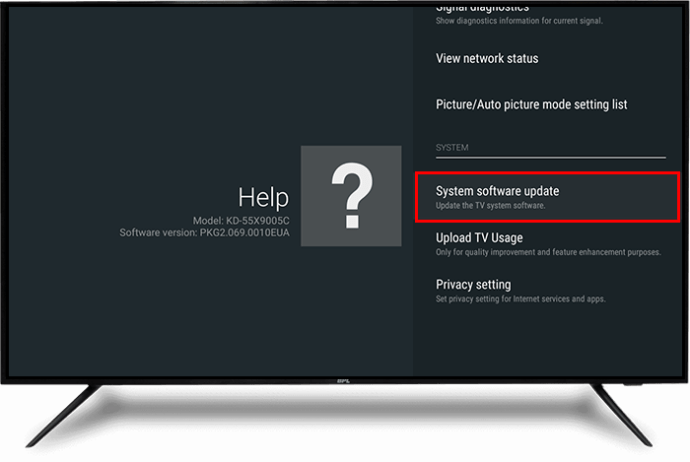 Activez le bouton bascule”Vérifier automatiquement les mises à jour”.
Activez le bouton bascule”Vérifier automatiquement les mises à jour”.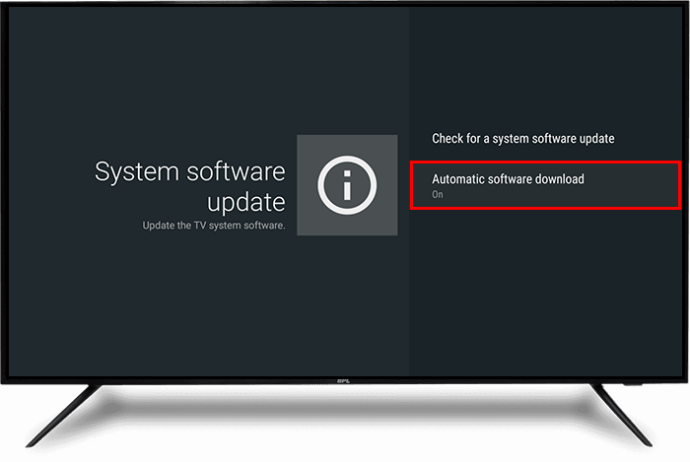 Si le bouton à bascule de l’étape 4 est déjà activé, activez le bouton”Rechercher une mise à jour du logiciel système”pour télécharger manuellement les mises à jour disponibles.
Si le bouton à bascule de l’étape 4 est déjà activé, activez le bouton”Rechercher une mise à jour du logiciel système”pour télécharger manuellement les mises à jour disponibles.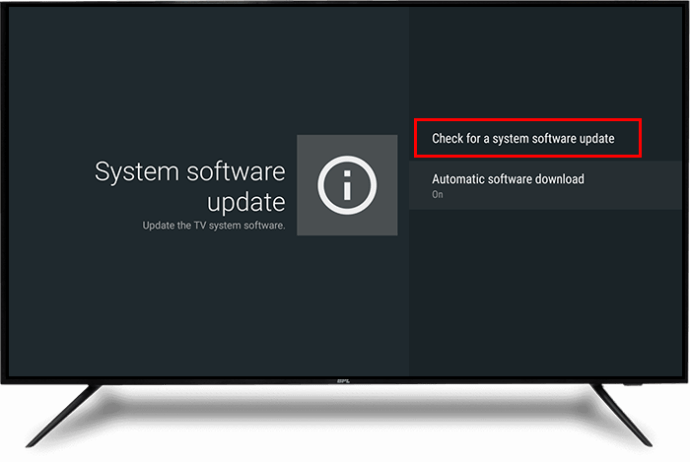
Contactez l’équipe d’assistance
Si votre Android TV ne se connecte toujours pas au Wi-Fi après avoir essayé les correctifs ci-dessus, veuillez contacter l’Android L’équipe d’assistance TV pour vous aider. Ils pourraient vous demander de déposer le téléviseur à l’un de leurs emplacements pour un examen physique. Si l’équipe ne trouve aucun problème avec le système d’accès Internet du téléviseur, veuillez contacter votre FAI pour vérifier tout problème avec votre routeur ou les paramètres Wi-Fi.
Continuez à vous amuser
Votre Android TV ne se connecte pas au Wi-Fi est carrément frustrant. Mais dans de nombreux cas, le problème peut être résolu en redémarrant le routeur et le téléviseur. Si cela ne fonctionne pas, d’autres correctifs tels que la vérification de la puissance du signal Wi-Fi, l’exécution de mises à jour logicielles, le réglage des paramètres de fréquence, etc., devraient résoudre le problème. Si tous les correctifs échouent, veuillez contacter l’équipe d’assistance des appareils respectifs et demander de l’aide pour résoudre le problème.
Avez-vous déjà rencontré des problèmes pour connecter votre Android TV au Wi-Fi ? Comment avez-vous résolu le problème ? Veuillez partager votre expérience avec nous dans la section des commentaires ci-dessous.
Avertissement : certaines pages de ce site peuvent inclure un lien d’affiliation. Cela n’affecte en rien notre rédaction.