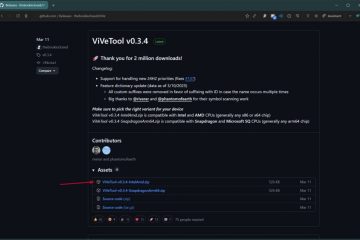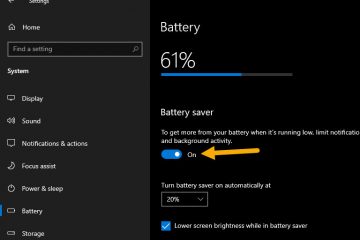Comment utiliser Microsoft Remote Desktop pour se connecter à d’autres PC HAUT
Le client Microsoft Remote Desktop est une application gratuite pour Windows 11 et Windows 10, disponible via le Microsoft Store, utile lorsque vous avez besoin d’un accès à distance à un autre ordinateur ou appareil Windows. Ce client de bureau à distance universel fonctionne à la fois avec les appareils disponibles sur votre réseau et les appareils avec des adresses IP publiques accessibles via Internet. Par exemple, vous pouvez l’utiliser pour vous connecter à un ordinateur Windows depuis votre bureau pendant que vous travaillez à domicile. Voici comment utiliser le client Microsoft Remote Desktop dans Windows pour travailler avec des ordinateurs et des appareils distants :
Comment installer l’application client Microsoft Remote Desktop
Le L’application Microsoft Remote Desktop n’est pas présente par défaut dans Windows 11 et Windows 10, vous devez donc l’installer manuellement. Pour l’obtenir, cliquez ou appuyez sur ce lien ou ouvrez le Microsoft Store, recherchez”bureau à distance”et cliquez ou appuyez sur l’application Microsoft Remote Desktop dans la liste des résultats.
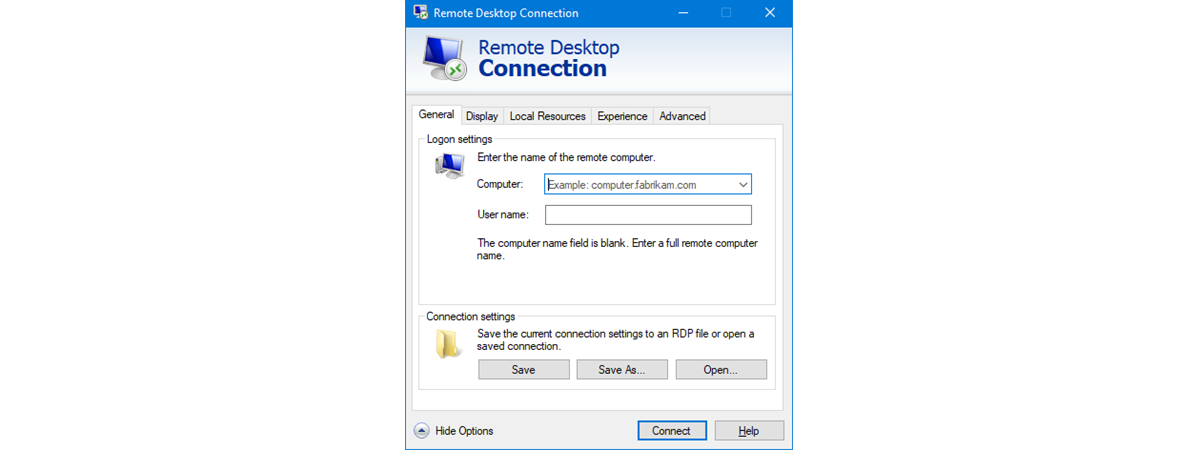
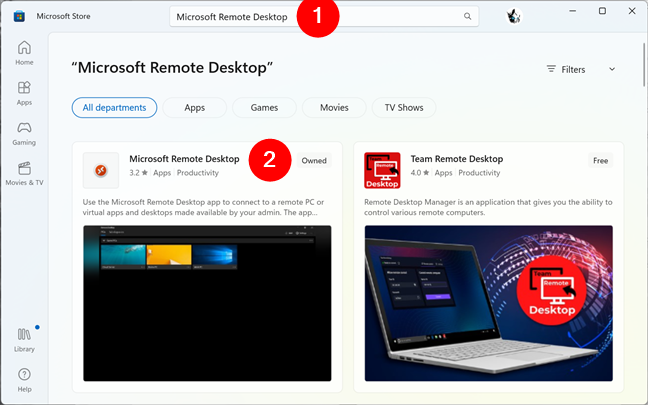
Rechercher Microsoft Remote Desktop dans le Store
CONSEIL : Saviez-vous que vous pouvez utiliser le Microsoft Store même sans compte Microsoft ?
Cliquez ou appuyez sur Obtenir ou Installez et attendez que le client de bureau à distance s’installe.
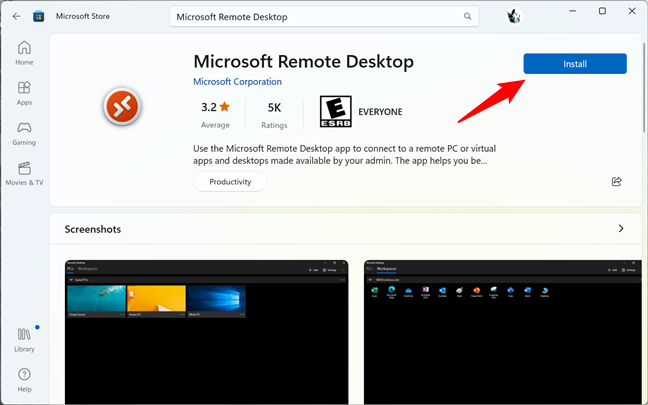
Installation du client Microsoft Remote Desktop
Comment démarrer l’application Microsoft Remote Desktop sous Windows
Le moyen le plus rapide d’ouvrir quoi que ce soit dans Windows 11 est d’utiliser la recherche. Cela vaut également pour l’application Microsoft Remote Desktop : tapez”Remote Desktop”dans la zone de recherche de votre barre des tâches, sélectionnez l’application Remote Desktop, puis cliquez ou appuyez sur Ouvrir.
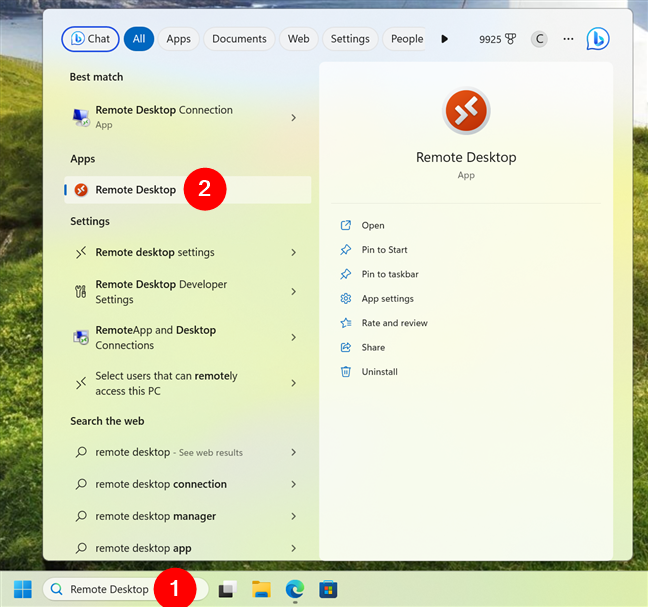
Recherchez et ouvrez l’application Bureau à distance dans Windows 11
De même, vous pouvez également utiliser la recherche dans Windows 10. Cliquez ou appuyez sur le champ de recherche à côté du menu Démarrer, tapez”bureau à distance”et sélectionnez Bureau à distance dans la liste des résultats des applications.
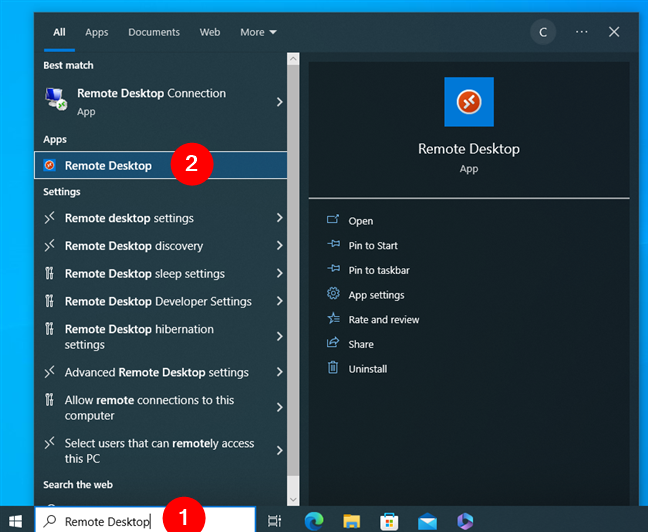
Rechercher et ouvrir le Bureau à distance app dans Windows 10
Une autre méthode qui fonctionne de la même manière dans Windows 11 et Windows 10 consiste à ouvrir le menu Démarrer et à cliquer ou à appuyer sur le raccourci Bureau à distance dans la liste des applications.
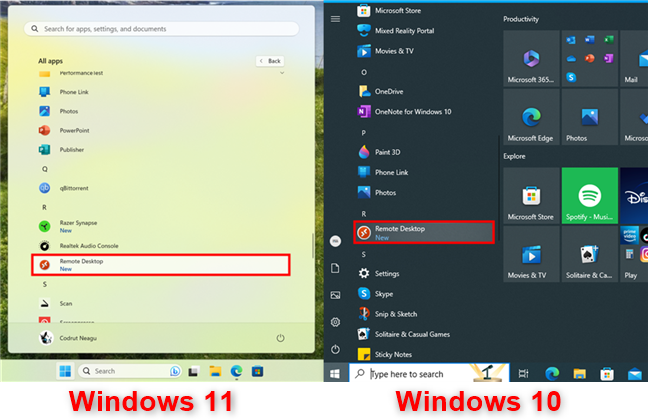
Le raccourci Bureau à distance dans le menu Démarrer
Lorsque vous lancez l’application pour la première fois, vous voyez un écran vous indiquant ce que vous pouvez en faire.
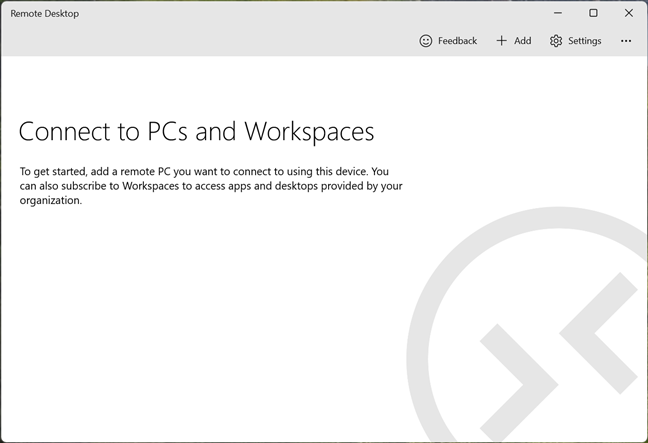
La fenêtre Microsoft Remote Desktop
Comment ajouter un ordinateur à le client Microsoft Remote Desktop
Vous pouvez initier une connexion à distance à partir d’appareils exécutant n’importe quelle édition de Windows 11 et Windows 10, y compris l’édition Familiale. Cependant, vous ne pouvez vous connecter à distance qu’aux ordinateurs ou appareils qui exécutent Windows 11 et Windows 10 Professionnel et Entreprise. Les anciennes versions de Windows peuvent également être contrôlées à distance: Windows 8.1 et 8 Enterprise et Pro, Windows 7 Professional, Enterprise et Ultimate, et les versions de Windows Server plus récentes que Windows Server 2008. Cependant, vous ne pouvez pas vous connecter à Mac OS X ou Linux ordinateurs utilisant cette application.
Pour vous connecter à un ordinateur distant à l’aide de Microsoft Remote Desktop, vous devez d’abord configurer cet ordinateur pour autoriser les connexions à distance. Pour des instructions détaillées sur la façon de procéder, lisez: Comment activer le Bureau à distance dans Windows.
Pour vous connecter à l’ordinateur distant, cliquez ou appuyez sur + Ajouter dans le coin supérieur droit de Microsoft Remote Desktop client.
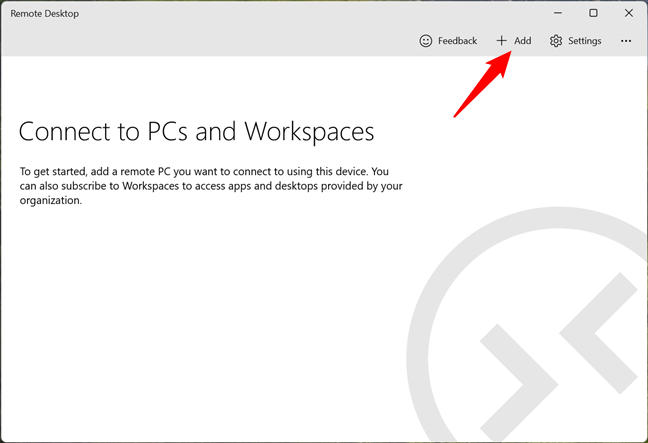
Le bouton Ajouter de l’application Microsoft Remote Desktop
Dans le menu qui s’affiche dans le client de bureau à distance, choisissez PC.
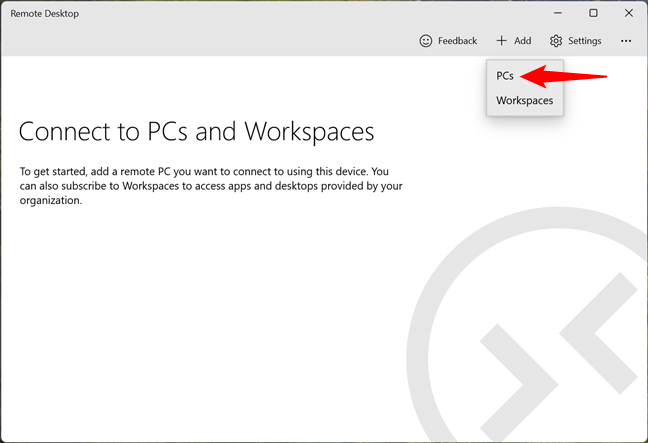
Choisir d’ajouter un ordinateur de bureau distant
Entrez le nom du ordinateur cible (dans mon cas, Test-PC) ou son adresse IP dans le champ de texte du nom du PC. Notez que vous pouvez également spécifier le port à utiliser, comme, par exemple, OfficePC:37770. C’est tout ce dont vous avez besoin pour configurer une connexion Bureau à distance à un autre ordinateur Windows, vous pouvez donc simplement cliquer ou appuyer sur Enregistrer.
Si vous laissez tout le reste tel quel, lorsque vous lancez la connexion Bureau à distance, il vous est demandé pour s’authentifier avec un compte d’utilisateur disposant d’un accès au bureau à distance. Cependant, il existe quelques options de configuration supplémentaires que vous voudrez peut-être ajuster en premier : lisez les sections suivantes de ce guide pour savoir ce qu’elles sont.
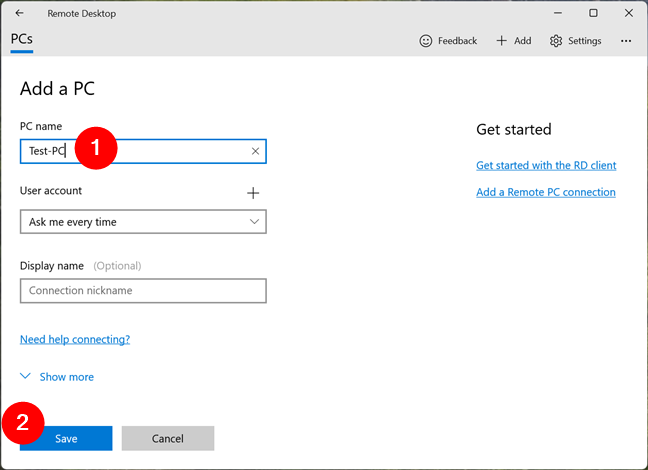
Le nom de l’ordinateur de bureau à distance
Comment configurer un bureau à distance connexion à un ordinateur Windows
Pour faciliter les choses et configurer la connexion au bureau à distance comme vous le souhaitez, vous pouvez également ajuster les paramètres suivants :
Compte utilisateur : cliquez ou appuyez sur le signe + (plus) à droite du champ pour saisir le nom du compte utilisateur que vous souhaitez utiliser.
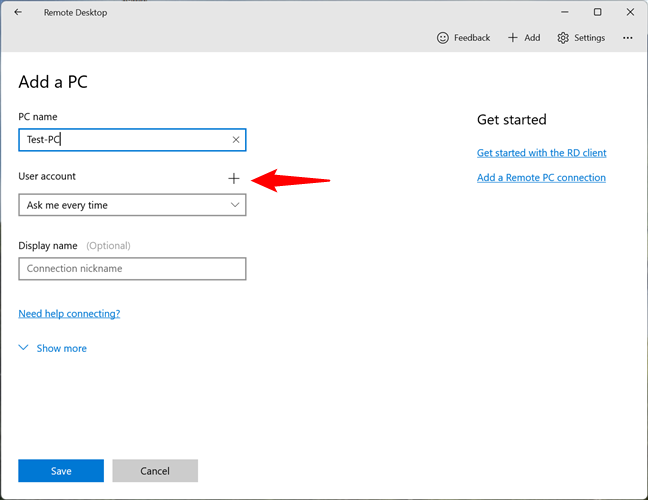
Appuyez sur le signe plus à côté de Compte utilisateur
Vous pouvez entrer le nom du compte utilisateur dans les formats suivants : nom d’utilisateur, domaine\nom d’utilisateur ou [e-mail protégé]. Si vous souhaitez vous connecter encore plus rapidement, vous pouvez également spécifier le mot de passe de l’utilisateur dans le champ Mot de passe. De plus, pour une expérience plus conviviale, vous pouvez saisir un surnom pour ce compte d’utilisateur dans le champ Nom d’affichage.
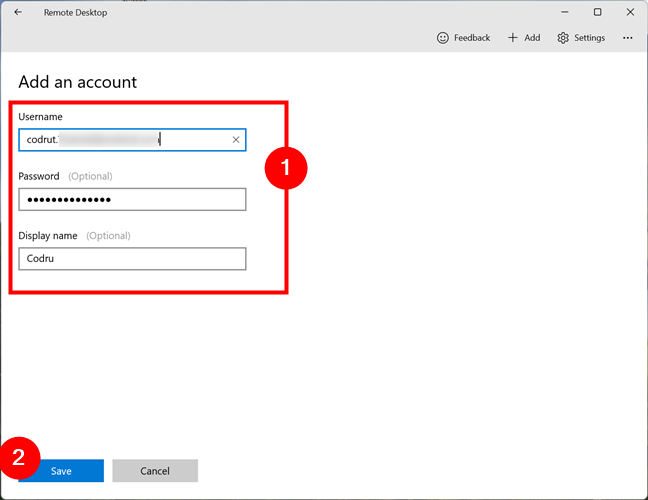
Ajout d’un compte utilisateur pour l’ordinateur de bureau à distance
Dans le champ Nom d’affichage, entrez un nom convivial pour l’ordinateur Windows auquel vous allez vous connecter, pour vous aider à l’identifier plus facilement. Si vous laissez ce champ vide, le nom de cet ordinateur est utilisé à la place.
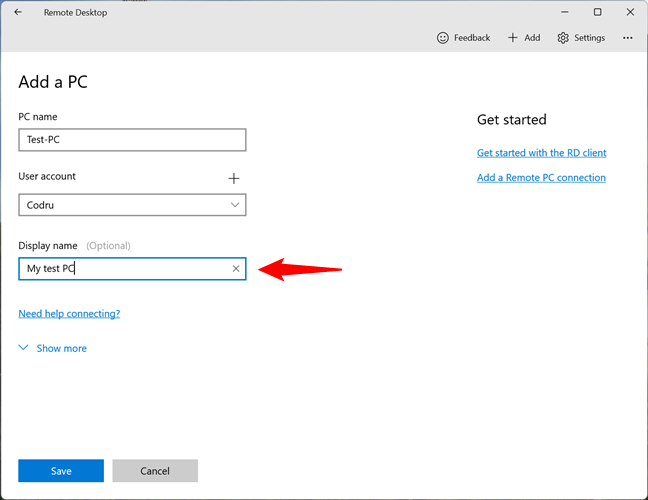
Choisir un nom d’affichage pour la connexion au bureau à distance
Cliquez ou appuyez sur Afficher plus à la fin du volet”Ajouter un PC”.
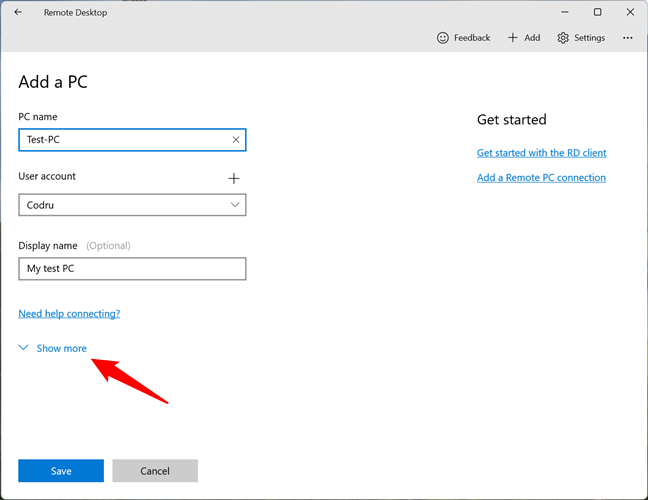
Cliquez ou appuyez sur Afficher plus
Ensuite, vous pouvez modifier les paramètres suivants pour la connexion au bureau à distance :
Groupe : inclut la connexion au bureau à distance dans le groupe de connexions que vous spécifiez. Cela peut être utile si vous utilisez de nombreux ordinateurs Windows distants. Passerelle : vous avez besoin de ces informations si vous vous connectez à un ordinateur Windows au sein d’un réseau d’entreprise, et vous pouvez obtenir les détails de la passerelle auprès de votre administrateur réseau. Pour les réseaux domestiques, vous n’en avez pas besoin. Connexion à la session d’administration : activez ce paramètre si vous souhaitez vous connecter à une session de console sur un serveur Windows. Permuter les boutons de la souris : permute les boutons de clic gauche et droit de la souris. Activez cette option si l’ordinateur distant auquel vous vous connectez est configuré pour un utilisateur gaucher et que vous voulez le contraire (ou l’inverse). Paramètres d’affichage : Définissez la résolution de ma session à distance sur : sélectionnez la résolution d’affichage que vous souhaitez utiliser pour l’ordinateur distant. Si vous laissez le paramètre par défaut, la résolution du bureau à distance est ajustée à celle de la fenêtre de votre client Microsoft Remote Desktop. Modifier la taille de l’affichage : si vous avez sélectionné une résolution élevée pour l’ordinateur distant, ce paramètre ajuste la taille des éléments à l’écran. Mettre à jour la résolution de la session à distance lors du redimensionnement : si cette option est activée, la modification de la taille de la fenêtre du client Microsoft Remote Desktop modifie automatiquement la résolution de l’ordinateur de bureau à distance.
Ressources locales : Presse-papiers : si activé, vous pouvez copier et coller des éléments entre le PC distant et votre ordinateur Windows 11 et Windows 10. Lecture audio : vous permet de choisir le périphérique audio utilisé lorsqu’une session de connexion à distance est activée. Vous pouvez choisir de lire les sons de l’ordinateur distant sur votre PC Windows 11/Windows 10, sur l’ordinateur distant ou sur aucun d’eux. Enregistrement audio : si vous activez ce paramètre, vous pouvez utiliser le microphone de votre ordinateur Windows 11 et Windows 10 sur le PC distant. 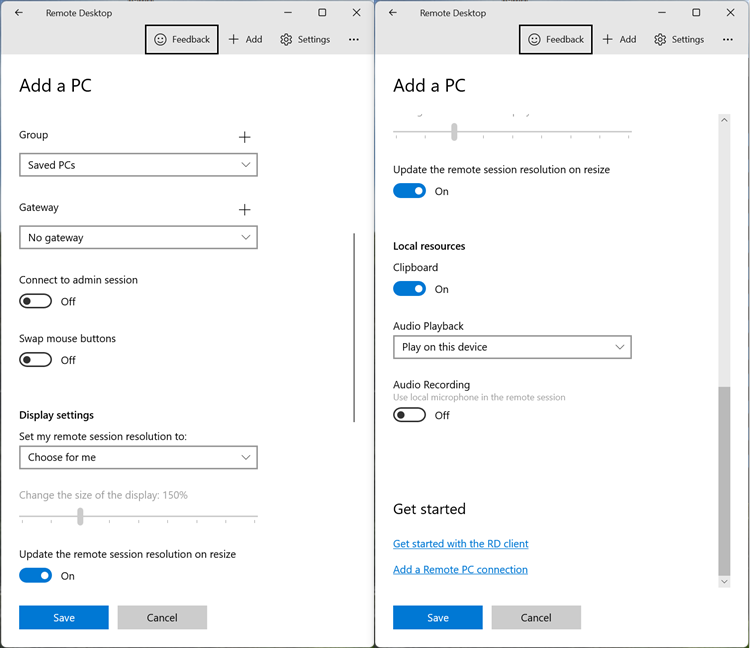
Les options de configuration disponibles pour un ordinateur distant
Lorsque vous avez terminé de tout configurer, cliquez ou appuyez sur Enregistrer. Ensuite, vous voyez votre ordinateur distant affiché en tant qu’option dans le groupe que vous avez choisi. Si vous n’avez pas spécifié de groupe, celui par défaut est PC enregistrés.
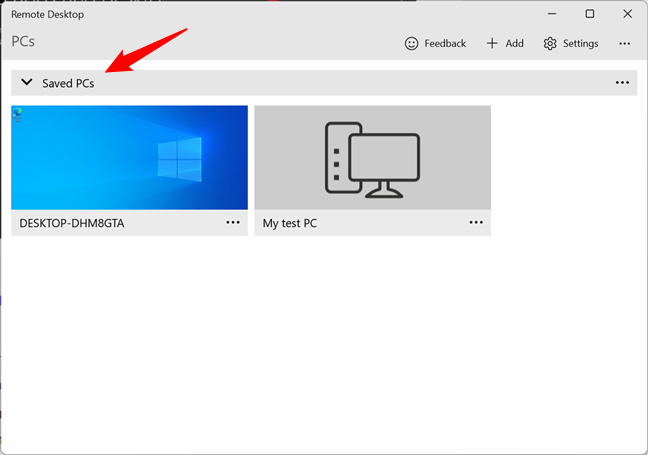
Les PC enregistrés sont le groupe par défaut dans Microsoft Remote Desktop
Comment se connecter à un ordinateur Windows distant avec Microsoft Remote Desktop
Dans la fenêtre de Microsoft Remote Desktop, cliquez ou appuyez sur l’ordinateur distant auquel vous souhaitez vous connecter.
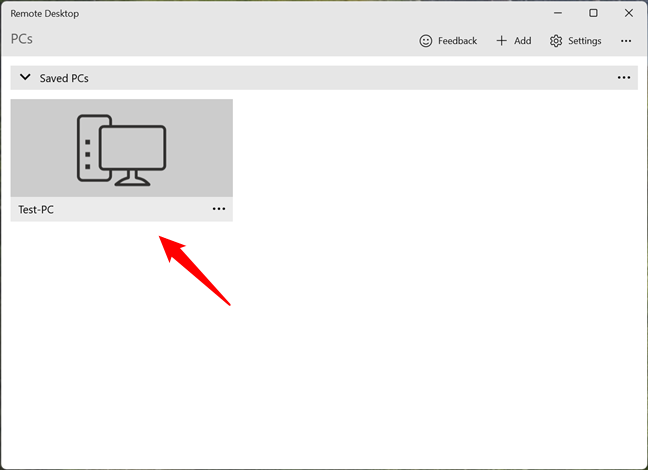
Se connecter à un ordinateur distant avec Microsoft Remote Desktop
Ensuite, l’application s’y connecte et, sauf si vous avez déjà configuré l’utilisateur compte, vous demande les informations d’identification. Tapez les informations d’identification de l’appareil auquel vous vous connectez et appuyez sur Connecter.
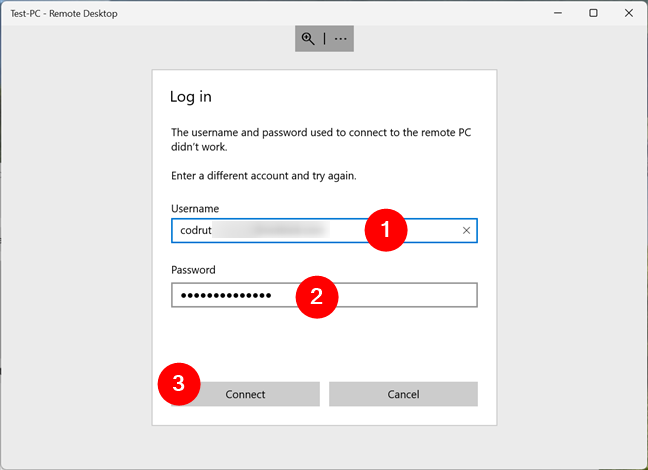
Connexion à un ordinateur de bureau distant
Ensuite, à moins que votre administrateur réseau n’ait configuré des certificats pour les connexions à distance, vous êtes informé que la connexion n’est pas certifiée par un autorité.
Si vous ne voulez pas voir cet avertissement chaque fois que vous vous connectez à distance, cochez l’option”Ne plus demander ce certificat”. Ensuite, pour démarrer la connexion à distance, cliquez ou appuyez sur Connecter quand même.
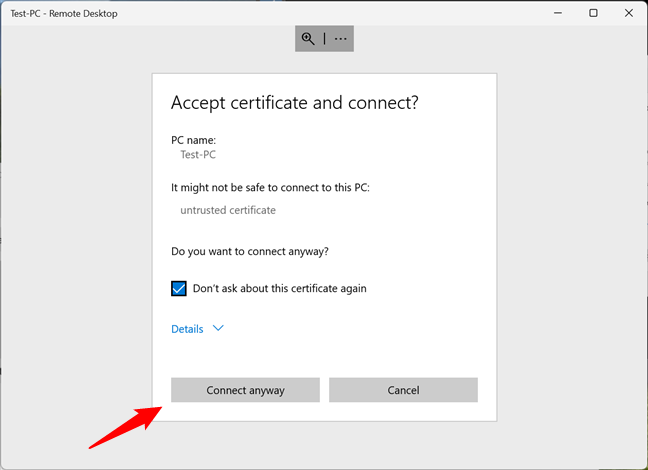
Accepter le certificat et se connecter
Enfin, vous vous connectez à l’ordinateur ou à l’appareil Windows distant. Vous pouvez maintenant voir son bureau et vous pouvez commencer à travailler comme si vous étiez devant.
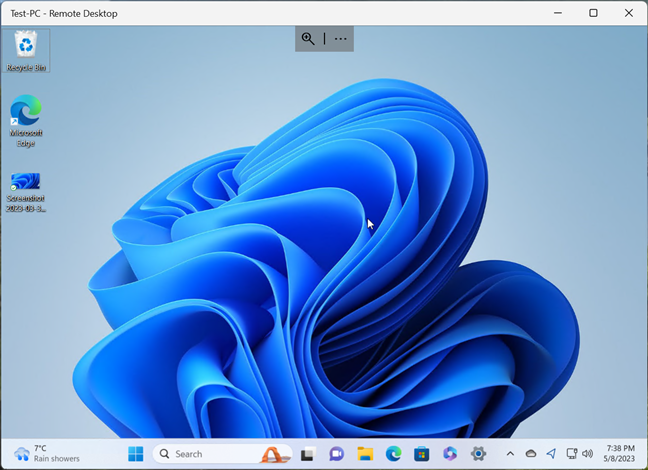
Connexion Bureau à distance établie
Comment utiliser les options disponibles dans l’application Bureau à distance
Lorsque vous vous connectez à un ordinateur ou un appareil Windows distant, en haut de la fenêtre , vous obtenez deux boutons : Zoom et Plus.
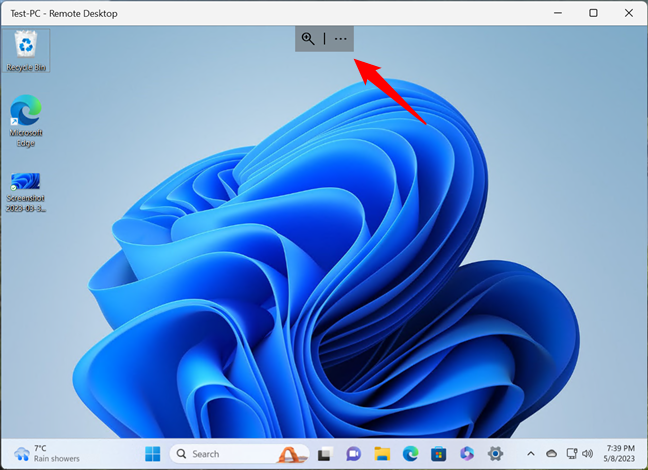
Les options disponibles pour une connexion active au bureau à distance
Cliquer ou appuyer sur Zoom agrandit l’écran distant pour une meilleure lisibilité. Appuyez à nouveau dessus pour restaurer l’affichage de la vue complète du bureau à distance.
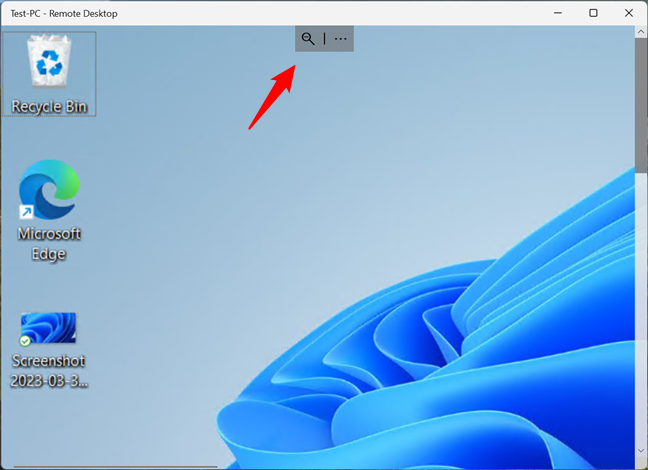
Zoom avant et arrière sur un poste de travail distant
Le bouton Plus (…) vous montre deux options sur le côté droit de la fenêtre : Déconnecter, qui ferme la connexion au bureau à distance et Plein écran, qui bascule la fenêtre de votre client Microsoft Remote Desktop entre le mode plein écran et le mode fenêtré.
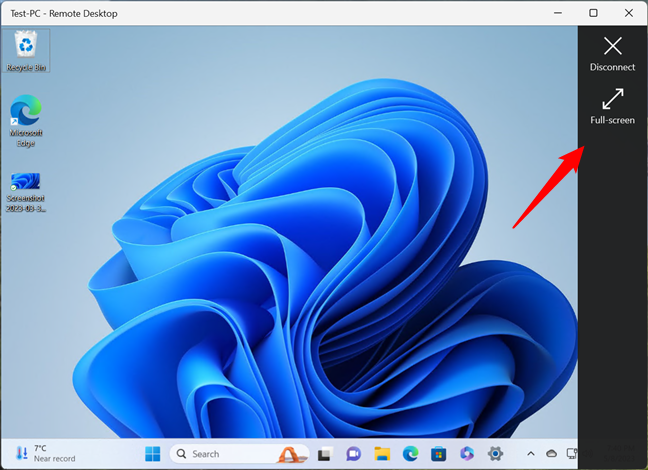
Déconnectez-vous ou passez en plein écran dans une connexion de bureau à distance
Comment modifier une télécommande connexion de bureau dans le client Microsoft Remote Desktop
Si vous souhaitez modifier les paramètres d’une connexion de bureau à distance après l’avoir créée, sur le tableau de bord du client Microsoft Remote Desktop, cliquez ou appuyez sur le bouton à trois points de son coin inférieur droit.
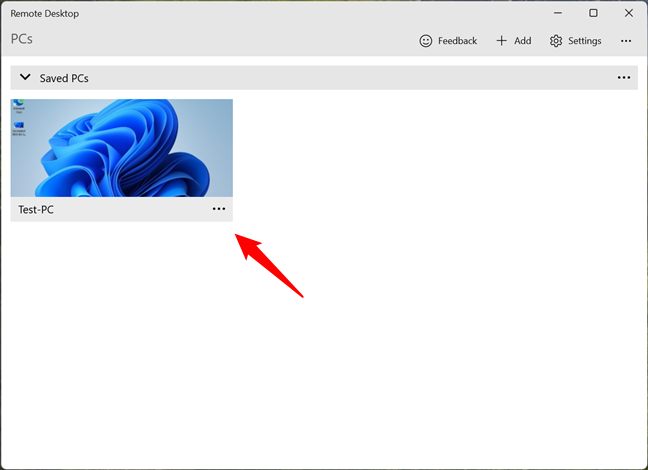
Le bouton Plus d’un ordinateur de bureau distant
Cela ouvre un menu avec quelques options. Le premier est Modifier, et il affiche tous les paramètres de cette connexion de bureau à distance, que j’ai expliqué plus tôt. Vous pouvez également supprimer l’ordinateur distant de votre liste de connexions à distance, établir la connexion à distance”Démarrer dans cette fenêtre”ou”Épingler [it] pour démarrer”afin de pouvoir l’initier encore plus rapidement.
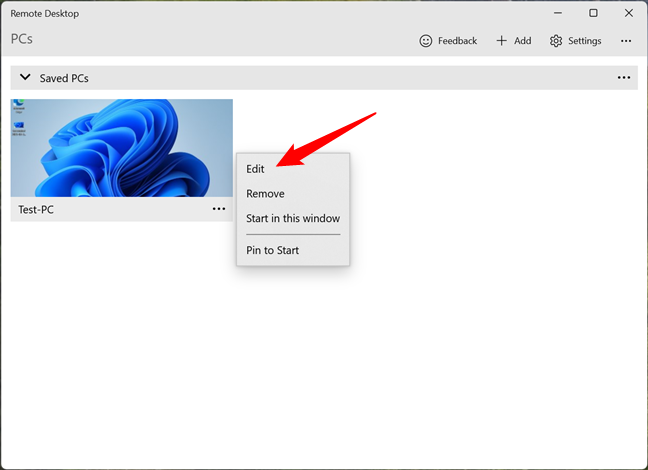
Options supplémentaires pour une connexion au bureau à distance
Comment configurer les paramètres généraux des connexions de bureau à distance
L’application Microsoft Remote Desktop inclut également quelques autres paramètres utiles qui s’appliquent à toutes vos connexions à distance. Pour accéder à ces paramètres de connexion, cliquez ou appuyez sur le bouton Paramètres dans le coin supérieur droit de Microsoft Remote Desktop.
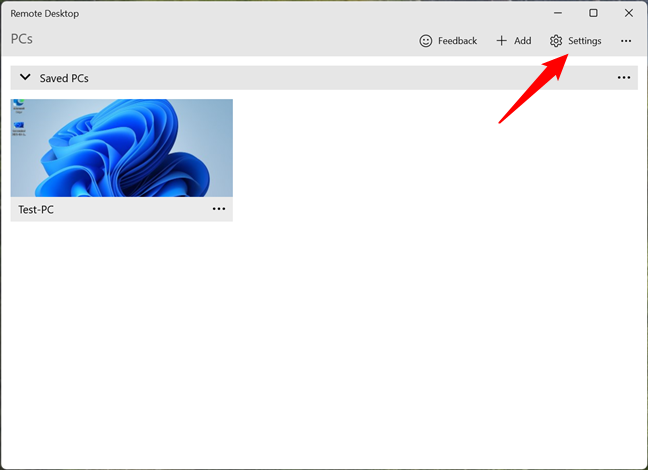
Le bouton Paramètres de l’application Microsoft Remote Desktop
Dans le volet Paramètres, vous pouvez ajouter un compte utilisateur qui sera disponible au choix dans toutes les connexions de bureau à distance que vous créez ou avez déjà ajoutées, spécifiez une passerelle et un groupe par défaut, ainsi que choisissez si toutes vos connexions à distance sont lancées en plein écran.
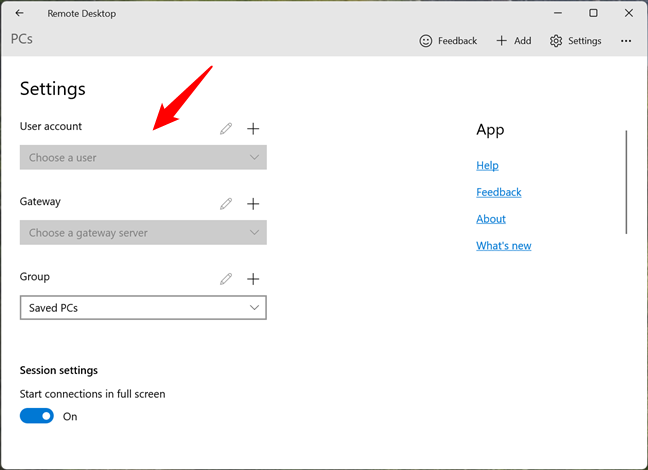
Paramètres supplémentaires pour toutes les connexions de bureau à distance
De plus, vous pouvez également décider comment le bureau à distance est redimensionné lorsque vous ajustez la fenêtre Microsoft Remote Desktop, choisissez quand les raccourcis clavier sont envoyés à l’ordinateur de bureau à distance ou conservés sur votre Windows 11 et Windows 10 local ordinateur et”Empêcher l’écran de expirer”lorsqu’une session à distance est active.
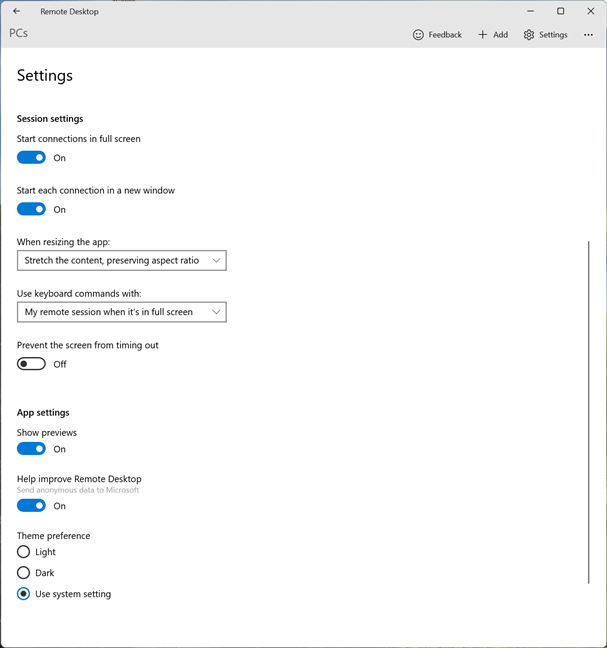
Autres options disponibles dans l’application Microsoft Remote Desktop
Enfin, vous pouvez faire en sorte que le client Microsoft Remote Desktop”Affiche les aperçus du bureau”(voir aperçus de bureau des PC distants sur le tableau de bord de l’application),”Aide à améliorer le bureau à distance”(qui envoie des données anonymes à Microsoft sur la façon dont vous utilisez l’application), et sélectionnez également une préférence de thème (activer ou désactiver le mode clair ou sombre).
CONSEIL : Saviez-vous qu’il existe une version de l’application Microsoft Remote Desktop disponible pour les ordinateurs Mac ? Pour en savoir plus, lisez Comment accéder à distance à Windows depuis Mac.
Utilisez-vous l’application Microsoft Remote Desktop ?
Maintenant que vous avez appris à utiliser Microsoft Remote Application de bureau, essayez-la et dites-moi ce que vous en pensez. Offre-t-il tout ce dont vous avez besoin ? Avez-vous rencontré des problèmes lors de son utilisation ? J’espère que vous n’avez rencontré aucun problème et merci d’avoir lu ce guide.