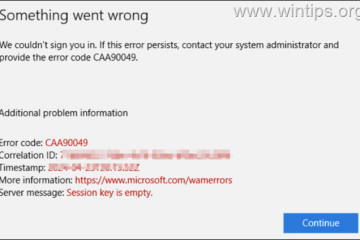La luminosité de l’écran fait partie intégrante de l’utilisation des appareils informatiques modernes, en particulier si vous passez de longues heures à regarder l’écran. Il vous aide à réduire la fatigue oculaire, à améliorer la lisibilité et surtout à afficher le contenu facilement et efficacement.
Cependant, selon votre configuration, il peut parfois être difficile de gérer votre luminosité, en particulier sur Windows 11 avec son nouvelles modifications de l’interface utilisateur. Si vous rencontrez des problèmes pour régler votre luminosité, voici toutes les façons de la gérer sur Windows 11.
Comment gérer la luminosité sur Windows 11
Les utilisateurs d’un seul moniteur peuvent utiliser le méthodes ci-dessous pour régler leur luminosité sur Windows 11. Cela inclut les systèmes de bureau utilisant un seul moniteur ainsi que les ordinateurs portables. Commençons.
Méthode 1 : Utiliser le centre d’action
Le centre d’action est le moyen le plus simple d’accéder à la luminosité de votre PC et de la régler.
Appuyez sur Windows + A pour lancer le centre d’action. Vous pouvez également cliquer sur les icônes de la barre des tâches dans le coin inférieur droit de votre écran.
Cliquez maintenant sur le curseur et ajustez la luminosité de votre écran selon vos besoins.
Vous aurez maintenant ajusté votre luminosité depuis le centre d’action.
Méthode 2 : Utiliser les raccourcis clavier
Si vous utilisez un clavier avec des raccourcis clavier dédiés, vous pouvez utiliser le même pour régler votre luminosité. Cela s’applique principalement aux ordinateurs portables et aux claviers tiers.
Recherchez une icône de luminosité sur votre clavier. La plupart des claviers les auront situés dans les touches de fonction ou Fn tandis que les claviers tiers peuvent avoir des touches dédiées en haut.
Utilisez simplement ces touches pour régler votre luminosité. Si vous êtes un utilisateur d’ordinateur portable, vous devrez très probablement utiliser une combinaison de la touche Fn + Luminosité pour régler votre luminosité. En effet, la touche agira comme une touche de fonction à moins d’utiliser la touche Fn dédiée comme modificateur pour utiliser sa fonction alternative.
Si vous le souhaitez, vous pouvez modifier ce comportement sous Windows à l’aide de la fonction de verrouillage Fn sur la plupart des claviers.
Le verrouillage Fn est généralement activé par Fn + Caps Lock ou Fn + Esc. Si vous disposez de cette fonctionnalité, vous pouvez rapidement modifier la fonctionnalité de vos touches de fonction à l’aide de ces combinaisons.
Cependant, si votre clavier ne dispose pas d’une fonction de verrouillage Fn, vous devrez continuer à utiliser la fonction dédiée combinaison de touches de votre clavier pour contrôler votre luminosité.
Méthode 3 : Utilisation des commandes de moniteur dédiées
Si vous n’avez pas accès au curseur de luminosité dans votre centre d’action, c’est probablement parce que vous utilisez un moniteur externe.
À moins que votre moniteur externe ne soit livré avec un pilote ou un utilitaire dédié, Windows n’a aucun moyen de contrôler la luminosité à l’aide d’utilitaires intégrés.
Dans de tels cas, vous devrez utiliser l’OSD de votre moniteur pour modifier et régler sa luminosité. La plupart des moniteurs utiliseront la terminologie suivante pour les paramètres de luminosité dans leur OSD.
Luminosité Rétroéclairage Intensité du rétroéclairage
Remarque : Si votre moniteur propose à la fois Luminosité et Rétroéclairage, alors Le rétroéclairage vous aidera à régler la luminosité réelle de votre moniteur. À la place, l’option Luminosité ajustera le Gamma pour la sortie d’affichage de votre PC.
Voici quelques fabricants OEM de moniteurs courants et leurs applications dédiées qui vous aideront à contrôler la luminosité de votre moniteur et plus encore. Utilisez l’un des liens ci-dessous en fonction de l’OEM de votre moniteur.
Par exemple, pour notre moniteur LG, le modèle entier n°. est 34GL750-B, voici ce que nous allons faire télécharger son logiciel pour gérer l’affichage, y compris la luminosité.
Tout d’abord, nous allons visiter la page d’assistance de LG pour les logiciels, pilotes et micrologiciels ici. Maintenant, nous allons simplement rechercher le modèle no. du moniteur dans la zone de recherche ici.
À partir des résultats de la recherche, nous téléchargeons le logiciel Windows car notre système exécute Windows 11.
Une fois le logiciel téléchargé, nous pouvons simplement l’installer puis ouvrez-le et utilisez-le pour contrôler la luminosité.
Terminé.
Méthode 4 : À l’aide de l’application Paramètres
Vous pouvez également régler votre luminosité dans Windows 11 à l’aide de l’application Paramètres. Suivez le guide ci-dessous pour vous aider dans le processus.
Appuyez sur Windows + i et cliquez sur Affichage.
Ajustez maintenant le curseur Luminosité sous Luminosité et couleur.
Vous aurez maintenant ajusté votre luminosité à partir de l’application Paramètres.
Méthode 5 : Utiliser PowerShell
Si vous rencontrez des problèmes de pilote ou si vous n’avez pas un curseur de luminosité accessible, vous pouvez alors essayer d’utiliser une commande PowerShell pour régler la luminosité de votre PC. Jetons un coup d’œil à la procédure.
Appuyez sur Windows + R pour lancer Exécuter.
Entrez la commande suivante et appuyez sur Ctrl + Maj + Entrée sur votre clavier.
powershell
Maintenant, utilisez la commande suivante pour régler la luminosité de votre écran. Remplacez BrightnessValue par un nombre compris entre 1 et 100. Un est le niveau de luminosité le plus bas pris en charge par votre écran tandis que 100 est le plus élevé.
(Get-WmiObject-Namespace root/WMI-Class WmiMonitorBrightnessMethods).WmiSetBrightness(1, BrightnessValue)
Une fois exécuté, la luminosité de votre écran aura changé automatiquement sur votre PC. Utilisez la commande suivante pour quitter PowerShell.
exit
Et c’est tout ! Vous aurez maintenant ajusté la luminosité de votre moniteur à l’aide d’une commande PowerShell.
Méthode 6 : Utilisation de l’invite de commande (CMD)
Vous pouvez également régler la luminosité de votre écran à l’aide d’une commande CMD. Cela peut être utile dans les environnements de récupération ou lorsque vous rencontrez des problèmes avec votre PC. Utilisez les étapes ci-dessous pour vous aider dans le processus.
Appuyez sur Windows + R pour lancer Exécuter.
Tapez ce qui suit et appuyez sur Ctrl + Maj + Entrée sur votre clavier.
cmd
Remarque : Si vous’re dans un environnement de récupération, vous pouvez appuyer sur Maj + F10 sur votre clavier pour lancer CMD en tant qu’administrateur.
Tapez maintenant la commande suivante pour régler la luminosité de votre écran. Remplacez BrightnessValue par un nombre compris entre 1 et 100. Un étant la valeur de luminosité la plus faible prise en charge par votre moniteur tandis que 100 est la plus élevée.
PowerShell (Get-WmiObject-Namespace root/WMI-Class WmiMonitorBrightnessMethods).WmiSetBrightness(1, BrightnessValue )
Une fois terminé, utilisez la commande suivante pour fermer CMD.
quitter
Vous aurez maintenant ajusté la luminosité de votre écran à l’aide de l’invite de commande.
Méthode 7 : Utilisation du Mobility Center
Mobility Center est un autre utilitaire proposé par Microsoft qui vous permet de contrôler les périphériques importants de votre PC, y compris la luminosité de l’écran. Voici comment vous pouvez l’utiliser pour régler la luminosité sur Windows 11.
Appuyez sur Windows + X et cliquez sur Centre de mobilité.
Maintenant, utilisez le curseur sous Luminosité de l’affichage pour régler la luminosité de votre PC.
Et c’est tout ! Vous avez maintenant modifié la luminosité de votre écran à l’aide du centre de mobilité sous Windows 11.
Méthode 8 : Utiliser le panneau de votre carte graphique
Vous pouvez également utiliser le panneau de configuration graphique proposé par votre carte graphique. Carte OEM pour contrôler la luminosité de votre écran. Suivez l’une des sections ci-dessous en fonction du fabricant de votre carte graphique.
Pour Nvidia
Assurez-vous que le logiciel Nvidia Control Panel est installé sur votre PC. Si ce n’est pas le cas, obtenez-le depuis ici ou ici.
Maintenant, pour ouvrir le logiciel Nvidia Control Panel, appuyez sur la touche Windows de votre clavier pour ouvrir le menu Démarrer, puis recherchez Nvidia.
Maintenant, sous Affichage, cliquez sur Ajustez les paramètres de couleur du bureau.
Ajustez maintenant le curseur de luminosité pour régler la luminosité de votre écran.
Une fois vous êtes satisfait de vos paramètres, cliquez sur Appliquer.
Et c’est ce! Vous avez maintenant modifié votre luminosité à partir du panneau de configuration graphique Nvidia.
Pour AMD Catalyst Center
Assurez-vous que le logiciel AMD Catalyst Control Center est installé sur votre PC. Si ce n’est pas le cas, obtenez-le depuis ici. Lancez AMD Catalyst Control Center depuis votre menu Démarrer. Cliquez maintenant sur Gestion du bureau sur votre gauche et sélectionnez Couleur du bureau. Si vos moniteurs s’affichent en tant qu’écran plat numérique, cliquez dessus et sélectionnez Couleur d’affichage (écran plat numérique).
Vous aurez maintenant un curseur de luminosité pour le moniteur actuel sur votre droite. Utilisez-le pour régler la luminosité de votre PC selon vos besoins.
Cliquez sur Appliquer.
Vous avez maintenant ajusté la luminosité à l’aide du AMD Catalyst Center.
Pour Paramètres AMD Radeon
Cliquez avec le bouton droit sur une zone vide de votre bureau et sélectionnez Paramètres AMD Radeon.
Maintenant, cliquez sur Afficher.
Vous n s’affichent alors tous les écrans de sortie connectés à votre PC. Cliquez sur Couleur pour l’affichage concerné.
Maintenant, utilisez le curseur de luminosité pour ajustez votre luminosité selon vos besoins.
Vous pouvez maintenant fermer les paramètres AMD Radeon et poursuivre votre travail si nécessaire.
Pour AMD Radeon Software
Cliquez avec le bouton droit sur votre bureau et lancez AMD Radeon Software en sélectionnant le même.
Cliquez sur engrenage (![]() ) icône.
) icône.
Cliquez sur Afficher.
Maintenant, utilisez le curseur Luminosité sous Couleur personnaliséepour ajuster votre luminosité.
Et c’est tout ! Vous aurez maintenant ajusté votre luminosité à l’aide du logiciel AMD Radeon.
Pour Intel
Si vous êtes un utilisateur d’ordinateur portable ou si vous n’avez pas de dGPU, vous pouvez utiliser le Centre de commande graphique Intel pour régler la luminosité de votre PC. Suivez les étapes ci-dessous pour vous aider tout au long du processus.
Remarque : Le centre de commande Intel Graphics vous permet de régler la luminosité du signal d’affichage global que votre moniteur reçoit. Cela signifie qu’il peut gâcher vos paramètres de couleur si vous allez trop loin. Nous vous recommandons de garder un œil sur vos couleurs globales lors du réglage de la luminosité à l’aide du centre de commande Intel Graphics.
Téléchargez et installez le centre de commande Intel Graphics sur votre PC en utilisant le lien ci-dessus. Vous serez redirigé vers le Microsoft Store. Cliquez simplement sur Installer pour installer la même chose sur votre PC.
Lancez maintenant Intel Graphics Command Center depuis le menu Démarrer et cliquez sur Affichage sur votre gauche.
Cliquez sur Couleur.
Maintenant, utilisez le curseur à côté de Toutes les couleurs sous Amélioration de la luminosité pour régler la luminosité de l’écran.
Remarque : Il s’agit de la méthode recommandée pour régler la luminosité de votre écran à évitez de gâcher vos couleurs. Toutefois, si le profil de couleurs de votre écran n’est pas conforme à ce paramètre, vous pouvez ajuster la luminosité individuelle pour le RVB en désactivant la bascule pour Toutes les couleurs.
Une fois que vous êtes satisfait de votre luminosité de l’écran, vous pouvez fermer le Centre de commande graphique Intel sur votre PC.
Méthode 9 : Utiliser des applications tierces
En dernier recours, vous pouvez essayer des applications tierces sur votre PC pour régler votre luminosité. Nous recommandons les applications suivantes qui devraient vous aider à régler facilement votre luminosité.
Gardez à l’esprit que certaines de ces applications peuvent affecter les couleurs de votre écran au lieu de leur valeur de rétroéclairage. Dans de tels cas, vous pouvez opter pour un autre utilitaire au cas où cela n’aiderait pas votre affichage.
Méthode 10 : laissez automatiquement Windows ajuster votre luminosité
Vous pouvez également laisser Windows ajuster automatiquement la luminosité de votre écran en fonction de votre lumière ambiante actuelle. Cette fonctionnalité s’applique principalement aux ordinateurs portables et aux PC tout-en-un dotés d’un capteur de lumière intégré.
Nous vous recommandons de consulter la documentation de votre PC pour plus d’informations à ce sujet. Suivez les étapes ci-dessous pour activer et utiliser la luminosité automatique sur Windows 11.
Appuyez sur Windows + i et cliquez sur Affichage.
Maintenant, développez Luminosité en cliquant sur la flèche à côté.
Cochez la case Changer la luminosité automatiquement lorsque l’éclairage change.
Vous pouvez également cocher la case Contribuer à améliorer la batterie en optimisant le contenu affiché et la luminosité. Cette option permettra à Windows d’optimiser automatiquement la luminosité de votre PC en fonction du contenu affiché sur votre écran.
Fermez l’application Paramètres et Windows 11 devrait désormais pouvoir gérer automatiquement la luminosité de votre PC.
Conseils pour modifier la luminosité sur Windows 11 lorsque plusieurs moniteurs
Si vous avez une configuration multi-moniteurs, les options sont minces lorsqu’il s’agit de gérer la luminosité sur tous vos moniteurs. Vous pouvez soit utiliser l’OSD et les touches dédiées de votre moniteur, soit opter pour un utilitaire tiers pour vous aider avec la même chose. Suivez l’une des sections ci-dessous en fonction de vos préférences et exigences actuelles.
Astuce 1 : Utiliser des touches de moniteur dédiées
La plupart des moniteurs externes sont équipés d’un écran OSD intégré qui vous permet d’accéder aux fonctionnalités du moniteur et d’ajuster sa sortie d’affichage. Cet OSD est accessible à l’aide des touches dédiées présentes sur votre moniteur ou de sa télécommande dédiée.
Lancez l’OSD sur votre moniteur et recherchez un curseur ou une valeur nommé l’un des suivants.
Luminosité Luminance Rétroéclairage
Une fois trouvé, ajustez sa valeur pour augmenter ou diminuer la luminosité de votre moniteur.
Il s’agit de la méthode recommandée pour augmenter la luminosité de vos moniteurs sans avoir à gérer les bogues et les artefacts indésirables.
Votre moniteur peut également disposer d’un utilitaire OEM dédié qui vous aide à gérer sa luminosité, son espace colorimétrique et plus encore. Utilisez les liens ci-dessous pour vous aider à vérifier la même chose.
Si toutefois, vous possédez un écran qui n’a pas d’OSD intégré ou de paramètres de luminosité, vous pouvez utiliser l’une des applications tierces mentionné ci-dessous pour régler la luminosité de votre moniteur.
Astuce 2 : Utiliser des applications tierces
Nous recommandons les applications suivantes pour régler la luminosité de vos configurations multi-écrans. Nos meilleurs choix sont Monitorian et Dimmer. Ces deux applications fonctionnent bien avec les configurations multi-moniteurs avec prise en charge intégrée de la plupart des écrans actuellement disponibles sur le marché.
Monitorian est notre premier choix car l’outil peut se connecter directement au rétroéclairage de votre moniteur et régler sa luminosité.. Dimmer, d’autre part, aura recours au réglage des valeurs de luminosité et de gamma pour augmenter ou diminuer la luminosité si aucun pilote compatible n’est trouvé. Utilisez les liens ci-dessous pour télécharger et tester les applications et trouver celle qui correspond le mieux à votre configuration actuelle.
Remarque : ClickMonitorDDC est une application de longue date utilisée par des utilisateurs du monde entier régler leurs moniteurs. Cependant, l’application n’a pas été mise à jour depuis un certain temps et un bogue connu semble réduire ses performances sur Windows 11. Si vous rencontrez ce bogue, désactivez simplement les relectures des valeurs pour que l’outil corrige ce bogue.
Pourquoi mon curseur de luminosité est-il grisé ?
Il peut y avoir plusieurs raisons pour lesquelles le curseur de luminosité est grisé ou manquant sur votre PC. Les plus courants sont répertoriés ci-dessous.
Moniteur tiers
Si vous utilisez un moniteur tiers externe, il est probable que sa luminosité soit ajustée à l’aide de son OSD et touches dédiées. Vous pouvez également avoir une télécommande pour accéder facilement à l’OSD sur votre moniteur.
C’est une bonne raison pour laquelle le curseur de luminosité n’apparaît pas dans Windows. Nous vous recommandons d’essayer de régler votre luminosité à l’aide des touches dédiées de votre moniteur.
Votre OEM peut également avoir un utilitaire Windows dédié qui vous permet de gérer les paramètres OSD dans Windows. Nous vous recommandons de consulter le site d’assistance de votre OEM pour plus d’informations à ce sujet.
Restrictions GPO
Certains PC peuvent avoir des restrictions de stratégie de groupe en place qui les empêchent de régler la luminosité du moniteur depuis Windows. Cela s’applique généralement aux PC émis ou gérés par une organisation.
Certaines organisations ont tendance à bloquer les réglages de luminosité sur les PC plus anciens afin d’empêcher l’utilisation d’exploits sur leurs systèmes. Si vous avez un accès administrateur sur le PC, vous pouvez utiliser la section suivante pour désactiver cette restriction en conséquence.
Restrictions Regedit
Le réglage de la luminosité peut également être limité à l’aide de l’Éditeur du Registre. Idéalement, cela ne devrait pas se produire sur votre PC, mais s’il était ou est géré par une organisation, cela pourrait probablement être le cas pour vous.
De plus, si vous avez installé des programmes tiers ou des utilitaires OEM qui pouvez modifier vos paramètres de registre, cela pourrait également être une raison pour laquelle le curseur de luminosité n’est pas disponible pour vous. Vous pouvez corriger la même chose en utilisant la section dédiée ci-dessous.
Comment corriger le curseur de luminosité grisé sur Windows 11
Vous pouvez corriger le curseur de luminosité grisé dans Windows 11 en utilisant les correctifs ci-dessous. Commençons.
Méthode 1 : Utilisez des touches dédiées
Comme indiqué ci-dessus, si votre moniteur dispose de touches de menu dédiées avec un OSD intégré, nous vous recommandons de les utiliser pour ajustez votre luminosité. La luminosité sera désignée par l’un des termes suivants dans votre OSD.
Luminosité Luminance Rétroéclairage
De nombreux anciens moniteurs étaient limités à l’OSD lorsqu’il s’agissait de régler la couleur et la luminosité de l’image. Cela pourrait être une raison majeure pour laquelle le curseur de luminosité n’est pas disponible pour vous. L’utilisation des touches dédiées pour régler votre luminosité est la seule option à ce stade.
Méthode 2 : Vérifiez les paramètres GPO
Si vous pensez que le réglage de la luminosité a été restreint à l’aide de l’éditeur de stratégie de groupe vous pouvez alors vérifier et activer la même chose en suivant les étapes ci-dessous.
Appuyez sur Windows + R sur votre clavier pour lancer Exécuter.
Entrez maintenant dans ce qui suit et appuyez sur Entrée. Vous pouvez également cliquer sur OK si nécessaire.
gpedit.msc
Accédez à l’emplacement suivant à l’aide de la barre latérale gauche.
Configuration utilisateur > Modèles d’administration > Panneau de configuration > Affichage
Double-cliquez sur Désactivez le panneau de configuration de l’affichage.
Sélectionnez Désactivé.
Maintenant, cliquez sur OK.
Redémarrez votre PC pour faire bonne mesure. Si les restrictions GPO vous empêchaient de régler la luminosité de votre PC, le problème devrait maintenant être résolu.
Méthode 3 : vérifier les paramètres du registre
Vous pouvez également vérifier les paramètres de votre registre pour vérifiez si le réglage de la luminosité de l’écran a été désactivé dans le même. Utilisez les étapes ci-dessous pour vous aider dans le processus.
Appuyez sur Windows + R pour lancer Exécuter.
Tapez ce qui suit et appuyez sur Entrée. Vous pouvez également cliquer sur OK si nécessaire.
regedit
Naviguez maintenant vers le chemin suivant à l’aide de la barre latérale gauche. Vous pouvez également copier-coller le même dans la barre d’adresse en haut.
Ordinateur\HKEY_LOCAL_MACHINE\SOFTWARE\Microsoft\Windows\CurrentVersion\Policies
Double-cliquez sur la valeur DWORD nommée NoDispCPL sur votre droite.
Entrez 0 comme données de valeur : pour désactiver les restrictions de luminosité.
Cliquez OK.
Fermez l’éditeur de registre et redémarrez votre PC pour faire bonne mesure. Si des restrictions dans les valeurs de registre vous empêchaient de régler la luminosité, le problème devrait maintenant avoir été résolu sur votre système.
Méthode 4 : désinstaller Teamviewer
Si vous êtes un Utilisateur de TeamViewer, il s’agit d’un utilitaire connu qui provoque des problèmes de réglage de la luminosité sur plusieurs systèmes. La désinstallation vous aidera à résoudre ce problème et voici comment vous pouvez faire de même sur votre PC.
Lancez le menu Démarrer, recherchez Panneau de configuration et lancez-le à partir de vos résultats de recherche.
Cliquez sur le menu déroulant dans le coin supérieur droit et sélectionnez Grandes icônes.
Cliquez sur Programmes et fonctionnalités.
Une liste des programmes et utilitaires installés sur votre PC s’affiche. Cliquez et sélectionnez TeamViewerdans la liste.
Cliquez Désinstaller en haut.
Suivez maintenant les instructions à l’écran pour désinstaller TeamViewer de votre PC. Une fois cela fait, redémarrez votre PC pour faire bonne mesure. Si c’était le bogue TeamViewer qui causait des problèmes de luminosité sur votre PC, il devrait maintenant être corrigé.
Méthode 5 : Mettre à jour les pilotes du moniteur
Vous pouvez également essayer de mettre à jour les pilotes de votre moniteur. Microsoft utilise des pilotes génériques pour la plupart des moniteurs connectés à un PC. Ces pilotes sont assez complets mais peuvent parfois causer des problèmes avec les moniteurs haut de gamme dotés de fonctionnalités dédiées nécessitant des pilotes spécialisés.
Nous vous recommandons d’abord de consulter votre site Web OEM pour connaître les pilotes dédiés à votre moniteur. Cependant, s’il n’y a pas de pilotes dédiés pour votre moniteur, vous pouvez essayer de mettre à jour vos pilotes manuellement à l’aide du guide ci-dessous.
Appuyez sur Windows + X et sélectionnez Gestionnaire de périphériques.
Double-cliquez sur Moniteurs.
Double click on your monitor under the same.
Click and switch to the Driver tab.
Now click Update Driver.
Click and select Search automatically for drivers.
Windows will now search and install the best drivers available for your monitor. Click Close once done.
If Windows was able to update drivers for your monitor then restart your PC for good measure. However, if no drivers were found then you can move to the next step below.
Method 6: Re-install your monitor
You can also re-install your monitor to fix background conflicts and bugs with the driver used by your monitor. Follow the guide below to help you along with the process.
Press Windows + X and click on Device Manager.
Now double click on Monitors.
Right-click your monitor under the same.
Select Uninstall device.
Click Uninstall to confirm your choice.
The monitor will now be uninstalled from your PC. Fear not, you will still have a display signal. Once done, click the Scan for hardware changes icon at the top.
And that’s it! Windows will now reinstall your monitor.
If background driver conflicts were preventing you from accessing the brightness slider on your PC, then this issue should now have been fixed.
Method 7: Restart the Display enhancement service
As a last resort at this point, you can try restarting the Display enhancement service in Windows. Windows 11 is designed with background display management services and tools in mind. The service helps watch DRM content, stream HDR videos, and automatically adjust your video settings and color profile based on the content being played on your PC.
While great features, they can sometimes conflict with monitors that come with similar features built-in. Restarting the Display enhancement service can help fix the same. Use the guide below to help you along with the process.
Press Windows + R to launch Run.
Type in the following and press Enter. You can also click OK.
services.msc
Now find Display Enhancement Service in the list on your screen and right-click the same.
Select Restart from the context menu.
Once the service is restarted, then try accessing the brightness slider again. If Windows 11 background conflicts were the cause of your issue, then they should now be fixed on your system.
How to toggle display dimming when PC is low on battery
If you’re facing dim display or brightness issues when your PC is running low on battery with the battery saver turned on, then it is due to how Windows 11 is designed to manage battery life on your device. You can disable this feature for better legibility and visibility at the cost of extra power usage. Follow the guide below to help you along with the process.
Press Windows + i and click Power & battery.
Click and expand Battery saver.
Now turn off the toggle for Lower screen brightness when using the battery saver.
And that’s it! Your screen brightness will no longer be dimmed when using your device on a battery saver.
We hope this post helped you easily manage brightness on Windows 11. If you face any issues, feel free to reach out using the comments below.