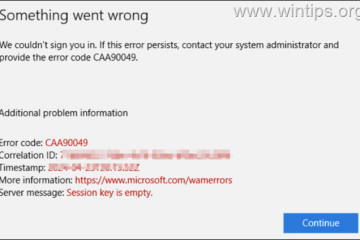La duplication a toujours été un excellent moyen de conserver et de partager vos fichiers. Il vous permet de créer des sauvegardes manuelles, d’effectuer des transferts faciles et même des modifications susceptibles de corrompre votre fichier d’origine s’il n’est pas dupliqué.
Cependant, cela peut parfois être difficile si vous rencontrez des problèmes en essayant d’utiliser le presse-papiers sur votre ordinateur Windows. Certains utilisateurs de Windows 11 ont récemment été incapables d’utiliser le copier-coller sur leurs systèmes. Ce problème peut survenir pour plusieurs raisons et si vous êtes dans le même bateau, voici comment vous pouvez le résoudre sur votre PC.
Comment réparer le copier-coller sur Windows 11
Comme de nombreux problèmes peuvent entraîner un dysfonctionnement du copier-coller sous Windows, nous avons répertorié ci-dessous les solutions les plus courantes pour résoudre ce problème. Nous vous recommandons de commencer par le premier correctif et de parcourir la liste jusqu’à ce que vous puissiez résoudre votre problème. Commençons.
Méthode 1 : Fermez tous les lecteurs vidéo ouverts
Si vous avez des lecteurs vidéo ouverts sur votre PC, nous vous recommandons de les fermer. Cela inclut les lecteurs vidéo tiers qui peuvent vous aider à lire des vidéos localement ainsi que les lecteurs Web qui peuvent s’exécuter dans les onglets de votre navigateur en arrière-plan. Windows utilise le presse-papiers pour stocker et vous aider à utiliser les éléments copiés sur votre système.
Pour protéger la confidentialité et le contenu protégé par des droits d’auteur, le presse-papiers est parfois verrouillé sur Windows 11. Cela semble être déclenché par les lecteurs vidéo, en particulier le ceux qui lisent du matériel protégé par le droit d’auteur ou crypté. Comme cela verrouille votre presse-papiers, vous ne pouvez pas utiliser le copier-coller sur votre système. Vous pouvez résoudre le problème en fermant tous les lecteurs vidéo ouverts sur votre PC.
Connexe : Comment arrêter les fenêtres contextuelles sur Windows 11
Méthode 2 : Redémarrer applications
Le Presse-papiers, comme indiqué ci-dessus, est le seul endroit où Windows stocke temporairement vos éléments copiés. Bien que conçu pour être accessible dans la plupart des applications, il existe certaines applications où l’accès au presse-papiers est restreint. Cette restriction peut parfois mal identifier des applications ou se déclencher de manière aléatoire en arrière-plan ce qui peut causer des problèmes avec le presse-papiers et dans le pire des cas, vous empêcher d’utiliser le copier-coller sur votre système.
Nous vous recommandons de redémarrer l’application concernée sur votre système où vous ne pouvez pas utiliser le copier-coller. Un redémarrage aidera à réenregistrer les services et à redémarrer les tâches en arrière-plan, ce qui devrait aider à tout remettre en marche sur votre PC. Les applications courantes confrontées à ce problème sur Windows 11 incluent les jeux tiers, les traitements de texte, les créateurs de présentations, les éditeurs d’images, etc.
Si vous essayez d’utiliser le copier-coller dans une telle application, mais que vous êtes confronté problèmes, puis le redémarrer aidera à résoudre votre problème.
aa
Connexe : Comment utiliser l’assistant d’installation de Windows 11 pour effectuer une mise à niveau à partir de Windows 10
Méthode 3 : Utilisez plutôt la souris
Certains claviers peuvent rencontrer des problèmes pour copier et coller des éléments. Cela peut se produire en raison de pilotes défectueux, de clés mal identifiées ou de clés défectueuses. Dans certains cas, le clavier peut ne pas enregistrer vos touches de modification tandis que dans d’autres cas, il peut ne pas avoir accès à votre presse-papiers. Certains claviers vous permettent d’activer ou de désactiver l’accès au presse-papiers en fonction de vos préférences de confidentialité. Toutes ces raisons peuvent vous empêcher d’utiliser des raccourcis clavier pour copier et coller sur votre PC. Vous pouvez vérifier et corriger la même chose en essayant d’utiliser la souris pour copier et coller des éléments sur votre PC.
Vous pouvez cliquer avec le bouton droit sur l’élément concerné et accéder aux options de copier-coller du même.
Sous Windows 11, vous avez également des raccourcis pour copier coller dans le ruban menu en haut de l’Explorateur de fichiers.
Si vous utilisez un troisième partie, vous pouvez utiliser les options du menu contextuel du clic droit ou utiliser l’option Modifier dans votre barre d’outils pour y accéder.
Si vous pouvez copier et coller des éléments à l’aide de la souris sur votre PC, vous rencontrez probablement des problèmes avec votre clavier. Nous vous recommandons d’utiliser les correctifs de clavier mentionnés dans ce guide pour essayer de résoudre votre problème.
Connexe : Comment changer la police dans Windows 11
Méthode 4: Redémarrez l’Explorateur Windows
L’explorateur de fichiers, anciennement connu sous le nom d’Explorateur Windows, fait partie intégrante de Windows depuis Windows 95. Ce gestionnaire de fichiers graphique vous permet d’accéder à la plupart des répertoires, chemins, applications et fichiers stockés sur votre système. Cependant, l’Explorateur Windows peut rencontrer des problèmes en arrière-plan, en particulier si vous avez modifié votre installation de Windows 11.
Ces bogues en arrière-plan peuvent entraîner de nombreux problèmes, notamment l’impossibilité d’utiliser le copier-coller sur votre système. Dans de tels cas, vous pouvez essayer de redémarrer l’Explorateur Windows sur votre système pour essayer de résoudre votre problème. Suivez les étapes ci-dessous pour vous aider dans le processus.
Appuyez sur Ctrl + Maj + Échap sur votre clavier pour ouvrir le Gestionnaire des tâches. Recherchez et cliquez sur Explorateur Windows dans la liste des processus sur votre écran.
Cliquez sur Redémarrer la tâche en haut.
L’Explorateur Windows va maintenant se fermer et relancer sur votre PC. Si l’Explorateur Windows rencontrait des problèmes d’arrière-plan et vous empêchait d’utiliser le copier-coller sur votre système, le problème devrait maintenant être résolu.
Connexe : 3 meilleures façons d’activer ou de désactiver l’hibernation sur Windows 11
Méthode 5 : Redémarrer le système
Vous avez peut-être déjà redémarré votre système pour tenter de résoudre ce problème, mais si ce n’est pas le cas, nous vous recommandons vivement d’essayer de redémarrer votre PC. Le redémarrage de votre PC peut aider à résoudre les problèmes car il permet de redémarrer les services Windows, de réenregistrer les programmes, de relancer les applications nécessaires et d’actualiser les pilotes des composants matériels. Si l’un ou l’autre de ces éléments vous empêchait d’utiliser le copier-coller sur votre système, un redémarrage devrait vous aider à résoudre ce problème.
Nous vous recommandons de redémarrer votre système en utilisant l’option du menu Démarrer pour empêcher le démarrage rapide d’interférer. Le démarrage rapide est une nouvelle fonctionnalité de Windows 11 qui est activée par défaut. Le démarrage rapide utilise plutôt l’hibernation pour améliorer les temps de démarrage sur les systèmes. Cependant, cela peut empêcher les services Windows et d’autres composants de redémarrer comme prévu. Vous pouvez également désactiver manuellement le démarrage rapide et redémarrer votre PC. Utilisez le guide ci-dessous si vous souhaitez désactiver le démarrage rapide sur votre système.
Appuyez sur Windows + R pour lancer Exécuter.
Tapez ce qui suit et appuyez sur Entrée.
powercfg.cpl
Cliquez Choisir ce que font les boutons d’alimentation.
Maintenant, cliquez sur Modifier les paramètres actuellement indisponibles.
Décocher la case pour Activer le démarrage rapide (recommandé).
Cliquez Enregistrer les modifications.
Le démarrage rapide sera désormais désactivé pour votre PC. Vous pouvez maintenant redémarrer votre système comme prévu. Si les services Windows ou des bogues d’arrière-plan vous empêchaient d’utiliser le copier-coller sur votre système, le problème devrait maintenant avoir été résolu sur votre système.
Méthode 6 : Exécutez l’analyse SFC
L’analyse SFC ou une analyse du vérificateur de fichiers système peut aider à réparer les fichiers système sur votre système. Les fichiers système Windows peuvent être corrompus et rencontrer des problèmes ou des bogues en arrière-plan lorsque vous utilisez votre PC et installez les mises à jour Windows. Une analyse SFC peut aider à vérifier tous vos fichiers système et à remplacer automatiquement ceux qui sont corrompus en arrière-plan. Utilisez les étapes ci-dessous pour vous aider à exécuter une analyse SFC sur votre système.
Appuyez sur Windows + R pour lancer Exécuter.
Tapez ce qui suit et appuyez sur Ctrl + Maj + Entrée.
cmd
Maintenant, utilisez la commande suivante pour exécuter une analyse SFC.
sfc/scannow
Une fois le processus terminé, utilisez la commande suivante pour fermer CMD.
exit
Et c’est tout ! Vous aurez maintenant des fichiers système scannés et corrigés sur votre système. Si des fichiers système corrompus vous empêchaient d’utiliser le copier-coller sur votre PC, le problème devrait maintenant être résolu.
Méthode 7 : Exécutez Chkdsk
Chkdsk est une autre commande intégrée de Windows outil de ligne qui permet de vérifier votre système pour les erreurs de disque. Les erreurs de disque peuvent entraîner des fichiers et des services inaccessibles, ce qui peut vous empêcher d’utiliser les fonctionnalités de Windows, notamment le copier-coller sur votre PC. Suivez les étapes ci-dessous pour analyser votre lecteur de démarrage à la recherche d’erreurs.
Appuyez sur Windows + i pour ouvrir l’application Paramètres. Maintenant, cliquez sur Récupération sur votre droite.
Cliquez Redémarrer maintenant .
Votre PC va maintenant redémarrer et démarrer en mode de récupération. Cliquez sur Résoudre les problèmes.
Cliquez maintenant et sélectionnez Invite de commandes.
CMD va maintenant se lancer en mode de récupération. Utilisez la commande suivante pour rechercher des erreurs sur votre lecteur de démarrage. Remplacez C : par une lettre de lecteur appropriée pour votre lecteur de démarrage, le cas échéant.
chkdsk c:/f/x/r
Une fois l’analyse terminée, utilisez la commande suivante pour fermer CMD.
exit
Vous pouvez maintenant redémarrer votre PC et démarrer normalement. Si des erreurs de disque vous empêchaient d’utiliser le copier-coller sur votre PC, le problème devrait maintenant être résolu.
Méthode 8 : exécutez DISM
La commande DISM peut vous aider à réparer votre Windows image pour votre installation actuelle de Windows 11. C’est un excellent moyen de résoudre les problèmes liés à votre installation Windows, notamment les fichiers système corrompus, les applications, les services, les fonctionnalités manquants, etc. Utilisez les étapes ci-dessous pour vous aider à exécuter la même chose sur votre PC.
Appuyez sur Windows + R pour lancer Exécuter.
Tapez ce qui suit et appuyez sur Ctrl + Maj + Entrée.
cmd
Tapez maintenant la commande suivante et appuyez sur Entrée.
DISM/Online/Cleanup-Image/RestoreHealth
Une fois le processus terminé, utilisez la commande ci-dessous pour fermer CMD.
quitter
Et c’est tout ! Vous aurez maintenant réparé votre installation de Windows 11, ce qui devrait aider à réparer le copier-coller sur votre système.
Méthode 9 : Supprimer les zones corrompues de l’Éditeur du Registre
Les zones corrompues dans l’Éditeur du Registre peuvent vous empêche également d’accéder au presse-papiers qui peut casser le copier-coller sur le système Windows 11. Suivez les étapes ci-dessous pour vous aider à supprimer les zones corrompues de l’Éditeur du Registre.
Appuyez sur Windows + R pour lancer Exécuter.
Tapez ce qui suit et appuyez sur Entrée.
regedit
Naviguez maintenant vers le chemin suivant en utilisant la barre latérale gauche. Vous pouvez également copier-coller le chemin ci-dessous dans la barre d’adresse en haut.
Ordinateur\HKEY_CURRENT_USER\Software\Microsoft\Windows\CurrentVersion\Internet Settings\Zones
Double-cliquez et développez Zones sur votre gauche.
Si vous trouvez des valeurs clés supérieures à 0 sous Zones, cliquez dessus et sélectionnez-les.
Appuyez sur Suppr sur votre clavier pour supprimer le même. Cliquez sur Oui pour confirmer votre choix.
Maintenant, supprimez tout autre les valeurs clés qui pourraient être supérieures à 0 sur votre PC. Une fois que vous avez terminé, fermez l’éditeur de registre et redémarrez votre PC. Si des zones corrompues vous empêchaient d’accéder au copier-coller sur votre système, le problème devrait maintenant être résolu.
Méthode 10 : Réinitialiser le presse-papiers du bureau à distance
Si vous êtes un bureau à distance utilisateur, vous rencontrez peut-être des problèmes avec le presse-papiers de votre bureau à distance. Vous pouvez utiliser les étapes ci-dessous pour réinitialiser le même pour voir si cela résout le problème pour vous. Commençons.
Appuyez sur Windows + E pour lancer l’explorateur de fichiers et accédez au chemin suivant sur votre PC.
C:\Windows\System32
Remarque : Remplacez C : par la lettre appropriée pour votre lecteur de démarrage le cas échéant.
Recherchez rdpclip.exe dans le dossier. Une fois trouvé, faites un clic droit dessus.
Sélectionnez Exécuter en tant qu’administrateur.
Maintenant, faites un clic droit sur dwm.exe dans le même dossier et sélectionnez Exécuter en tant qu’administrateur.
Redémarrez votre PC une fois que vous avez terminé et le copier-coller devrait maintenant fonctionner sur votre PC comme prévu.
Méthode 11 : Effacer le cache du Presse-papiers
Un cache du Presse-papiers corrompu ou mal configuré peut également vous empêcher d’utiliser le copier-coller sur votre Windows 11 PC comme prévu. Utilisez les étapes ci-dessous pour vous aider à vider le cache de votre presse-papiers.
Appuyez sur Windows + R pour lancer Exécuter.
Tapez ce qui suit et appuyez sur Ctrl + Maj + Entrée.
cmd
Maintenant, utilisez la commande suivante pour vider le cache de votre presse-papiers.
echo off | clip
Une fois terminé, utilisez la commande suivante pour fermer CMD.
quitter
Vous avez maintenant vidé le cache de votre presse-papiers. Si un cache corrompu vous empêchait de copier-coller sur Windows 11, il devrait maintenant être corrigé sur votre PC.
Méthode 12 : Essayez le correctif de l’historique Cloud
Si copier-coller ne fonctionne toujours pas sur votre PC, alors essayons de réparer l’historique cloud du presse-papiers de Windows 11. Cela peut aider à résoudre les problèmes de synchronisation dans le cloud de votre presse-papiers qui pourraient causer des problèmes de copier-coller sur votre système. Utilisez les étapes ci-dessous pour vous aider dans le processus.
Appuyez sur Windows + R pour lancer Exécuter.
Tapez ce qui suit et appuyez sur Entrée.
regedit
Naviguez maintenant au chemin suivant en utilisant la barre latérale gauche.
HKEY_LOCAL_MACHINE\SOFTWARE\Microsoft\Clipboard
Avec Presse-papiers sélectionné sur votre gauche, double-cliquez sur IsCloudAndHistoryFeatureAvailable.
Définissez ses données de valeur sur 1.
Cliquez OK une fois que vous avez terminé pour enregistrer vos modifications.
Redémarrez votre système pour faire bonne mesure et essayez d’utiliser le copier-coller comme prévu. Cela devrait aider à résoudre la fonctionnalité copier-coller si vous rencontriez des problèmes de registre sur votre système.
Méthode 13 : Désactiver la redirection du presse-papiers
La redirection du presse-papiers est une valeur de stratégie de groupe qui peut empêcher l’accès dans le presse-papiers sur les systèmes Windows lorsqu’il est activé. Il s’agit d’une stratégie d’utilisateur distant qui permet de modifier et de gérer ce qui est stocké dans le presse-papiers. Cependant, des problèmes avec le même peuvent entraîner la rupture du copier-coller sur certains PC Windows 11. La désactivation de cette politique peut aider à résoudre les problèmes de copier-coller. Suivez les étapes ci-dessous pour vous aider tout au long du processus.
Appuyez sur Windows + R pour lancer Exécuter.
Tapez ce qui suit et appuyez sur Entrée.
gpedit.msc
Accédez maintenant à l’emplacement suivant à l’aide de la barre latérale de gauche.
Configuration ordinateur > Modèles d’administration > Composants Windows > Services Bureau à distance > Hôte de session Bureau à distance > Redirection des périphériques et des ressources
Double-cliquez Ne pas autoriser la redirection du Presse-papiers comme indiqué ci-dessous.
Si la règle est Activée, puis cliquez sur et sélectionnez Désactivée ou Non configurée en fonction de vos préférences.
Cliquez OK.
Appuyez sur Windows + R pour relancer Exécuter.
Tapez ce qui suit et appuyez sur Ctrl + Maj + Entrée.
cmd
Maintenant saisissez et exécutez la commande suivante.
gpupdate/force
Une fois terminé, utilisez la commande suivante pour fermer CMD.
quitter
Redémarrez votre PC pour faire bonne mesure et essayez à nouveau d’utiliser le copier-coller. Si la redirection du presse-papiers causait des problèmes avec la synchronisation dans le cloud et plus encore, cela devrait maintenant être corrigé sur votre système.
Méthode 14 : Utilisez un dépanneur Windows
Vous pourriez rencontrer des problèmes spécifiques à votre installation système et Windows. Les dépanneurs Windows peuvent vous aider à résoudre le problème sur votre PC. Nous vous recommandons d’exécuter quelques dépanneurs et de voir si cela résout le problème pour vous. Utilisez les étapes ci-dessous pour vous aider dans le processus.
Appuyez sur Windows + i pour lancer l’application Paramètres. Cliquez sur Dépanner sur votre droite.
Maintenant, cliquez sur Autres dépanneurs .
Cliquez sur Exécuter à côté de Clavier.
Le dépanneur va maintenant s’exécuter et analyser votre système à la recherche de problèmes. Si vous en trouvez, des correctifs vous seront automatiquement proposés. Cliquez sur Appliquer ce correctif pour essayer le correctif suggéré. Cliquez sur Redémarrer maintenant pour redémarrer votre système si vous y êtes invité.
De même, exécutez les dépanneurs suivants sur votre système également.
Recherche et indexation de la lecture vidéo Power Windows Update
Si un problème Windows en arrière-plan vous empêchait d’utiliser le copier-coller sur votre PC, il devrait maintenant être corrigé.
Méthode 15 : Désactiver le module complémentaire d’envoi de Microsoft Office vers BT
SendToBluetooth est un module complémentaire de Microsoft Office qui est connu pour causer des problèmes de presse-papiers sous Windows. Nous vous recommandons d’essayer de désactiver la même chose sur votre système pour voir si cela corrige le copier-coller pour vous. Commençons.
Lancez l’application Office sur laquelle vous avez installé SendToBluetooth, puis cliquez sur Fichier.
Maintenant, cliquez sur Options.
Sélectionnez Compléments sur votre gauche.
Cliquez le menu déroulant pour Gérer et sélectionnez Compléments COM.
Cliquez sur Aller.
Désélectionnez maintenant la case SendToBluetooth.
Cliquez OK.
Répétez maintenant les étapes ci-dessus pour les autres applications Office susceptibles d’utiliser ce complément. Redémarrez votre PC une fois que vous avez désactivé ce complément. Si le complément SendToBluetooth Office causait des problèmes avec le copier-coller sur votre PC, le problème devrait maintenant être résolu.
Méthode 16 : Si vous utilisez VirtualBox, désactivez le Presse-papiers partagé
Ceci est un correctif spécifique aux utilisateurs de VirtualBox dans Windows 11. Le Presse-papiers partagé est une fonctionnalité de VirtualBox qui vous permet de partager le contenu de votre presse-papiers entre le PC hôte et la machine virtuelle. Cette fonctionnalité peut cependant causer des problèmes avec le copier-coller sur Windows 11 et vous empêcher complètement d’utiliser cette fonctionnalité. Suivez les étapes ci-dessous pour aider à désactiver le Presse-papiers partagé et voyez si cela résout le problème pour vous.
Ouvrez VirtualBox sur votre PC et cliquez avec le bouton droit sur la machine virtuelle concernée.
Maintenant, sélectionnez Paramètres.
Assurez-vous que Général est sélectionné sur votre gauche et cliquez sur Avancé.
Cliquez sur le menu déroulant à côté de Presse-papiers partagé.
Sélectionnez Désactivé.
Cliquez OK pour enregistrer vos modifications.
Démarrez votre machine virtuelle afin que Windows puisse enregistrer les modifications apportées au Presse-papiers partagé.
Éteignez votre machine virtuelle et redémarrez votre PC.
Si le Presse-papiers partagé causait des problèmes avec copier coller puis il devrait maintenant être corrigé sur votre système.
Méthode 17 : exécutez une analyse des logiciels malveillants
Les logiciels malveillants, les logiciels publicitaires et d’autres types d’infections peuvent également vous empêcher d’utiliser le copier-coller. Such infections target clipboards to try and access sensitive information on your system.
We recommend you run a malware scan at this point if copy paste is still broken on your Windows 11 PC. Use this comprehensive guide from us to help you check and run Malware scans on your Windows 11 system.
Method 18: Check for Windows updates
At this point, you could be facing a bug specific to the Windows update installed on your system. We recommend you check and install any pending updates available for your system. Use the steps below to help you along with the process.
Press Windows + i to launch the Settings app. Click Windows Update on your left.
Click Check for updates.
Windows will now check and install all the necessary updates available for your system. If you’re on a metered connection, click Download & install to install the updates on your PC.
Restart your PC for good measure once you’re done.
If missing updates were preventing you from using copy-paste on your PC then the issue should now be fixed.
Method 19: Check for driver updates
Driver conflicts can also prevent you from using copy-paste on your system. We recommend you check and install any driver updates available for your hardware components and peripherals. Use this comprehensive guide from us to help you update and install drivers for your components on Windows 11.
Last Resorts
If copy-paste is still broken on your system then it’s time for some drastic measures. Use either of the options below depending on your current preferences. Let’s get started.
Option 1: Test in a new User profile
We recommend you try using copy paste in a new user account on your system. If you’re able to use copy-paste in the new account then you’re likely facing an issue specific to your user account. However, if copy-paste does not work in the new account then it could indicate an issue with your Windows 11 installation. Use the guide below to help you test copy paste on your PC.
Press Windows + i on your keyboard to launch the Settings app. Click Accounts on your left.
Now click Other users.
Click Add account beside Add other user.
Now click I don’t have this person’s sign-in information.
Click Add a user without a Microsoft account.
Choose a name and password for your new test user account. You can leave the password fields blank to set up the user account without a password.
Click Next.
The new user account will now have been created on your PC. Launch the Start menu and click your user account in the bottom left corner.
Select Sign-out.
You will now be signed out of your current account. Simply log in to your new test account and try using copy-paste. If you can use copy-paste then we recommend you migrate to the new user account and delete the old account. If you’re unable to use copy-paste then we recommend you continue with the other last resorts mentioned below.
Option 2: Use System Restore
System restore can help you restore your PC to a previous point in time provided you have a compatible restore point. You can use this feature to your advantage and restore your PC to a point where you had copy paste working on your PC. Use the steps below to help you along with the process.
Press Windows + R to launch Run.
Now type in the following and press Enter.
rstrui.exe
Click and select Choose a different restore point.
Click Next.
Click and select a restore point when copy-paste was working on your PC.
Click Next.
Now click Finish.
System restore will now restore your PC to a previous point as intended. You should now be able to use copy-paste on your PC.
Option 3: Use a third-party clipboard manager
You can now opt to use a third-party clipboard manager if copy-paste is still broken on your PC. This is a viable option if you don’t wish to reset your PC or reinstall Windows 11. Third-party clipboard managers perform similarly to the clipboard in Windows with a few added features. We recommend the following options when it comes to using third-party clipboard managers on Windows.
Option 4: Reset Windows 11
At this point, you should reset Windows to rule out third-party programs, services, and a corrupted Windows installation. Windows 11 allows you to easily reset your PC whenever needed. You can choose to retain your programs and files or decide to start afresh depending on your preferences.
Resetting your PC on Windows 11 also allows you to choose whether you wish to locally re-install Windows or use a fresh Cloud download from Microsoft’s servers. We recommend you choose a Cloud Download during this process to ensure that you aren’t carrying over corrupted files from your previous installation. Use this comprehensive guide from us to reset your Windows 11 PC.
Option 5: Reinstall Windows 11
If a reset did not fix the issue for you or if you’d like to be more thorough, then you can also try and reinstall Windows 11 on your PC instead. This allows you to completely wipe your drive including recovery and system partitions which allows you to start from scratch. This can help get rid of most bugs, corrupted files, and even malware that might have infected other partitions on your PC.
Use this guide from us to help you reinstall Windows 11 on your PC and start from scratch. We however recommend caution for laptop users and users with pre-builts when formatting your boot drive. Such systems come with a custom recovery drive that usually contains software and drivers specific to your system. You should back up this data or leave this partition alone to ensure that you can always access the drivers necessary for your PC.
We hope this post helps you fix copy-paste on your Windows 11 PC. Which fix worked the best for your system? Feel free to share your thoughts in the comments below.
RELATED