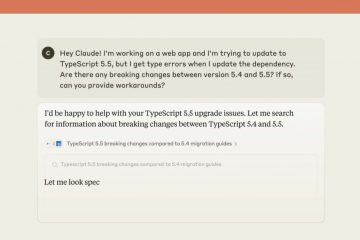“Microsoft Word peut-il extraire du texte d’une image ?”ou”Comment convertir un JPEG en Word et modifier du texte ?”Est-ce que ce sont les questions qui vous ont amené ici ? Vous ne serez pas déçu alors. Eh bien, Microsoft Word ne peut pas extraire directement le texte des images. Cependant, vous pouvez utiliser des solutions de contournement pour copier et exporter du texte à partir d’images. Dans cet article, nous avons couvert trois méthodes pour convertir une image en texte pour un document Word.
Table des matières
Méthode 1. Utilisation de MS Word
Microsoft Word n’offre pas de fonction OCR (reconnaissance optique de caractères) intégrée pour les images. Mais il peut convertir des fichiers PDF en fichiers Word modifiables.
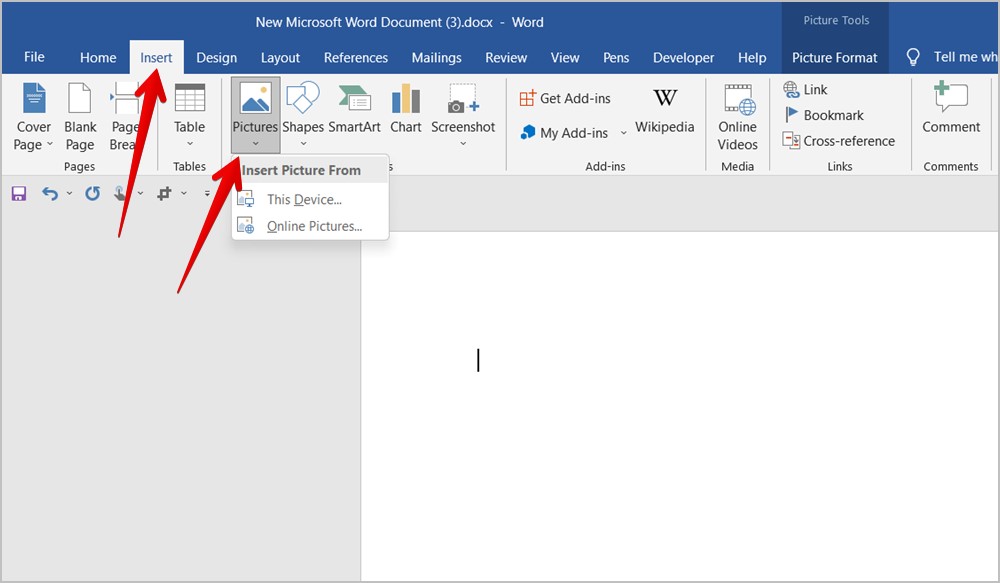
Par conséquent, dans cette méthode, vous devrez d’abord convertir l’image en PDF, puis convertir le PDF en un document Word pour extraire le texte de l’image. Ne t’inquiète pas. Nous avons expliqué les étapes en détail. Et par souci de clarté, nous les avons divisés en deux sections : convertir une image en PDF et convertir un PDF en texte.
1. Convertir l’image en PDF
Il existe deux façons de convertir votre image en PDF sur votre ordinateur. Vous pouvez le faire à l’aide de Word ou à l’aide de la fonction d’impression.
Méthode 1 : Utiliser Enregistrer au format PDF dans Word
1. Ouvrez un nouveau document MS Word.
2. Cliquez sur Insérer suivi de Images > Cet appareil. Sélectionnez l’image que vous souhaitez convertir en texte.
3. Maintenant, cliquez sur Fichier en haut.
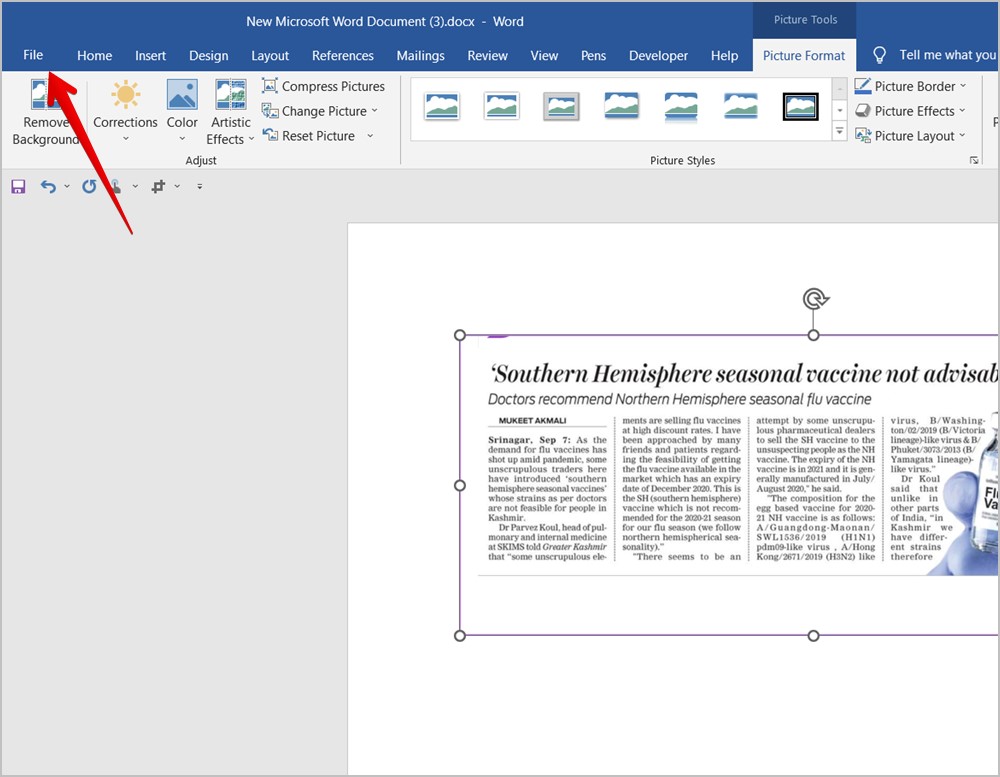
4. Sélectionnez Enregistrer sous.
5. Choisissez l’emplacement de stockage du PDF. Utilisez un emplacement facile à retenir car vous devrez ouvrir ce fichier PDF plus tard.
5. Lorsque la fenêtre Enregistrer sous s’affiche, cliquez sur la liste déroulante à côté de Enregistrer sous le type et sélectionnez PDF.
6. Cliquez sur le bouton Enregistrer pour convertir l’image en PDF.
Astuce : Apprenez à mettre deux images côte à côte dans Word.
Méthode 2 : Utilisation de l’impression au format PDF
Dans cette méthode, vous devrez utiliser la fonction d’impression pour convertir l’image en PDF comme indiqué ci-dessous :
2. Double-cliquez dessus pour l’ouvrir dans l’application Photos.
3. Utilisez le raccourci clavier Ctrl + P pour ouvrir la fenêtre d’impression.
4. Sélectionnez Microsoft Print to PDF dans la section Imprimante. Assurez-vous que l’aperçu de l’image s’affiche correctement. Vous devrez peut-être ajuster la taille d’impression pour l’adapter à l’image.
5. Enfin, cliquez sur Imprimer.
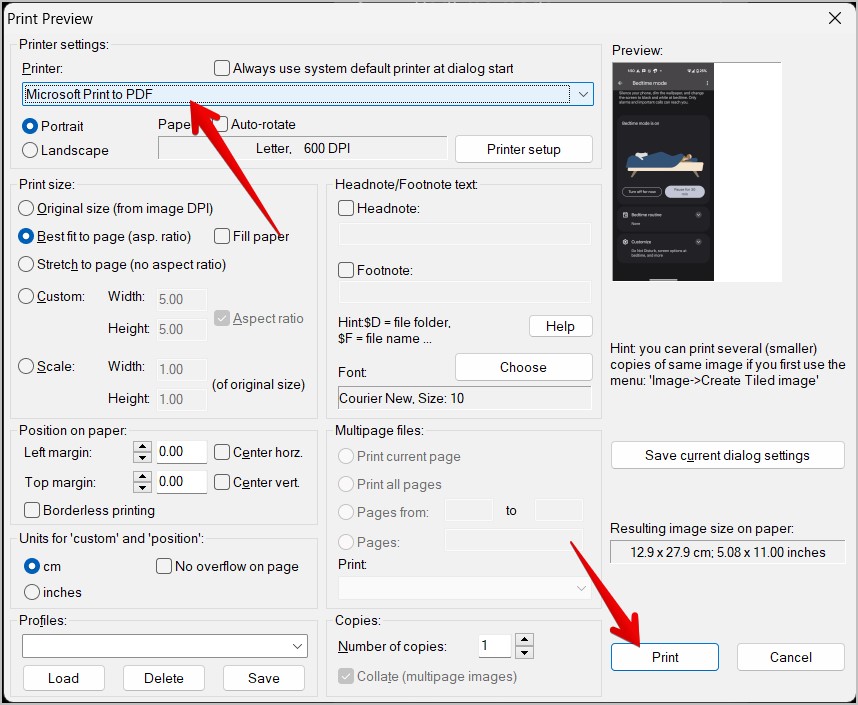
6. La fenêtre Enregistrer sous s’ouvrira. Donnez un nom à votre fichier PDF et enregistrez-le à l’emplacement de votre choix. Cliquez sur Enregistrer.
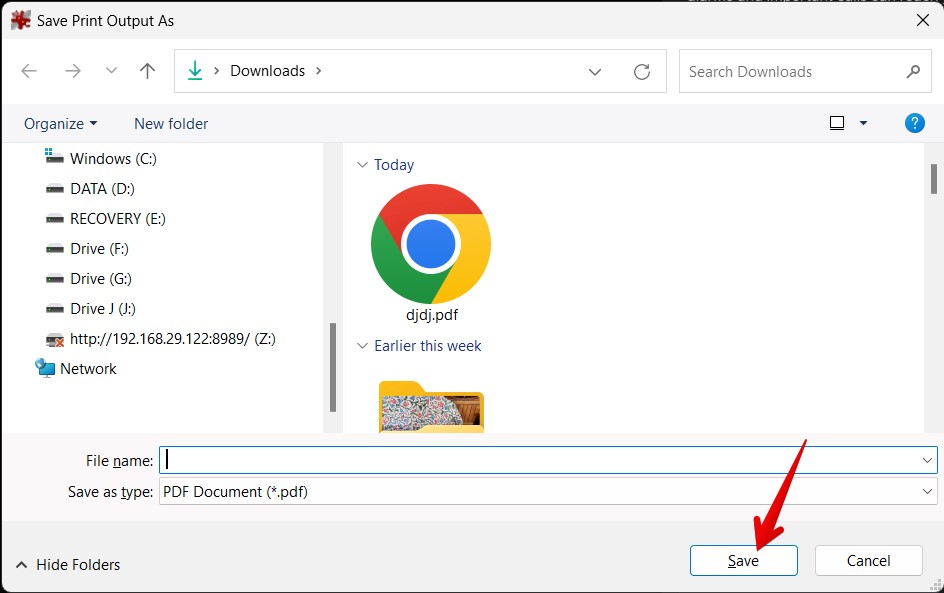
2. Convertir un PDF en document Word
Une fois que vous avez converti l’image en PDF, il vous suffit d’ouvrir le fichier PDF en tant que document Word. Cela convertira automatiquement le PDF en texte modifiable.
Suivez ces étapes pour convertir un PDF en Word :
1. Accédez au dossier sur votre ordinateur où vous avez enregistré le fichier PDF dans la section ci-dessus.
2. Cliquez avec le bouton droit sur le fichier PDF et sélectionnez Ouvrir avec suivi de Word. Si vous ne voyez pas Word, cliquez sur Plus ou Choisir une autre application, puis sélectionnez Word.
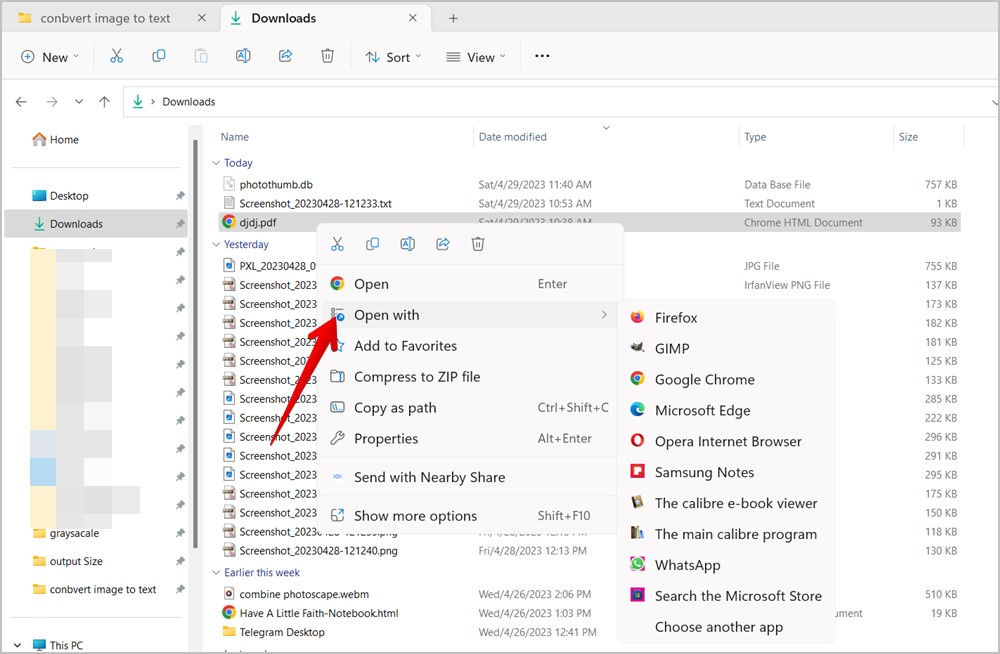
3. Cliquez sur Juste une fois.
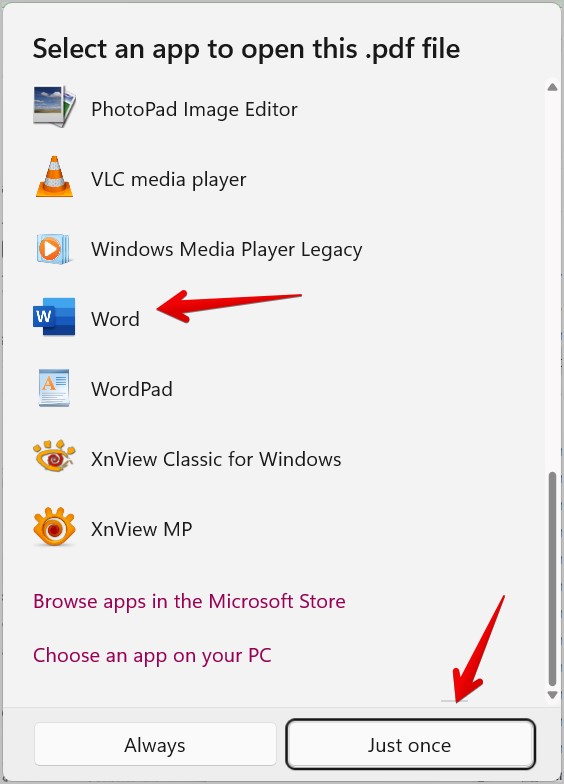
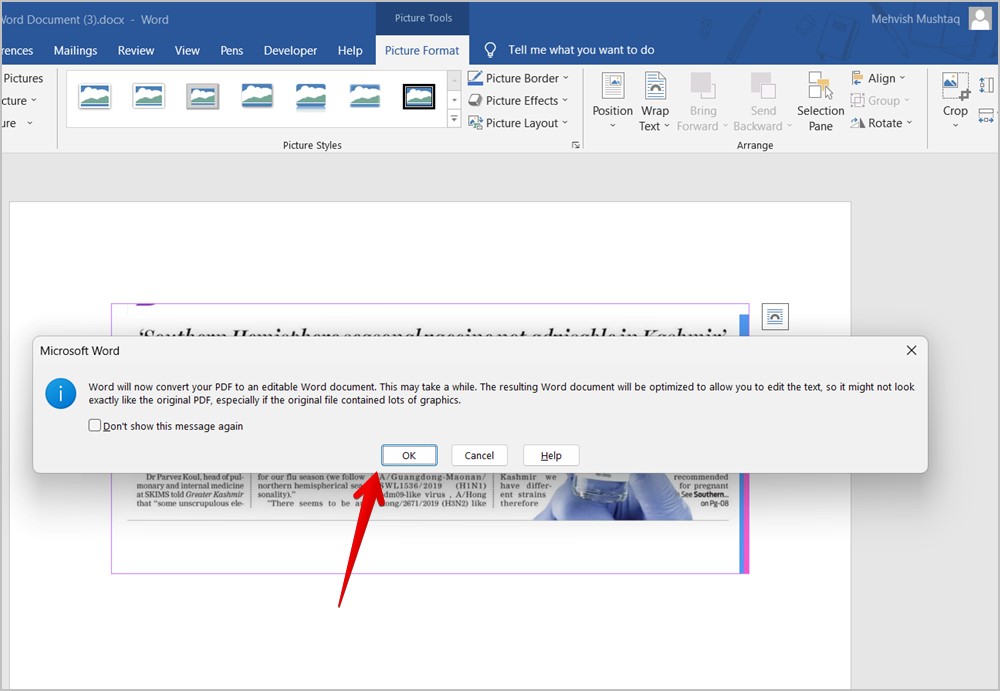
C’est tout. Votre image a été convertie avec succès sous forme de texte. Maintenant, vous pouvez facilement copier-coller le texte modifiable de l’image dans votre document Word réel.
Quelques conseils :
Essayez d’utiliser une image dans laquelle le texte est clairement visible. L’image doit être dans le bon sens, c’est-à-dire que le texte s’affiche de haut en bas. Faites pivoter l’image avant de la convertir en PDF.
Astuce : Découvrez le meilleur logiciel OCR pour Windows.
Méthode 2 : Utiliser des outils en ligne tiers
Si la méthode ci-dessus ne fonctionne pas pour votre image ou si elle semble un peu écrasante pour une image n’ayant qu’une ou deux lignes de texte, vous pouvez utiliser des outils en ligne tiers pour exporter du texte à partir d’une image. Plus tard, vous pourrez copier-coller le texte exporté dans votre document Word.
Remarque : Si la nature du contenu est privée ou soulève des problèmes de sécurité, suivez la méthode PDF hors ligne mentionnée au-dessus de. Comme ici, vous devrez télécharger les fichiers en ligne sur des serveurs tiers.
Suivez ces étapes pour utiliser un outil OCR en ligne afin de convertir l’image en texte pour votre document Word :
2. Cliquez sur le bouton Sélectionner un fichier et choisissez l’image à partir de laquelle vous souhaitez exporter le texte.
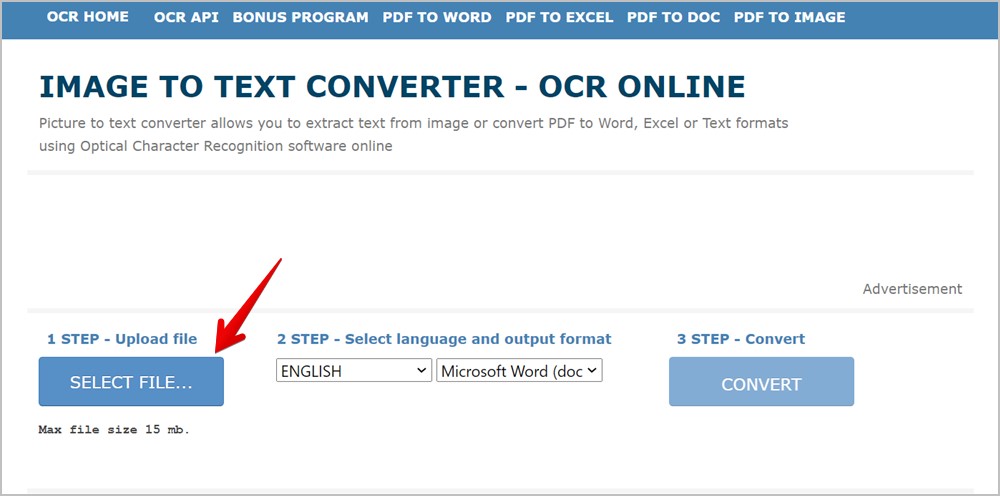
3. Sélectionnez la langue et le format de sortie et cliquez sur Convertir .
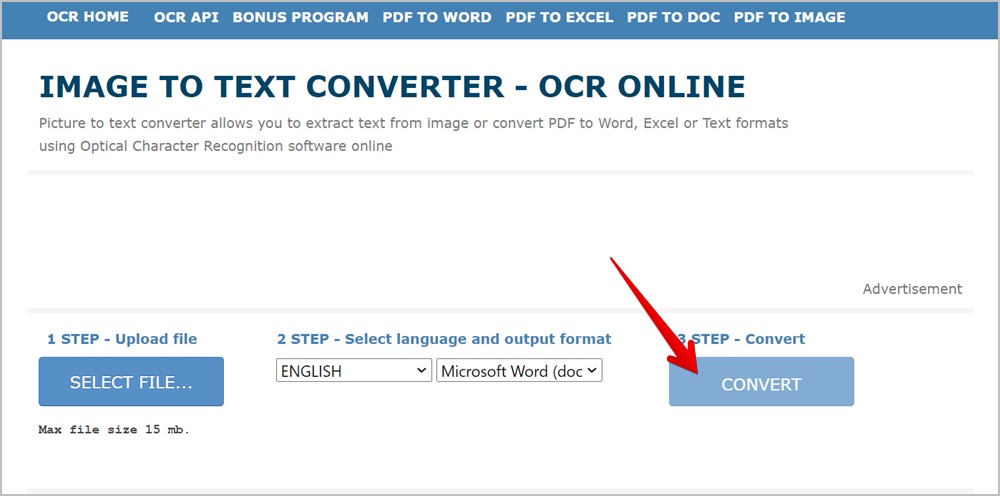
4. L’outil convertira le converti et affichera le texte en bas. Copiez-collez le texte dans votre document Word.
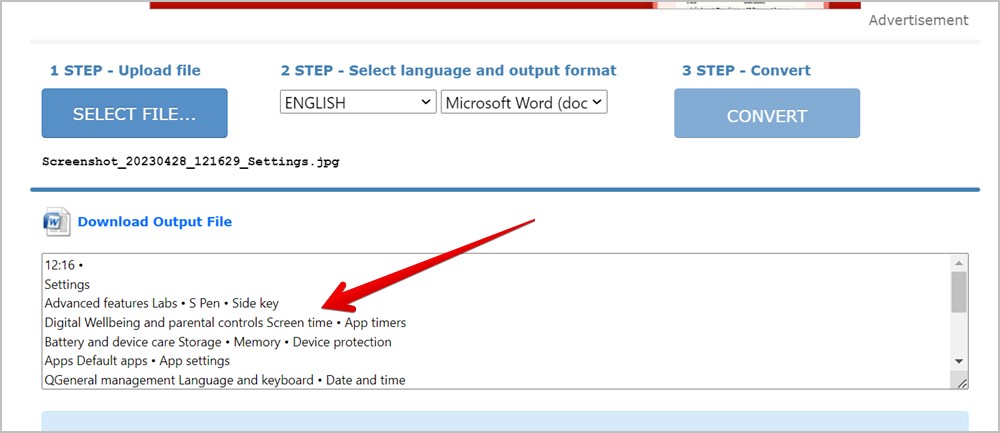
Astuce : Vous pouvez également utiliser ocr2edit.com/convert-to-txt ou imagetotext.info pour convertir des images en texte en ligne.
Méthode 3 : Utiliser OneNote
Si l’application Microsoft OneNote est installée sur votre ordinateur, vous pouvez l’utiliser pour convertir des images en texte. OneNote dispose d’un outil OCR intégré qui extrait le texte d’une image.
Suivez ces étapes pour utiliser OneNote afin de convertir une image en texte pour un document Word :
1. Ouvrez l’application OneNote sur votre ordinateur.
2. Créez une nouvelle page.
3. Cliquez sur sur Insérer suivi de Images. Sélectionnez l’image que vous souhaitez convertir en texte.
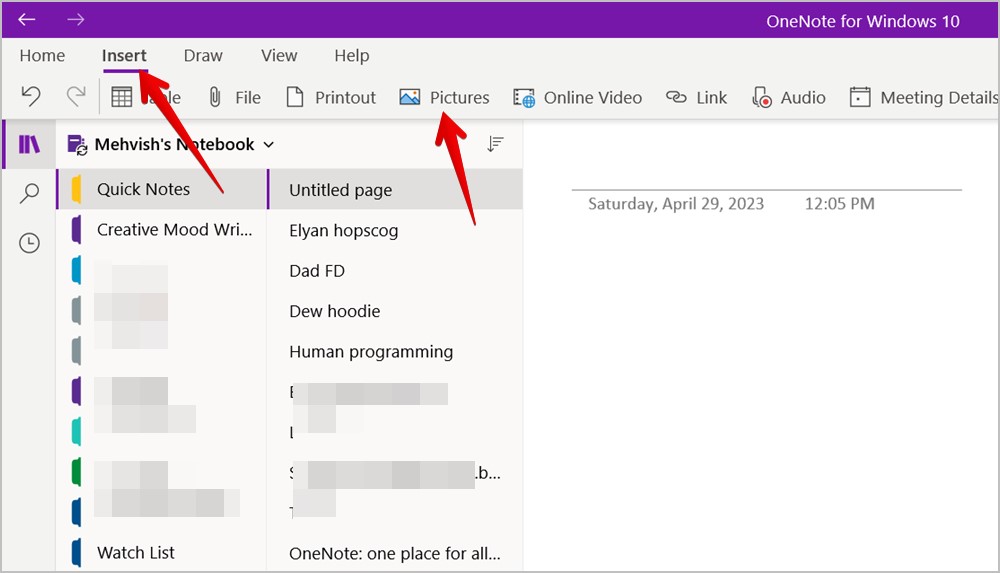
4. Cliquez avec le bouton droit sur l’image et sélectionnez Copier le texte de l’image. N’oubliez pas que l’affichage de cette option sur votre image peut prendre quelques minutes. Si vous ne le voyez pas immédiatement, je vous demanderais d’attendre 2-3 minutes.
5. Une fois que vous aurez cliqué sur Copier le texte de l’image, OneNote utilisera la fonction OCR pour extraire le texte de l’image. Maintenant, ouvrez votre document Word et utilisez la fonction coller pour coller le texte copié.
Foire aux questions
1. Le texte est-il modifiable après la conversion de l’image en texte ?
Oui, le texte est modifiable après la conversion de l’image en texte à l’aide de l’une des méthodes ci-dessus.
Rien n’arrive à l’image d’origine. Vous pouvez toujours y accéder et l’utiliser comme image même après en avoir copié du texte.
3. Quels formats d’image peuvent être convertis en texte ?
Vous pouvez extraire le texte des formats d’image populaires tels que JPEG, PNG, etc.
Copier le texte de l’image
J’espère que vous avez pu convertir l’image en texte en utilisant les méthodes ci-dessus. Si les méthodes n’ont pas aidé, découvrez d’autres moyens d’obtenir du texte à partir d’images sur un PC Windows. Découvrez également comment copier du texte non sélectionnable sur n’importe quel appareil.