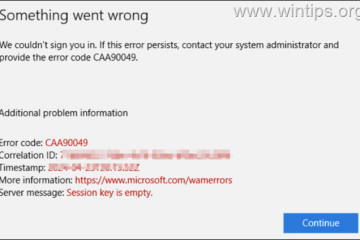Les BSOD ou les écrans bleus de la mort sont des erreurs redoutées de Windows qui peuvent causer de graves problèmes avec votre PC et vous empêcher de démarrer complètement sous Windows 11. Les BSOD se produisent pour plusieurs raisons et affichent souvent un code d’arrêt qui vous aide à identifier le problème.
Le’Périphérique de démarrage inaccessible‘est l’un de ces codes d’arrêt qui en est la cause. de fo BSOD sur Windows 11 selon les récents rapports d’utilisateurs. Une mise à jour de Windows, une mise à jour de pilote ou même un programme tiers peuvent être à l’origine de ce problème. Si vous êtes dans le même bateau, voici tout ce que vous devez savoir à ce sujet.
Pourquoi est-ce que je reçois le code d’arrêt”Périphérique de démarrage inaccessible”sur Windows 11 et qu’est-ce que c’est ?
Le’Périphérique de démarrage inaccessible’est un code d’arrêt émis par Windows lorsqu’il est incapable d’identifier et de démarrer à partir de votre lecteur de démarrage. Cela peut se produire pour plusieurs raisons et les plus courantes sont énumérées ci-dessous.
Panne de disque Pilotes défectueux Panne de courant Secteurs défectueux Changement de lettre de lecteur pour le disque de démarrage Structure de démarrage corrompue Ports SATA/NVMe défaillants Câbles desserrés Connexions desserrées Dommages physiques Programmes corrompus Logiciels malveillants BIOS corrompu
et plus encore ! Toutes ces raisons peuvent conduire à un lecteur de démarrage illisible qui peut conduire à ce BSOD sur votre PC.
Connexe : Comment réparer Windows 11 [15 façons]
Périphérique de démarrage inaccessible pour Windows 11 : 17 correctifs et 5 vérifications expliquées !
Voici comment réparer le périphérique de démarrage inaccessible BSOD sur votre système. Nous vous recommandons d’abord d’effectuer quelques vérifications sur votre système pour déterminer la cause de votre problème. Vous pouvez ensuite utiliser le correctif approprié mentionné ci-dessous pour corriger ce BSOD sur votre système Windows 11. Commençons.
Périphérique de démarrage inaccessible sous Windows 11 : 5 vérifications à faire
Commençons par vérifier si votre lecteur de démarrage apparaît dans le menu du BIOS. Si tel est le cas, vous rencontrez probablement des problèmes avec votre installation Windows. Cependant, si votre lecteur de démarrage n’apparaît pas dans le menu du BIOS, il peut s’agir d’un indicateur d’un lecteur défaillant. Commençons.
#1 : Vérifiez votre lecteur de démarrage dans le BIOS
Redémarrez votre PC et utilisez l’une des clés du BIOS en fonction de votre OEM pour accéder à votre menu BIOS. Si vous ne connaissez pas la clé BIOS de votre PC, vous pouvez utiliser cet article complet de notre part. Une fois dans le menu du BIOS, passez aux Paramètres avancés et recherchez Ordre de démarrage ou une option portant le même nom. Cela vous permettra de sélectionner un périphérique de démarrage à partir duquel vous souhaitez démarrer dans le système d’exploitation souhaité.
Nous n’avons pas besoin de modifier cette option mais plutôt de vérifier les lecteurs disponibles. Si votre lecteur de démarrage apparaît comme une option à sélectionner pour votre ordre de démarrage, vous rencontrez un problème avec votre installation de Windows 11. Cependant, si votre disque est manquant, vous envisagez probablement une panne de disque. Nous vous recommandons d’opter pour les correctifs et vérifications suivants pour vérifier la même chose.
Vérifiez les dommages Vérifiez votre port SATA/NVMe Essayez d’utiliser le disque sur un autre PC
Suivez l’une des sections pertinentes ci-dessous en fonction de votre diagnostic pour continuer à réparer le périphérique de démarrage inaccessible BSOD sur votre PC Windows 11.
Connexe : Comment réparer Windows 11 sans CD : 12 méthodes expliquées !
#2 : Vérifiez que votre disque n’a pas subi de dommages physiques
Si vous êtes à l’aise, nous vous recommandons d’ouvrir votre PC et de vérifier si votre disque n’a pas subi de dommages physiques. Cela peut être pertinent si vous avez récemment fait face à une panne de courant, voyagé avec votre PC ou transporté votre PC sous tension. Ouvrez votre PC ou ordinateur portable et détachez le lecteur concerné du port connecté. Nous vous recommandons maintenant de vérifier les broches du connecteur du lecteur pour tout dommage. Cela peut se manifester par des bosses, des égratignures et même des taches noires qui pourraient être la preuve d’une étincelle électrique. Si vous utilisez un SSD avec un dissipateur thermique, nous vous recommandons de vérifier le coussin thermique et ensuite le dissipateur thermique pour tout signe de dommage. Si vous utilisez un disque dur, vous pouvez le secouer pour diagnostiquer les pièces cassées ou mal alignées.
Une fois que vous avez terminé, si votre disque montre des signes de dommages, vous devez le confier à un technicien certifié au plus tôt. Cela maximisera vos chances de récupération de données avant que des parties et des secteurs de votre disque ne deviennent illisibles.
#3 : Vérifiez si vous pouvez accéder au mode de récupération
Le mode de récupération Windows offre un ensemble de fonctionnalités avancées intégrées conçues pour diagnostiquer et résoudre les problèmes lors du démarrage du système d’exploitation. Vous pouvez déclencher le mode de récupération automatiquement en redémarrant votre PC à mi-parcours du processus de démarrage 3 fois. Vous pouvez également appuyer sur F11 sur votre clavier pour entrer la même chose pendant le processus de démarrage. Si vous pouvez accéder au mode de récupération, vous êtes probablement confronté à un problème mineur avec votre installation de Windows 11. Cependant, si vous ne parvenez pas à accéder au mode de récupération, cela peut indiquer un problème plus grave avec votre PC. Nous vous recommandons de suivre les correctifs pertinents ci-dessous en fonction de votre diagnostic.
Certains PC peuvent également être livrés avec des modes de récupération personnalisés qui sont stockés sur des partitions cachées sur votre lecteur de démarrage. C’est généralement le cas avec les PC et les ordinateurs portables pré-construits où vous disposez d’un mode de récupération personnalisé de votre OEM qui offre des options de récupération supplémentaires. Si vous parvenez à accéder à ce mode, vous pouvez essayer de récupérer votre PC et de réparer le Périphérique de démarrage inaccessibleBSOD à l’aide de ces options.
Connexe : Windows 11 Spotlight ne fonctionne pas ? 9 corrections et 3 vérifications à faire
#4 : Vérifier les câbles desserrés
Si vous avez récemment effectué des réparations ou des mises à niveau sur votre PC, nous vous recommandons de vérifier tous vos câbles et de vérifier tous les connexions nécessaires. Vous avez peut-être manqué un fil ou un connecteur n’a peut-être pas été correctement ajusté. La réinitialisation de toutes les connexions et ports concernés peut aider à résoudre les problèmes, en particulier lorsque votre BIOS ne parvient pas à accéder au lecteur de démarrage. Si vous avez un SSD M.2 et plusieurs ports sur votre carte mère, vous pouvez même essayer de changer de port. Vous pourriez rencontrer des problèmes avec un port M.2 défectueux ou défaillant. Changer le port peut aider à diagnostiquer et à réparer le même problème jusqu’à ce que vous puissiez confier votre PC à un technicien certifié.
Périphérique de démarrage inaccessible pour Windows 11 : 17 correctifs expliqués
Maintenant que vous Si vous avez vérifié et vérifié votre PC pour diagnostiquer votre problème plus en détail, vous pouvez utiliser l’une des sections pertinentes ci-dessous pour commencer à réparer votre PC. Commençons.
Partie 1 : Si vous pouvez accéder à votre lecteur de démarrage : 13 correctifs
Si vous pouvez accéder à votre lecteur de démarrage et l’afficher dans le BIOS, vous pouvez commencer avec les correctifs mentionnés ci-dessous. Nous vous recommandons de commencer par le premier correctif et de parcourir la liste jusqu’à ce que vous puissiez démarrer sous Windows 11.
Fixe 1 : Désinstallez les programmes récemment installés
Un programme récemment installé programme ou application vous empêche probablement de démarrer Windows. Vous pouvez désinstaller des programmes et des applications récents à l’aide du CMD, accessible en mode de récupération ou à l’aide d’un support d’installation Windows. Pour démarrer en mode de récupération, redémarrez votre PC 3 fois pendant le processus de démarrage. Si vous utilisez un support de démarrage Windows, branchez-le et cliquez sur Suivant.
Maintenant, cliquez sur Réparer votre ordinateur.
Une fois que vous êtes démarré dans l’environnement de récupération Windows, cliquez sur Dépanner.
Cliquez Options avancées.
Maintenant, cliquez sur Invite de commandes.
Vous pouvez désormais utiliser les commandes ci-dessous pour désinstaller les programmes et applications récemment installés qui, selon vous, sont à l’origine du Périphérique de démarrage inaccessible BSOD sur votre PC. Tapez ce qui suit et appuyez sur Entrée pour commencer.
dir
Vous verrez maintenant le lecteur et le volume où Windows est installé. Notez sa lettre de lecteur et exécutez la commande suivante. Remplacez LTR par la lettre de lecteur que vous avez notée précédemment.
Dism/Image :LTR :\/Get-Packages
Identifiez maintenant le programme que vous souhaitez supprimer de votre PC et notez son nom. Utilisez la commande suivante pour le désinstaller de votre PC. Remplacez NAME par le nom du programme que vous avez noté précédemment. De même, remplacez LTR par la lettre du lecteur sur lequel Windows est installé.
exe/image :LTR :\/remove-package/packagename :NOM
Le programme sélectionné va maintenant être désinstallé de votre PC. Une fois désinstallé, utilisez la commande suivante pour fermer CMD.
exit
Maintenant redémarrez votre PC et voyez si vous rencontrez toujours le code d’arrêt Périphérique de démarrage inaccessible lorsque vous rencontrez un BSOD. Si un programme récemment installé posait des problèmes, il devrait maintenant être corrigé.
Correctif 2 : Essayez de changer votre mode SATA dans le BIOS
Nous vous recommandons maintenant de changer votre mode SATA dans le BIOS, surtout si vous avez un système Intel. Redémarrez votre PC et utilisez F2 pour démarrer dans le menu du BIOS. Vous pouvez trouver la clé BIOS pertinente pour votre OEM sur ce lien de notre part. Une fois que vous êtes dans le BIOS, passez votre mode SATA en AHCI ou vice versa. En fonction de votre PC, les options suivantes peuvent être disponibles.
AHCI Intel RST IDE RAID
et plus encore. L’idée est de passer à un autre mode et de voir celui qui vous convient le mieux. Basculer et changer de mode peut parfois aider à résoudre des problèmes avec votre lecteur de démarrage, en particulier si votre BIOS est confronté à un bogue.
Correctif 3 : Annuler les mises à jour Windows en attente
Nous vous recommandons désormais d’annuler toutes les mises à jour Windows en attente qui pourraient essayer de s’installer pendant le processus de démarrage et empêcher ainsi Windows d’accéder au lecteur de démarrage. Utilisez les étapes ci-dessous pour vous aider dans le processus.
Démarrez en mode de récupération en utilisant votre méthode préférée et lancez CMD.
Tapez ce qui suit et appuyez sur Entrée.
reg load HKLM\temp c:\windows
Exécutez maintenant la commande suivante.
system32\config
Ensuite, exécutez la commande suivante.
logiciel
Maintenant, utilisez la commande suivante pour supprimer le u en attente clé de registre pdate.
reg delete”HKLM\temp\Microsoft\Windows\CurrentVersion\Component Based Servicing\SessionsPending”/v exclusive
Utilisez la commande suivante pour décharger le registre.
reg unload HKLM\temp
Entrez maintenant la commande suivante pour afficher les mises à jour disponibles sur votre PC. Remplacez c par la lettre de lecteur de votre lecteur de démarrage, le cas échéant.
dism/image:c:\/get-packages
Recherchez les mises à jour avec la balise Installation En attente . Notez leurs noms une fois trouvés. Une fois que vous avez terminé, saisissez ce qui suit et appuyez sur Entrée.
MKDIR C:\temp\packages
Tapez maintenant ce qui suit et appuyez sur Entrée pour exécuter la commande. Remplacez NAME par le nom du package de mise à jour que vous avez noté précédemment. Remplacez également c : par la lettre de lecteur de votre lecteur de démarrage, le cas échéant.
dism/image:c:\/remove-package/packagename :NAME/scratchdir:c:\temp\packages
Répétez les étapes ci-dessus pour les autres mises à jour en attente sur votre PC. Une fois cela fait, utilisez la commande suivante pour fermer CMD.
exit
Redémarrer votre PC et vous devriez maintenant pouvoir démarrer Windows 11 si des mises à jour en attente étaient à l’origine de votre BSOD.
Correction 4 : exécutez Chkdsk
Lancez le mode de récupération sur votre PC en utilisant la méthode souhaitée et lancez Invite de commandes.
Maintenant, utilisez la commande suivante pour exécuter Chkdsk. Remplacez c : par la lettre de votre lecteur de démarrage, le cas échéant.
chkdsk/f/r c :
Une fois terminé, utilisez la commande suivante pour fermer CMD.
exit
Redémarrez votre PC et si des secteurs défectueux sur votre lecteur de démarrage étaient à l’origine du problème Périphérique de démarrage inaccessible sur votre PC, il devrait maintenant être corrigé.
Fix 5 : Démarrez Windows en mode sans échec
Nous vous recommandons maintenant d’essayer de démarrer Windows en mode sans échec. Si vous pouvez démarrer Windows en mode sans échec, il est probable qu’un programme ou un service tiers cause des problèmes avec votre système et provoque le Périphérique de démarrage inaccessible BSOD. Suivez les étapes ci-dessous pour vous aider tout au long du processus.
Redémarrez votre PC en mode de récupération en utilisant votre méthode préférée. Cliquez sur Résoudre les problèmes.
Maintenant, cliquez sur Options avancées.
Cliquez sur Paramètres de démarrage.
Cliquez sur Redémarrer.
Votre PC va maintenant redémarrer et afficher les options de démarrage pertinentes. Appuyez sur F4 ou 4 sur votre clavier pour démarrer Windows en mode sans échec.
Si votre PC parvient à démarrer Windows en mode sans échec, vous pouvez diagnostiquer et supprimer les programmes tiers récemment installés pour résoudre votre problème. Si toutefois, vous ne parvenez pas à démarrer sous Windows, vous pouvez continuer avec les autres correctifs mentionnés ci-dessous.
Correctif 6 : Mettez à jour les pilotes de vos contrôleurs de stockage
Contrôleur de stockage obsolète ou défectueux Les pilotes peuvent également empêcher votre PC d’accéder à votre lecteur de démarrage. Une mise à jour récente du BIOS pourrait avoir entraîné une incompatibilité ou une mise à jour récente du pilote pourrait être confrontée à des bogues non diagnostiqués. Utilisez les étapes ci-dessous pour vous aider à supprimer les pilotes défectueux et à installer des pilotes fonctionnels connus pour vos contrôleurs de stockage.
Remarque : Vous devrez télécharger ou trouver les pilotes appropriés pour votre contrôleur de stockage et les transférer sur une connexion USB vers votre PC avant de poursuivre avec ce guide.
Redémarrez votre PC en mode de récupération en utilisant votre méthode préférée et lancez Invite de commandes.
Utilisez maintenant la commande suivante pour obtenir une liste de tous les pilotes installés sur votre PC.
pnputil-e > C:\drivers.txt
Utilisez les éléments suivants commande pour afficher une liste de tous les pilotes installés sur votre PC.
tapez C:\drivers.txt
Identifiez maintenant les pilotes de votre contrôleur de stockage dans la liste sur votre écran et notez son nom publié. Utilisez la commande suivante pour supprimer le pilote. Remplacez NOM par le nom que vous avez noté précédemment.
pnputil.exe-d NOM.inf
Une fois supprimé, utilisez la commande ci-dessous pour installer le pilote approprié à partir de votre clé USB. Remplacez LTR par la lettre du lecteur de votre clé USB et NAME par le nom de votre pilote dans la clé USB.
pnputil.exe-a LTR :\NOM.INF
Maintenant, utilisez le commande suivante pour fermer CMD.
quitter
Redémarrez votre PC et essayez de démarrer dans Windows normalement. Si des pilotes de contrôleur de stockage défectueux étaient la cause de votre problème, il devrait maintenant être corrigé sur votre PC.
Correction 7 : résolvez vos problèmes avec votre menu de démarrage
Vous pouvez utiliser le bootrec.exe pour essayer de résoudre les problèmes avec le menu de démarrage de Windows. Utilisez les étapes ci-dessous pour vous aider dans le processus.
Redémarrez votre PC en mode de récupération et lancez l’invite de commande.
Tapez la commande suivante et appuyez sur Entrée.
bootrec.exe/rebuildbcd
Ensuite, exécutez la commande suivante.
bootrec.exe/fixmbr
Enfin, exécutez la commande suivante pour corriger votre ordre de démarrage.
bootrec.exe/fixboot
Utilisez la commande suivante pour fermer CMD.
quitter
Redémarrez votre PC et essayez de démarrer Windows 11 comme d’habitude. Si des problèmes avec votre menu de démarrage vous empêchaient de démarrer, il devrait maintenant être corrigé sur votre système.
Fix 8 : Exécutez la réparation du démarrage
La réparation du démarrage est un utilitaire intégré dans le mode de récupération qui peut vous aider à résoudre les problèmes de démarrage sous Windows 11. Suivez les étapes ci-dessous pour vous aider tout au long du processus.
Redémarrez votre PC en mode de récupération et cliquez sur Résoudre les problèmes.
Maintenant, cliquez sur Options avancées.
Cliquez sur Réparation au démarrage.
Connectez-vous à votre compte utilisateur pour confirmer votre identité. Windows va maintenant essayer de résoudre automatiquement les problèmes de démarrage sur votre système. Une fois cela fait, redémarrez votre PC et vous devriez maintenant pouvoir démarrer sous Windows si la réparation au démarrage a réussi à résoudre votre problème.
Fix 9 : Utiliser la restauration du système
La restauration du système peut vous aider restaurer votre PC à un point de restauration précédent lorsque tout fonctionnait comme prévu. Tous les programmes, services et pilotes récemment installés après le point de restauration seront supprimés au cours de ce processus. Suivez les étapes ci-dessous pour vous aider dans le processus.
Redémarrez votre PC en mode de récupération en utilisant votre méthode préférée et cliquez sur Dépanner.
Cliquez Options avancées.
Maintenant, cliquez sur Restauration du système.
Cliquez et sélectionnez le compte utilisateur souhaité et vérifiez votre identité en saisissant votre mot de passe. La restauration du système va maintenant se lancer sur votre PC. Cliquez sur Suivant.
Maintenant, cliquez sur Choisir un autre point de restauration si vous y êtes invité. Cliquez et sélectionnez le point de restauration souhaité lorsque tout fonctionnait comme prévu sur votre PC.
Conseil : Vous pouvez cliquer sur Rechercher les programmes concernés pour afficher une liste des programmes qui seront supprimés de votre PC au cours de ce processus.
Cliquez sur Suivant.
Maintenant, cliquez sur Terminer.
Votre PC va maintenant être restauré au point de restauration sélectionné. Vous ne devriez plus être confronté au Périphérique de démarrage inaccessible BSOD sur votre système.
Correctif 10 : exécutez l’analyse SFC et DISM
Redémarrez votre PC en mode de récupération et lancer Invite de commandes.
Maintenant, utilisez la commande suivante pour exécuter un SFC scan.
sfc/scannow
Une fois terminé, utilisez la commande suivante pour restaurer votre image d’installation de Windows 11.
DISM/Cleanup-Image/RestoreHealth
Une fois cela fait, utilisez la commande suivante pour fermer CMD.
exit
Redémarrez votre PC et essayez de démarrer Windows 11 comme d’habitude. Si des fichiers système corrompus provoquaient un BSOD sur votre système, le problème devrait maintenant être résolu.
Correctif 11 : Reflasher le BIOS de votre système
Nous vous recommandons maintenant d’essayer de reflasher votre BIOS. Vous pourriez rencontrer des problèmes avec un BIOS obsolète ou corrompu qui pourrait être confronté à des bogues avec vos composants matériels actuels. Reflasher votre BIOS peut aider à résoudre les problèmes avec le même. Flasher votre BIOS peut être un processus différent pour chaque PC en fonction de son OEM. Nous vous recommandons de suivre les guides liés ci-dessous en fonction de votre OEM pour flasher votre BIOS.
Si des problèmes de BIOS étaient à l’origine du BSOD Périphérique de démarrage inaccessiblesur votre système, le problème devrait maintenant être fixé.
Correction 12 : Vérifiez et réattribuez la lettre de votre lecteur de démarrage si elle est modifiée
Parfois, la lettre de lecteur de votre lecteur de démarrage peut être modifiée en fonction des modifications que vous apportez à votre PC. La même chose peut vous empêcher de démarrer Windows et provoquer un BSOD avec le code d’arrêt Périphérique de démarrage inaccessible. Utilisez les étapes ci-dessous pour vérifier et corriger la même chose sur votre PC. Commençons.
Redémarrez votre PC en mode de récupération en utilisant votre méthode préférée et lancez l’invite de commande.
Maintenant, utilisez la commande suivante pour lancer diskpart.
diskpart
Tapez ce qui suit et appuyez sur Entrée.
list vol
Recherchez et identifiez votre lecteur de démarrage dans la liste sur votre écran à l’aide de la colonne Info. Vérifiez la lettre à côté de la même chose. Si elle est différente de la lettre de votre lecteur de démarrage initial (C :), utilisez les commandes ci-dessous pour la corriger.
Commencez par sélectionner votre volume de démarrage à l’aide de la commande ci-dessous. Remplacez VOLUMENUMBER par le numéro de volume correspondant à votre volume de démarrage.
sel vol VOLUMENUMBER
Tapez maintenant la commande suivante pour attribuer C : comme lettre de lecteur par défaut à votre volume de démarrage.
assign letter=C
Utilisez la commande suivante pour fermer diskpart.
exit
Maintenant, utilisez la commande suivante pour fermer CMD.
exit
Redémarrez votre PC et vous devriez maintenant pouvoir démarrer Windows 11 comme d’habitude.
Fix 13: Installez les pilotes Intel RST manuellement (uniquement pour les utilisateurs Intel)
Si vous disposez d’un lecteur et d’un processeur compatibles Rapid Storage, vous pourriez rencontrer des problèmes avec vos pilotes RST. Les pilotes RST sont connus pour causer des problèmes lors de la tentative de démarrage de Windows dans certains scénarios et leur réinstallation peut aider à résoudre de nombreux problèmes. Suivez les étapes ci-dessous pour vous aider à réinstaller ou à installer les pilotes Intel RST en fonction de votre PC.
Remarque : Nous vous recommandons vivement de télécharger et d’utiliser les pilotes adaptés à votre PC publiés par votre OEM. Si votre OEM ne fournit aucun pilote Intel RST, nous vous recommandons de vérifier votre compatibilité et de télécharger les pilotes appropriés à partir de ce lien.
Commencez par télécharger les pilotes RST appropriés pour votre PC et transférez-les sur une clé USB à l’aide d’un deuxième appareil. Connectez l’USB à votre PC. Maintenant, redémarrez votre PC en mode de récupération et lancez l’invite de commande.
Use the following command to export a list of all installed drivers.
pnputil-e > C:\drivers.txt
Use the following command to view a list of drivers installed on your PC.
type C:\drivers.txt
Find and identify any RST drivers installed on your PC. If you find any, note down the Published name. Now use the following command to remove the driver. Replace NAME with the name you noted down earlier.
pnputil.exe-d NAME.inf
Repeat the steps above to remove any additional RST drivers on your PC. Your PC could have multiple versions of the driver in some cases. Once you’re done, use the following command to install the downloaded drivers from your USB. Replace LTR with the letter assigned to your USB drive and NAME with the name of your driver.INF file.
pnputil.exe-a LTR:\NAME.INF
The selected driver will now be installed for your Windows 11 installation. Use the following command to close CMD.
exit
Reboot your PC and try booting Windows 11 as usual again. If faulty or incompatible RST drivers were causing issues with your system, then the same should now be fixed.
Last Resorts
If by this time you’re still facing Inaccessible Boot Device BSOD on your system then it’s time for some drastic measures. We now recommend you format your boot drive and reinstall Windows 11 from scratch. This can help fix major issues with your Windows 11 installation.
We will first backup all your important data using an Ubuntu ISO. We can then format and reinstall Windows 11 without the risk of losing your data.
If however, starting from scratch does not fix your issue, then you might be looking at a hardware failure. We recommend you get in touch with a certified technician at the earliest in such cases.
Things you need Format and reinstall Windows 11
Here’s how you can format and reinstall Windows 11 on your PC. Utilisez les étapes ci-dessous pour vous aider dans le processus.
Step 1: Backup your data using Ubuntu
Start by downloading the Ubuntu ISO linked above. Similarly, download a portable copy of Rufus using the link above. Now launch Rufus on your PC. Click the drop-down menu at the top and select your USB if not already selected.
Click SELECT.
Navigate to the Ubuntu ISO you downloaded and double-click the same to select it.
The values will be automatically filled in for your Ubuntu ISO. Click START once done.
If you’re asked about image mode, let it be at its default option, Write in ISO Image mode (Recommended).
Click OK.
You will now be shown an alert that all data on your USB will be deleted. Click OK to confirm your choice.
Rufus will now format and create a bootable Ubuntu USB. This can take some time depending on your PC and USB. You can track its progress at the bottom of Rufus.
Once done, leave your USB plugged in and reboot your PC. Press Esc on your keyboard as soon as your PC reboots. You will now be given the choice to select your boot device. Use the arrow keys to select your USB drive and press Enter to select the same. You can also use the BIOS to set the USB as your preferred boot device. Now select Try or Install Ubuntu from the Grub menu.
Your PC will now boot from your USB drive and launch Ubuntu. Click and select your preferred language from the left sidebar.
Now click Try Ubuntu.
The live desktop environment will now boot and launch on your PC. Once done, double-click the Home folder on your desktop.
Click Other Locations on your left. You will now be shown all the available disks on your PC. This includes your failing Windows drive as well. Double click the same and backup all your important files to your external drive.
Once you’re done simply reboot your PC and follow the next step to format and reinstall Windows 11 on your drive.
Step 2: Format and reinstall Windows 11
Similar to booting Ubuntu, you will need to create a Windows 11 installation media using the downloaded ISO. Once you’re done, you can boot from the USB, format the concerned drive, and re-install Windows 11. Keep in mind that formatting your boot drive will remove all data from the same including hidden partitions. If you have a custom recovery partition, then we recommend you backup the same before proceeding further.
Once you’re ready, use this comprehensive guide from us to format and reinstall Windows 11 on your PC.
Part 2: If you can not access your drive at all (4 Fixes)
If you can not access your drive at all in your BIOS menu then it might indicate a failing drive or in the worst case, a hardware failure. We recommend you try out the following fixes to try and diagnose your issue further. Let’s get started.
Fix 1: Try changing SATA/NVMe ports
If you have multiple ports available on your motherboard then you can try switching the same to see if that fixes the issue for you. You could be facing a failing SATA or NVMe port on your PC which is preventing your boot drive from showing up on your PC.
Ports can get damaged due to various reasons including stress, transit damage, power surges, failing chargers, and more. All these issues can prevent your drive from being read which can cause the Inaccessible Boot Device BSOD on your system.
If you’re comfortable, we recommend you open up your PC or laptop and try switching drive slots to see if that helps your drive show up on your PC. Most NVMe drives are held down by a single screw and will pop up once the screw is removed. The drives are inserted removed at an angle and then pressed down to create tension.
SATA drives and HDDs on the other hand use slot-in or cable connectors that can be pulled out and inserted. These drives are also held down using screws and detaching the connector can help your remove the same.
If however, you’re using a laptop then your options can be limited. You might not have an additional port on your system which might force you to try your drive on a different PC or a test bench. Use the next section to help you along with the same.
Fix 2: Try using your drive on a different PC
We now recommend you try using the concerned drive on a different PC. While you will face your issues when trying to boot your Windows 11 installation, the idea is to check the BIOS and verify if the drive can be read or not. This can help you diagnose issues with your PC that might be specific to your hardware components and will be preventing you from using the concerned drive on your PC. If your drive shows up on a different PC then we recommend you get in touch with a certified technician to further diagnose and fix this issue specific to your PC.
Fix 3: Replace your faulty drive
If your drive is unreadable and dead then there is not much you can do at this point. You can pay for professional data recovery services to recover important data from your drive if needed and then replace the drive to start afresh.
You can use this guide from us to fresh install Windows 11 on your new drive once replaced.
Fix 4: Reinstall Windows 11 on a new drive
You can try installing Windows 11 on a different drive to further diagnose and fix the issue with your previous installation. You can however only do this if you have another drive installed on your system. As your boot drive is currently unreadable, you won’t be able to create a new partition to install Windows 11 on the same. Use the steps below to help you along with the process.
Step 1: Backup your data using Ubuntu
As we’ll be installing Windows 11 on your alternate drive, you can backup data from the same using the Ubuntu live environment. Suivez les étapes ci-dessous pour vous aider dans le processus.
Start by downloading the Ubuntu ISO linked above. Similarly, download a portable copy of Rufus using the link above. Now launch Rufus on your PC. Click the drop-down menu at the top and select your USB if not already selected.
Click SELECT.
Navigate to the Ubuntu ISO you downloaded and double-click the same to select it.
The values will be automatically filled in for your Ubuntu ISO. Click START once done.
Let the image mode be its default selection and click OK if you’re prompted.
You will now be shown an alert that all data on your USB will be deleted. Click Yes to confirm your choice.
Rufus will now format and create a bootable Ubuntu USB. This can take some time depending on your PC and USB. You can track its progress at the bottom of Rufus.
Once done, leave your USB plugged in and reboot your PC. Press Esc on your keyboard as soon as your PC reboots. You will now be given the choice to select your boot device. Use the arrow keys to select your USB drive and press Enter to select the same. Your PC will now boot from your USB drive and launch Ubuntu. Select Try or Install Ubuntu from the Grub menu.
Click and select your preferred language from the left sidebar.
Now click Try Ubuntu.
The live desktop environment will now boot and launch on your PC. Once done, double-click the Home folder on your desktop.
Click Other Locations on your left.
You will now be shown all the available disks on your PC. This includes your failing Windows drive as well. Double click the same and backup all your important files to your external drive.
Once you’re done simply reboot your PC and follow the next step to format and reinstall Windows 11 on your drive.
Step 2: Install Windows 11
We now recommend you format your drive and install Windows 11 on the same. Use this comprehensive guide from us to help you along with the process. Once you’ve installed Windows 11 you can set up your PC as needed and try reading your initial drive using data recovery tools. You might be looking at a bricked drive that might need additional fixes to get it working again. If the drive does not show up at all, we recommend you get in touch with a certified technician to further help diagnose and fix your PC.
We hope this post helped you fix the Inaccessible Boot Device stop code BSOD on your PC. If you have any more questions, feel free to reach out using the comments below.
RELATED