Comment changer le raccourci clavier de langue dans Windows 11 UP
Si vous êtes une personne multilingue et que vous avez besoin de discuter ou d’écrire dans plusieurs langues sur votre ordinateur Windows 11, vous voudrez peut-être savoir comment changer le raccourci clavier de langue. Bien que vous puissiez toujours utiliser le bouton de langue dans la barre d’état système pour passer à une autre disposition de clavier, l’utilisation d’un raccourci clavier de langue est toujours plus rapide. Si la vitesse est ce que vous recherchez, lisez ce guide et découvrez les raccourcis de langue du clavier par défaut dans Windows 11 et comment les changer pour quelque chose de plus confortable :
REMARQUE : Ce didacticiel a été créé à l’aide de la mise à jour Windows 11 Moment 2. Pour savoir quelle version vous avez installée, lisez notre guide sur la vérification de la version et de l’édition de Windows 11.
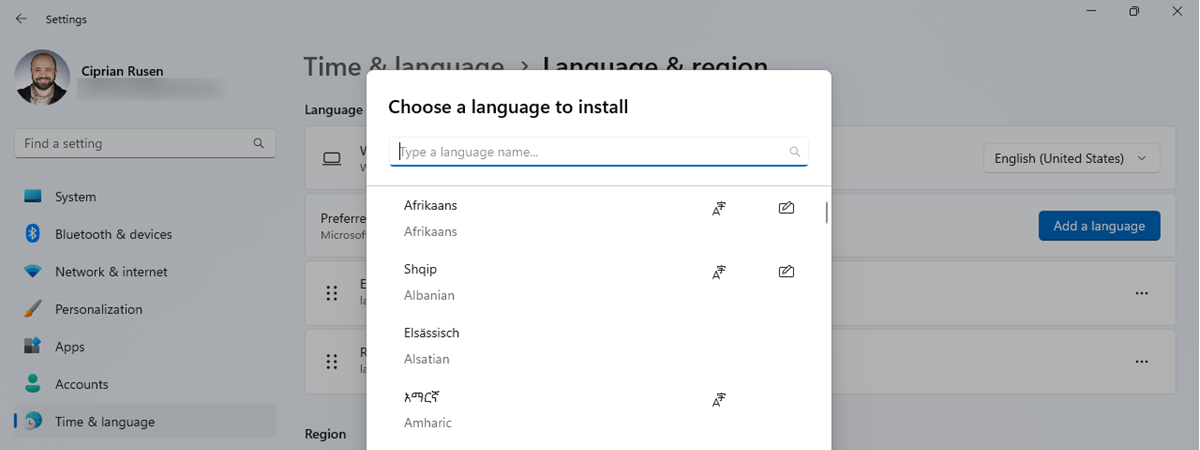
Quel est le raccourci de changement de langue par défaut de Windows 11 ?
Avant d’aborder la partie du raccourci de changement de langue du clavier, vous devez d’abord connaître le raccourcis standard pour cela. Car oui, il n’y a pas qu’un seul raccourci, mais trois raccourcis différents pour changer la langue ou la disposition du clavier :
Windows + barre d’espace-passe à l’option suivante dans la liste des langues ou dispositions de clavier installées. Bien que ce raccourci de langue du clavier ne puisse pas être modifié dans Windows 11, tous les autres peuvent être modifiés. Alt gauche + Maj-est le raccourci standard pour changer la langue du clavier dans Windows 11. Si vous avez plusieurs dispositions de clavier installées pour la même langue, il les ignore et passe à la première disponible pour la suivante langue. Ctrl + Maj-bascule entre les dispositions de clavier disponibles pour la langue actuelle. Évidemment, cela ne fonctionne que si vous avez ajouté plusieurs dispositions de clavier pour la langue d’entrée actuellement sélectionnée. 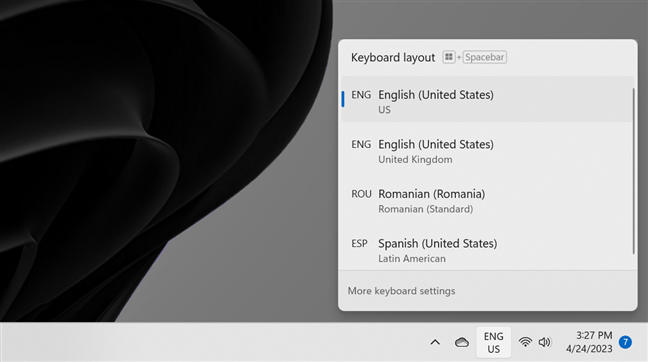
Le raccourci clavier de Windows 11 utilise la barre de langue
CONSEIL : Si vous souhaitez en savoir plus sur ces raccourcis de langue du clavier, ainsi que sur la façon d’ajouter de nouvelles langues de saisie ou des dispositions de clavier, je vous recommande de lire ceci guide: Comment changer la langue du clavier sur Windows 11.
Comment changer les raccourcis de langue du clavier dans Windows 11
Maintenant que nous connaissons le clavier par défaut raccourcis de langue/disposition utilisés par Windows 11, voyons comment les changer en quelque chose de plus à votre goût:
Étape 1. Accéder aux paramètres avancés des touches
La première étape consiste à ouvrez l’application Paramètres : un moyen rapide consiste à appuyer sur Win + I sur votre clavier. Ensuite, sélectionnez Heure et langue dans la barre latérale gauche, puis cliquez ou appuyez sur Saisie sur le côté droit de la fenêtre.
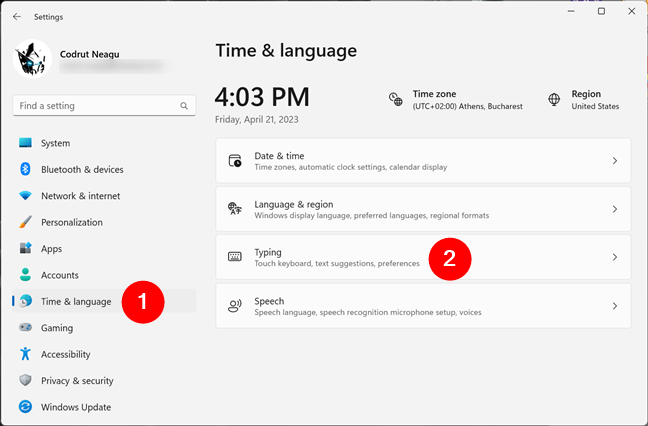
Pour modifier le raccourci de langue du clavier, accédez à Paramètres > Heure et langue > Saisie
Sur la page des paramètres de saisie , faites défiler vers le bas pour localiser l’entrée Paramètres avancés du clavier et cliquez ou appuyez dessus.

Accéder aux paramètres avancés du clavier
Cela ouvre une nouvelle page de paramètres appelée Paramètres avancés du clavier. En bas, vous devriez voir le lien”Touches de raccourci de langue d’entrée”. Cliquez ou appuyez dessus.
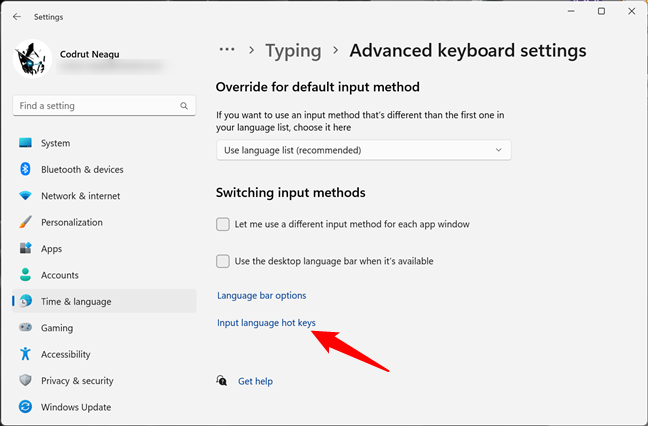
Cliquez ou appuyez sur les touches de raccourci de la langue d’entrée
Une fenêtre à l’ancienne appelée”Services de texte et langues d’entrée”s’ouvre , et son onglet Advanced Key Settings est automatiquement sélectionné. C’est ici que vous pouvez modifier les raccourcis clavier de langue utilisés par Windows 11 à partir de la section”Touches de raccourci pour les langues d’entrée”qui occupe la majeure partie de la fenêtre.
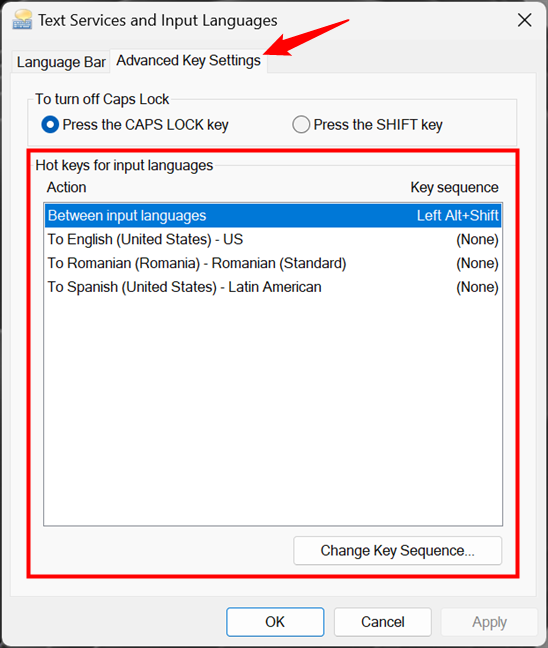
Touches de raccourci pour les langues de saisie
Étape 2. Changer le clavier par défaut raccourcis de langue
Comme vous le savez maintenant, dans Windows 11, le raccourci par défaut pour changer la langue du clavier est Alt gauche + Maj. Celui qui bascule les dispositions du clavier est Ctrl + Maj. Dans la plupart des cas, ces raccourcis sont OK. Toutefois, si vous souhaitez utiliser l’un de ces raccourcis clavier ou les deux pour d’autres choses, vous devez soit désactiver, soit modifier les raccourcis clavier utilisés pour modifier la langue/la disposition. Voici ce que vous devez faire pour cela :
Dans la section”Touches de raccourci pour les langues de saisie”, sélectionnez”Entre les langues de saisie”et cliquez ou appuyez sur le bouton”Modifier la séquence de touches”en bas.

Comment changer le raccourci de langue du clavier
Lorsque vous appuyez sur le bouton”Modifier la séquence de touches”, Windows 11 ouvre une nouvelle fenêtre portant le même nom. Dans celui-ci, il y a deux panneaux avec des raccourcis alternatifs pour les raccourcis clavier”Changer la langue d’entrée”et”Changer la disposition du clavier”. Bien que vous ne puissiez spécifier votre propre raccourci clavier pour aucun d’entre eux, vous pouvez choisir entre quatre options prédéfinies pour chacun.
Sélectionnez Non attribué pour désactiver un raccourci clavier de langue, ou choisissez l’accent grave (`) pour changer la langue ou la mise en page avec une seule touche. Lorsque vous avez terminé, cliquez ou appuyez sur OK.
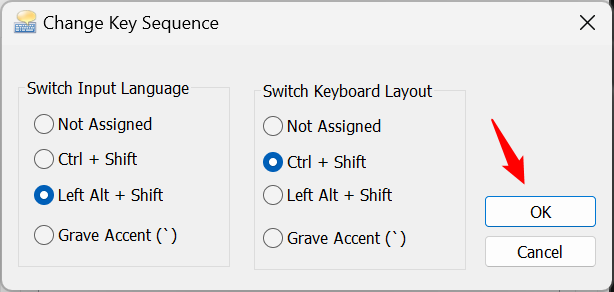
Sélectionnez la touche de raccourci de changement de langue et appuyez sur OK
REMARQUE : Vous ne pouvez pas attribuer le même raccourci clavier pour changer la langue de saisie et la disposition du clavier.
Appuyer sur OK vous ramène à l’onglet”Paramètres avancés des touches”de la fenêtre”Services de texte et langues de saisie”. Cliquez ou appuyez sur OK ou Appliquer pour enregistrer les nouveaux paramètres.
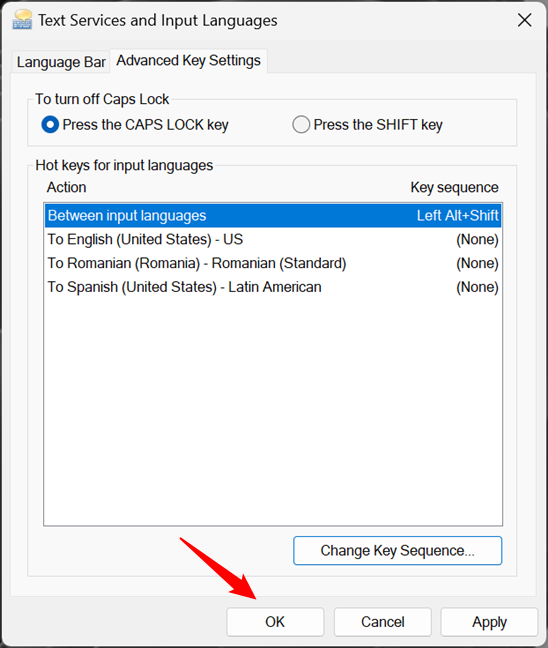
Modifiez le raccourci clavier de la langue et appuyez sur OK ou Appliquer
À partir de maintenant, vous pouvez utiliser le ou les nouveaux raccourcis que vous avez définis pour changer de clavier langue et disposition.
Étape bonus : définissez un raccourci clavier pour activer une langue de saisie au clavier spécifique
Si vous utilisez plusieurs langues lors de la saisie ou si vous aimez travailler avec plusieurs dispositions de clavier différentes , passer de l’un à l’autre avec les raccourcis clavier standard peut rapidement prendre du temps. Heureusement, Windows 11 vous permet également de définir des raccourcis clavier pour basculer vers des langues ou des mises en page spécifiques précédemment ajoutées.
Dans la fenêtre”Services de texte et langues de saisie”, sélectionnez n’importe quelle mise en page dans les”Touches de raccourci pour les langues de saisie”liste et cliquez ou appuyez sur”Modifier la séquence de touches.”
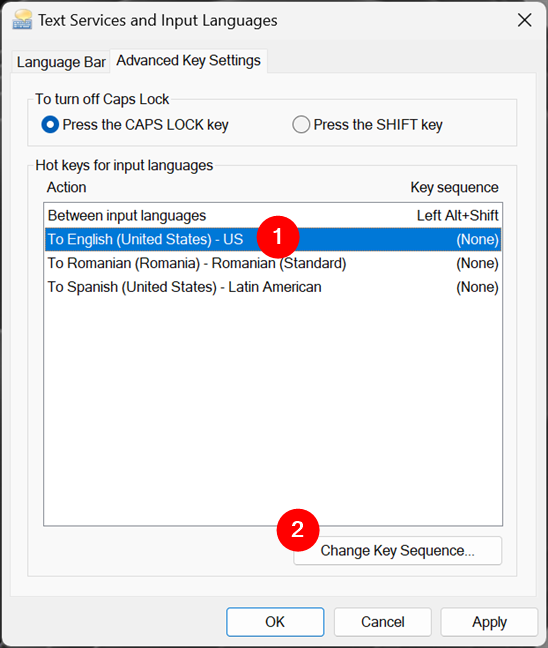
Sélectionnez une disposition et appuyez sur Modifier la séquence de touches
Dans la fenêtre qui s’affiche, cochez la case”Activer la séquence de touches”.

Cochez Activer la séquence de touches pour définir un clavier de langue raccourci
Ensuite, utilisez les deux menus déroulants pour définir le raccourci clavier que vous préférez :
Choisissez Ctrl, Ctrl + Maj ou Alt gauche + Maj dans le menu de gauche pour sélectionner la première séquence de touches Choisissez l’un des nombres de 0 à 9, le tilde (~) ou l’accent grave (`) dans la deuxième liste pour sélectionner la deuxième partie du raccourci clavier.
Une fois que vous avez choisi le raccourci de langue du clavier que vous souhaitez, cliquez ou appuyez sur OK.
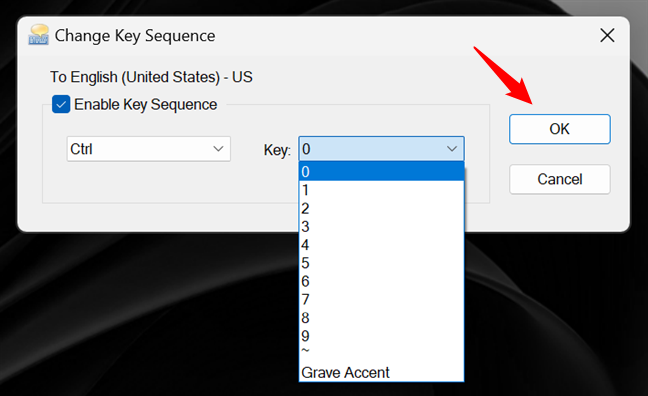
Définissez un raccourci clavier pour changer la langue vers celle que vous utilisez le plus
Confirmez votre choix une fois de plus en cliquant sur OK ou Appliquer.
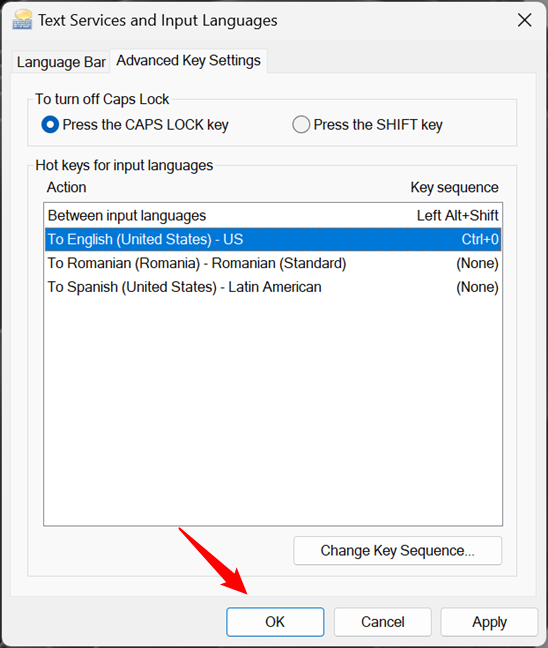
Confirmez votre choix d’utiliser le nouveau raccourci clavier de langue
Désormais, chaque fois que vous utilisez le nouveau raccourci clavier, la langue qui lui est attribuée est instantanément activée.
CONSEIL : Si vous souhaitez désactiver un tel raccourci personnalisé ultérieurement, suivez les mêmes étapes et décochez la case”Activer la séquence de touches”dans la fenêtre”Modifier la séquence de touches”.
Pourquoi avez-vous changé le raccourci de langue du clavier ?
Dans mon cas, c’est simple : je tape beaucoup chaque jour et j’écris généralement en deux langues : l’anglais et le roumain. Ainsi, je veux pouvoir changer rapidement la disposition du clavier et la langue de saisie. Et toi? Pourquoi avez-vous voulu changer la langue de votre clavier ? De plus, quelles langues utilisez-vous pour taper sur votre ordinateur ? Faites-le moi savoir dans la section des commentaires ci-dessous.


