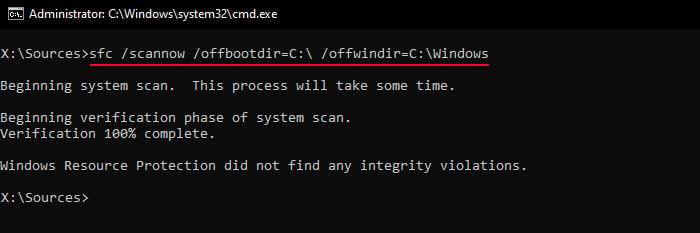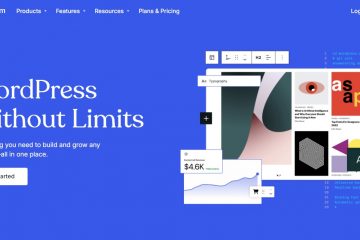Le programme Vérificateur des fichiers système (SFC) est l’utilitaire Windows traditionnel que vous pouvez utiliser pour réparer les fichiers système corrompus. Il recherche tout problème de corruption ou d’intégrité avec les fichiers protégés de votre système Windows et tente de les réparer.
Vous devez ajouter le commutateur Scannow à la commande SFC pour vérifier et résoudre ces problèmes. Cependant, il y a d’autres choses que vous devez également considérer.
Par exemple, le simple fait d’exécuter l’invite de commande par défaut peut ne pas exécuter cette commande. Parfois, vous devrez également réparer vos fichiers sans vous connecter à votre compte. Donc, je vais vous expliquer comment vous pouvez exécuter cette commande dans toutes les situations dans cet article.
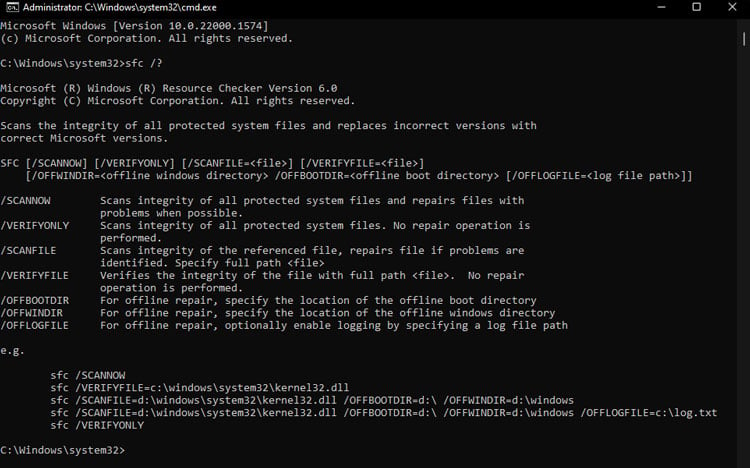
Mécanisme de fonctionnement de SFC/Scannow
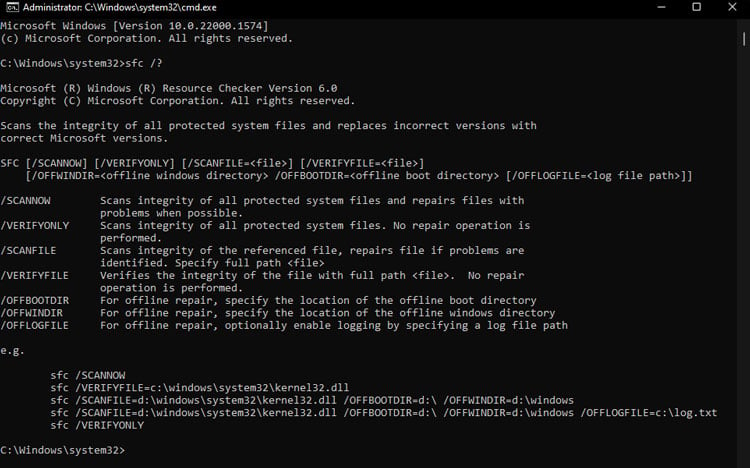
Avant Windows Vista, le vérificateur de fichiers système utilisait la copie en cache des fichiers système dans un dossier compressé à l’intérieur de %WinDir%\System32\ dllcache pour analyser et réparer les fichiers système corrompus.
Maintenant, cependant, Microsoft a intégré SFC dans la fonction Windows Resource Protection (WRP). Cette fonctionnalité empêche les sources externes de remplacer les fichiers système intégrés cruciaux et les données de registre.
Chaque fois que vous exécutez SFC/Scannow, la protection des ressources Windows effectue les opérations suivantes pour analyser et réparer les fichiers protégés :
Tout d’abord, il vérifie la signature de hachage des fichiers et la compare avec les entrées de registre dans la ruche de registre COMPONENTS pour voir s’ils se trouvent au bon endroit. Les fichiers système sont liés en dur aux composants du dossier WinSxS. Seuls les fichiers à l’intérieur du dossier existent réellement, et les fichiers système habituels sont simplement liés à ces composants. Ainsi, si WRP trouve des incohérences, il vérifie les fichiers système par rapport au contenu des dossiers %WinDir%\WinSxS ou %WinDir%\WinSxS\Backup (Windows Component Store). Il recherche tous les liens durs rompus et les répare. De cette façon, il recrée tous les fichiers manquants ou corrompus à leur emplacement approprié.
Comment utiliser SFC/Scannow sur Windows en ligne ?
Vous pouvez utiliser l’invite de commande élevée ou de niveau administrateur pour exécuter l’utilitaire SFC dans un système en ligne. Ici, en ligne fait référence à l’environnement Windows que vous utilisez actuellement. C’est-à-dire que si vous êtes connecté à un compte d’utilisateur Windows, votre Windows est en ligne.
Ouvrez Exécuter en appuyant sur la touche Windows + R. Tapez cmd et appuyez sur Maj + Ctrl + Entrée pour exécuter la Commande Demander en tant qu’administrateur. Si vous souhaitez uniquement vérifier l’intégrité des fichiers système, vous pouvez taper sfc/verifyonly et appuyer sur Entrée. Pour analyser et réparer tous les problèmes d’intégrité des fichiers, tapez sfc/scannow et appuyez sur Entrée.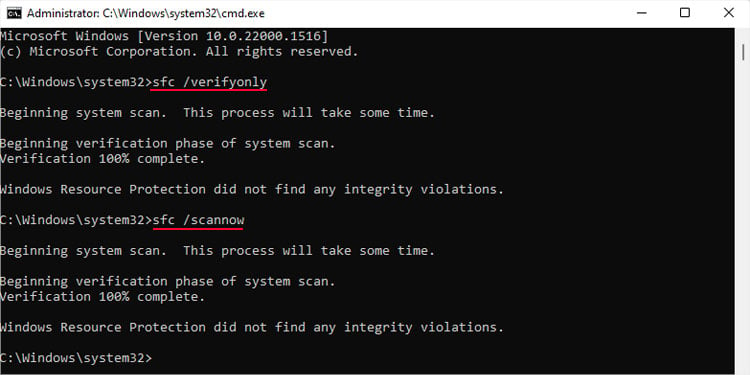
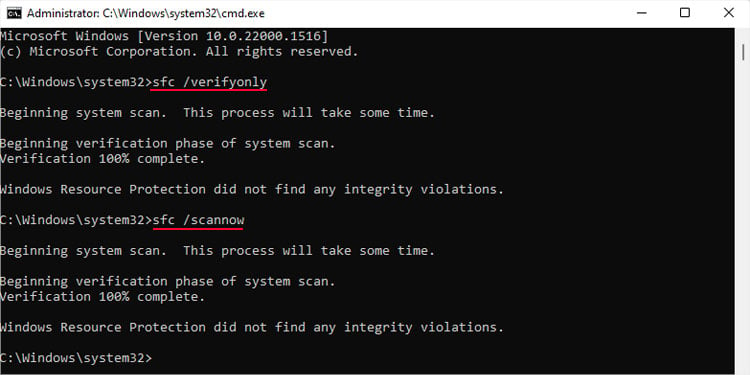
S’il n’a trouvé aucun problème, il renverrait le message”La protection des ressources Windows n’a trouvé aucune violation d’intégrité.”
S’il a trouvé les problèmes et les ont résolus avec succès, vous obtiendrez”Windows Resource Protection a trouvé des fichiers corrompus et les a réparés avec succès.”
Mais il existe deux situations où il ne fournit pas le résultat souhaité :
Il crée également un fichier journal, %windir%\Logs\CBS\CBS.log, qui inclut les détails du processus.
Vous pouvez vérifier le journal en saisissant la commande findstr/c:”[SR]”%windir%\Logs\CBS\CBS.log >”%userprofile%\Desktop\sfcdetails.txt”à l’invite pour créer un fichier.txt lisible sur votre bureau.
Comment utiliser SFC/Scannow sur Windows hors ligne ?
Vous devrez peut-être exécuter SFC/Scannow sur un environnement Windows hors ligne dans certains scénarios. Si vous ne parvenez pas à vous connecter à votre compte ou si vous disposez d’un système à démarrage multiple, le programme peut ne pas trouver le système d’exploitation que vous souhaitez réparer.
Vous pouvez démarrer dans l’environnement de démarrage avancé ou de récupération Windows puis exécutez ce programme dans de tels cas.
Vous devrez spécifier le Windows hors ligne et le répertoire de démarrage pour cette méthode. En outre, l’environnement de récupération réaffecte temporairement la lettre de lecteur pour ces répertoires, vous devez donc également les comprendre.
Tout d’abord, vous devez accéder à l’environnement de démarrage avancé. Il existe différentes méthodes pour le faire, telles que : forcer l’arrêt de votre ordinateur trois ou quatre fois, puis le rallumer. Au quatrième démarrage, l’ordinateur chargera l’écran de réparation du démarrage. Ici, cliquez sur Options avancées. Cliquez sur l’icône d’alimentation sur l’écran de connexion ou le menu Démarrer. Maintenez la touche Maj enfoncée tout en cliquant sur Redémarrer> Redémarrer maintenant. Démarrez à l’aide d’un support d’installation Windows. Définissez les préférences de langue et, sur l’écran d’installation, sélectionnez Réparer votre ordinateur. Ensuite, accédez à Dépannage> Options avancées> Invite de commandes.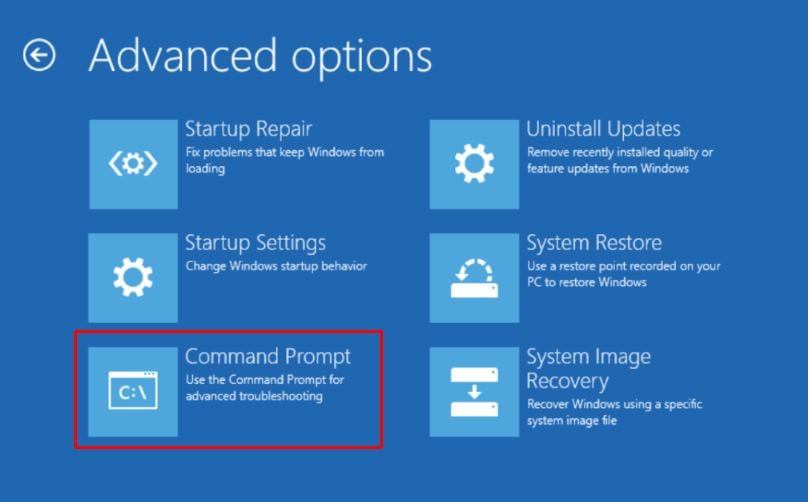
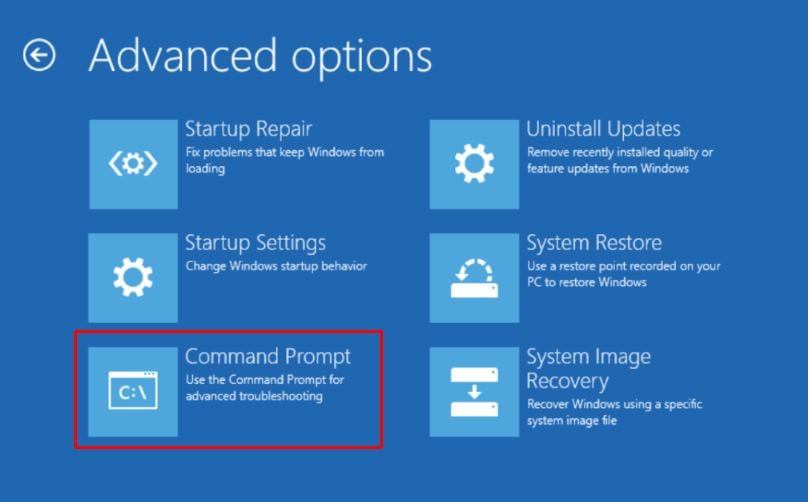 Tapez bcdedit et appuyez sur Entrée. Notez les paramètres suivants sous Windows Boot Loader : device osdevice systemroot
Tapez bcdedit et appuyez sur Entrée. Notez les paramètres suivants sous Windows Boot Loader : device osdevice systemroot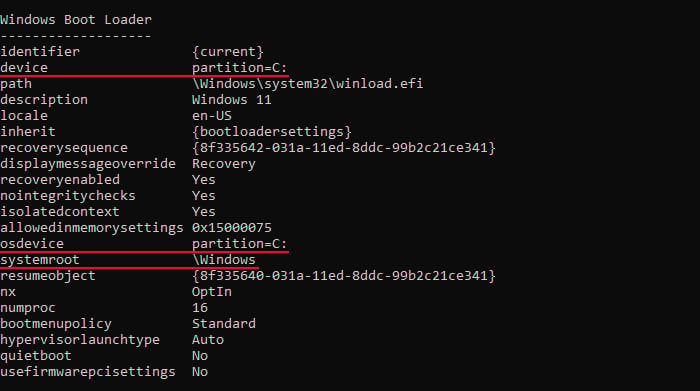
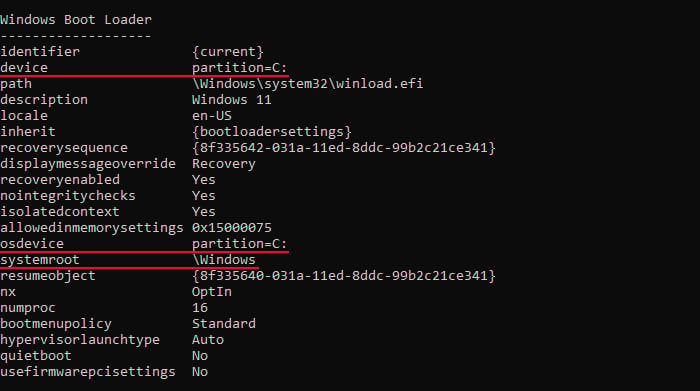 Entrez la commande ci-dessous en remplaçant les valeurs des paramètres :
Entrez la commande ci-dessous en remplaçant les valeurs des paramètres :
sfc/scannow/offbootdir=“device drive letter”/offwindir=”lettre du lecteur osdevice\systemroot”