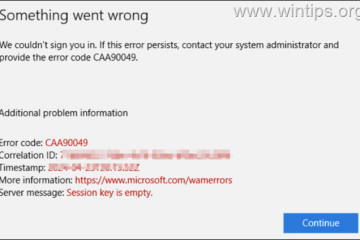Bluetooth (Bluetooth) est l’un des meilleurs moyens de connecter des périphériques audio et de lire de l’audio de manière transparente sur votre appareil. Bien que de qualité inférieure par rapport aux connexions filaires, les connexions Bluetooth vous permettent de transmettre l’audio sans fil, ce qui est généralement le moyen préféré.
Cependant, avec la récente version de Windows 11, vous pouvez rencontrer des problèmes de compatibilité avec certains Bluetooth périphériques sur le système d’exploitation. Si vos appareils Bluetooth ne parviennent pas à lire le son lors de l’utilisation de Windows 11, nous vous recommandons de vous référer aux correctifs ci-dessous. Commençons.
Connexe : Comment réparer Windows 11 [15 façons]
Comment réparer l’audio Bluetooth sur Windows 11
Vous pouvez réparer l’audio Bluetooth sur Windows 11 en utilisant les correctifs ci-dessous. Comme les problèmes audio Bluetooth peuvent être causés par plusieurs raisons, nous vous recommandons de commencer par le premier correctif et de parcourir la liste jusqu’à ce que vous parveniez à résoudre votre problème. Commençons.
Correctif 1 : exécutez l’outil de dépannage de Windows
Les outils de dépannage de Windows ont parcouru un long chemin depuis leur introduction il y a près de dix ans. Les dépanneurs peuvent désormais analyser vos appareils et se référer à la grande quantité de données sur les serveurs de Microsoft pour trouver un correctif spécifique à votre système. Nous vous recommandons d’exécuter les dépanneurs pertinents sur Windows 11 pour voir s’ils peuvent résoudre les problèmes audio Bluetooth. Suivez les étapes ci-dessous pour vous aider dans le processus.
Appuyez sur Windows + i pour ouvrir l’application Paramètres. Maintenant, cliquez sur Dépanner.
Cliquez sur Autres outils de dépannage.
Maintenant, cliquez sur Exécuter à côté de Lecture audio.
Suivez les instructions à l’écran pour appliquer le correctif suggéré par le dépanneur.
Cliquez sur Fermer une fois que vous avez terminé.
De même, exécutez également les dépanneurs suivants une fois que vous avez terminé.
Une fois que vous avez terminé, redémarrez votre PC pour faire bonne mesure. Vous pouvez maintenant essayer de lire de l’audio sur vos appareils Bluetooth. Si l’outil de dépannage a pu résoudre votre problème, vous pouvez ignorer les correctifs ci-dessous.
Connexe : Comment réparer le copier-coller sur Windows 11
Solution 2 : réassociez votre appareil Bluetooth
Nous vous recommandons maintenant d’essayer d’associer à nouveau vos appareils Bluetooth. Parfois, les appareils peuvent manquer d’espace pour les connexions Bluetooth, ce qui peut entraîner des problèmes avec les appareils existants ou nouveaux. Le réappariement des appareils aide généralement à résoudre le même problème. Suivez les étapes ci-dessous pour vous aider dans le processus.
Appuyez sur Windows + i et cliquez sur Bluetooth et appareils.
Maintenant, cliquez sur Afficher plus d’appareils.
Cliquez sur icône à 3 points (![]() ) à côté de l’icône appareil concerné.
) à côté de l’icône appareil concerné.
Sélectionnez Supprimer l’appareil.
Cliquez Oui pour confirmer votre choix.
Désactivez maintenant votre Bluetooth en utilisant la bascule en haut.
Attendez quelques secondes et réactivez le Bluetooth en utilisant la même bascule. Cliquez maintenant sur Ajouter un appareil.
Cliquez et sélectionnez Bluetooth.
Windows va maintenant rechercher les appareils Bluetooth à proximité. Cliquez et sélectionnez le périphérique audio concerné une fois qu’il apparaît sur votre écran.
Et c’est tout ! Vous aurez maintenant recouplé vos appareils. Vous devriez maintenant pouvoir lire de l’audio via Bluetooth si vous rencontriez des problèmes de connectivité.
Connexe : Comment réparer : l’ordinateur ne sort pas du mode veille sous Windows 11
Correction 3 : Forcez la suppression et la réinstallation de vos pilotes Bluetooth
À ce stade, nous vous recommandons d’essayer de réinstaller vos pilotes Bluetooth pertinents. Suivez les étapes ci-dessous pour commencer.
Commencez par télécharger les pilotes Bluetooth appropriés pour votre carte réseau. Nous vous recommandons d’essayer de télécharger la dernière version dans un premier temps pour assurer la compatibilité avec Windows 11.
Une fois cela fait, téléchargez DriverStoreExplorer en utilisant le lien ci-dessous.
Extractez l’archive et lancez DriverStoreExplorer en utilisant le fichier.exe dossier.
L’outil va maintenant analyser votre appareil et afficher tous les pilotes installés sur votre système. Cliquez sur Classe de pilote en haut.
Maintenant, cochez la case pour tous vos pilotes Bluetooth.
Une fois terminé, cliquez et cochez la case Forcer la suppression.
Maintenant, cliquez sur Supprimer le(s) pilote(s).
Confirmez votre choix en cliquant sur Oui.
Les pilotes Bluetooth vont maintenant être désinstallés et supprimés de votre système. Une fois cela fait, appuyez sur Windows + X et cliquez sur Gestionnaire de périphériques.
Maintenant cliquez sur l’icône Ajouter des pilotes en haut.
Cliquez Parcourez et sélectionnez les pilotes Bluetooth que vous avez téléchargés précédemment. Vous pouvez sélectionner le dossier contenant tous vos pilotes Bluetooth si vous avez plusieurs fichiers.
Cliquez Suivant.
Windows va maintenant installer les pilotes Bluetooth nécessaires à partir du dossier sélectionné. Une fois terminé, cliquez sur Fermer.
Redémarrez votre PC pour faire bonne mesure à ce point. Si vous rencontriez des problèmes avec Bluetooth en raison de pilotes obsolètes ou incompatibles, la même chose devrait maintenant avoir été corrigée sur votre système.
Connexe : 12 vérifications et 11 façons de réparer le microphone Problème ne fonctionnant pas sous Windows 11
Correction 4 : Basculer les services supplémentaires prenant en charge votre appareil Bluetooth
Les appareils Bluetooth, en particulier les casques, fonctionnent assez différemment sous Windows en raison de la façon dont ils sont manipulés et connectés aux protocoles et services nécessaires sur votre système. Cela peut toutefois entraîner des problèmes avec certains modèles où le microphone est constamment actif ou les effets appliqués ne fonctionnent pas sous Windows comme prévu.
Cela peut entraîner l’absence d’audio de votre casque ou un son à très faible le volume. La désactivation de ces services peut vous aider à rétablir le son pour votre appareil Bluetooth. Suivez les étapes ci-dessous pour vous aider tout au long du processus.
Remarque : Bien que cela fonctionne très bien pour les casques Bluetooth, vous perdrez malheureusement la possibilité d’utiliser le micro de votre casque après en désactivant les services concernés.
Ouvrez l’application Paramètres en appuyant sur Windows + i sur votre clavier. Cliquez sur Bluetooth et appareilssur votre gauche.
Cliquez maintenant Afficher plus d’appareils.
Faites défiler vers le bas et cliquez sur Plus d’appareils et paramètres de l’imprimante.
Maintenant, faites un clic droit sur le périphérique Bluetooth concerné avec lequel vous rencontrez des problèmes dans la liste sur votre écran.
Cliquez et sélectionnez Propriétés.
Cliquez maintenant et passez à l’onglet Services.
Désactivez les services suivants en décochant leurs cases respectives si l’un est présent et actuellement actif pour votre Bluetooth sélectionné appareil audio. Vous perdrez des fonctionnalités en le faisant et vous pourrez en savoir plus à ce sujet en utilisant les options ci-dessous.
Serveur AAP : Cela permettra à Windows de créer un point d’accès administratif pour le périphérique Bluetooth sélectionné. Téléphonie mains libres : ce service vous permet d’utiliser le microphone sur des appareils audio dotés d’un micro intégré. Télécommande : si votre appareil audio Bluetooth dispose de commandes et de boutons pour contrôler la lecture audio à distance, ce service vous aide à faire de même. Appareil télécommandé : il s’agit d’un service d’assistance pour la télécommande qui vous permet de contrôler à distance la lecture de vos appareils audio.
Remarque : Vous n’avez besoin du service Récepteur audio que pour sortie audio via votre audio Bluetooth. Si vous rencontrez toujours des problèmes après avoir désactivé ces services, nous vous recommandons de désactiver d’autres services spécifiques à votre appareil pour voir si cela résout le problème pour vous.
Une fois terminé, cliquez sur Appliquer.
Cliquez OK.
Si les services Bluetooth causaient des problèmes avec votre appareil audio, le problème devrait maintenant avoir été résolu sur votre système.
Fix 5 : Redémarrez votre PC
Nous avons maintenant recouplé, réinstallé , et personnalisé votre périphérique audio Bluetooth. Si à ce stade, vous n’avez pas redémarré votre PC, nous vous recommandons vivement de le faire au plus tôt. Cela aidera à effacer immédiatement les fichiers de cache, à établir des connexions, à relancer les services et à recharger les pilotes.
Cela aidera à établir les modifications que vous avez apportées, ce qui peut également aider à rétablir le son sur votre appareil Bluetooth. Cela peut être particulièrement le cas pour les PC utilisant des cartes réseau plus anciennes fabriquées avant 2015. Assurez-vous que le démarrage rapide est désactivé sur votre système pour éviter les conflits avec les services et applications préchargés.
Correctif 6 : vérifier et installer les pilotes optionnels (si disponibles)
Les cartes réseau et Bluetooth dédiées sont livrées avec plusieurs pilotes pour prendre en charge toutes les variantes et tous les modèles tout en garantissant la compatibilité avec la plupart des matériels Composants. Les pilotes facultatifs qui peuvent aider à résoudre certains problèmes de votre carte réseau s’affichent dans la mise à jour Windows. Si vous ne parvenez toujours pas à réparer l’audio Bluetooth pour votre appareil, nous vous recommandons d’essayer de vérifier les pilotes facultatifs qui pourraient être disponibles pour votre appareil. Utilisez les étapes ci-dessous pour vous aider tout au long du processus.
Appuyez sur Windows + i pour ouvrir l’application Paramètres et cliquez sur Windows Update.
Cliquez Options avancées.
Maintenant, cliquez sur Mises à jour facultatives.
Si vous trouvez tous les pilotes pertinents pour votre carte Bluetooth ou réseau, puis installez-les simplement sur votre PC.
Une fois terminé, redémarrez votre PC.
Vous devriez maintenant pouvoir faire fonctionner à nouveau votre appareil audio Bluetooth en utilisant les pilotes optionnels récemment installés sur votre système.
Correctif 7 : Modifier la gestion de l’alimentation Bluetooth
Les options de gestion de l’alimentation peuvent également interférer avec certains appareils audio Bluetooth. Nous vous recommandons de désactiver l’économie d’énergie Bluetooth pour votre plan d’alimentation actuel pour voir si cela résout le problème pour vous. Suivez les étapes ci-dessous pour vous aider dans le processus. Commençons.
Appuyez sur Windows + X et cliquez sur Gestionnaire de périphériques.
Double-cliquez sur Bluetooth en haut.
Maintenant, double-cliquez sur votre adaptateur Bluetooth dans la liste. Votre adaptateur Bluetooth comprendra soit sans fil, radio, ou adaptateur dans son nom. Cela devrait vous aider à identifier facilement votre adaptateur dans la liste des appareils jumelés sur votre écran.
Cliquez Gestion de l’alimentation en haut.
Maintenant, décochez l’option pour Autoriser l’ordinateur à éteindre cet appareil pour économiser de l’énergie.
Cliquez OK une fois que vous avez terminé.
Redémarrez votre PC pour faire bonne mesure et vous aurez maintenant corrigé votre audio Bluetooth si la gestion de l’alimentation était la cause de problèmes sur votre système.
Correctif 8 : Assurez-vous de la compatibilité Bluetooth
À ce stade, si vous ne parvenez toujours pas à lire de l’audio via Bluetooth, nous vous recommandons de vérifier la compatibilité des deux appareils, en particulier si l’un des ils ont été fabriqués avant 2015. Les normes Bluetooth ont parcouru un long chemin avec différentes versions avec des fonctionnalités supplémentaires intégrées dans des appareils plus récents. Vous trouverez des appareils Bluetooth avec les versions suivantes de Bluetooth actuellement disponibles sur le marché.
Bluetooth 1.2 (2003) Bluetooth 2 (2004) Bluetooth 2.1 (2007) Bluetooth 3+ HS (2009) Bluetooth 4 (2010) Bluetooth 4.1 (2013) Bluetooth 4.2 (2014) Bluetooth 5 (2016) Bluetooth 5.1 (2019) ) Bluetooth 5.2 (2020) Bluetooth 5.3 (2021)
Chacune de ces versions est rétrocompatible mais ne prend pas en charge certaines fonctionnalités modernes offertes par les versions ultérieures de Bluetooth. Cela signifie que si l’un de vos appareils s’appuie sur une de ces fonctionnalités exclusives non prises en charge par la version Bluetooth de votre autre appareil pour transmettre l’audio, vous ne pourrez pas lire l’audio sur le même.
Nous vous recommandons de vérifier les spécifications de votre appareil et de vous reporter ensuite au tableau de compatibilité pour plus d’informations. En règle générale, l’appareil que vous souhaitez connecter via Bluetooth doit utiliser la même version Bluetooth ou une version supérieure à celle utilisée par votre PC.
Fix 9 : Forcer la suppression et la rétrogradation des pilotes Bluetooth
Nous vous recommandons maintenant d’essayer de forcer la suppression de vos pilotes, puis de les rétrograder vers une version plus ancienne pour que tout soit à nouveau opérationnel. Vous pourriez rencontrer des bogues ou des problèmes de compatibilité avec les derniers pilotes émis par votre OEM.
Dans de tels cas, la rétrogradation vers une version plus ancienne ou la version initiale fournie avec votre PC au moment de la fabrication peut aider fixer le même. Suivez les étapes ci-dessous pour vous aider tout au long du processus.
Ouvrez le menu Démarrer, recherchez Paramètres d’installation de l’appareil et lancez-le à partir des résultats de votre recherche.
Cliquez et sélectionnez Non.
Cliquez sur Enregistrer les modifications.
Maintenant, téléchargez et extrayez DriverStoreExplorer en utilisant le lien ci-dessus. Une fois cela fait, lancez-le en utilisant le fichier.exe dans le dossier extrait.
L’outil va maintenant rechercher tous les pilotes installés sur votre système. Cliquez sur Classe de conducteur en haut pour trier vos conducteurs par type d’appareil.
Cochez les cases de tous les pilotes Bluetooth qui s’affichent en haut de votre écran.
Maintenant, cochez la case Forcer la suppression.
Cliquez sur Supprimer le(s) pilote(s).
Confirmez votre choix en cliquant sur Oui.
Fermez DriverStoreExplorer une fois que vous avez terminé. Il est maintenant temps d’installer les anciens pilotes Bluetooth pour votre PC. S’ils ont été fournis dans un package.exe ou.msi par votre OEM, double-cliquez simplement sur le fichier et suivez les instructions à l’écran pour installer et mettre à jour votre pilote.
Si toutefois, vous avez un fichier.INF à portée de main, appuyez sur Windows + X et sélectionnez Gestionnaire de périphériques.
Cliquez sur l’icône Ajouter des pilotes en haut.
Maintenant, cliquez sur Parcourir.
Sélectionnez les pilotes concernés dans votre stockage local et cliquez sur OK.
Maintenant, cliquez sur Suivant.
Windows va maintenant installer les pilotes sélectionnés sur votre appareil. Cliquez sur Fermer une fois terminé.
Maintenant, redémarrez votre PC pour faire bonne mesure.
Les anciens pilotes devraient maintenant vous aider à tout mettre en place et à fonctionner sur votre système. Vous devriez maintenant être en mesure de transmettre facilement de l’audio via Bluetooth à l’appareil concerné.
Correction 10 : Supprimez l’appareil du Gestionnaire de périphériques et reconnectez-la
Il s’agit d’une solution recommandée pour l’audio les appareils équipés d’un haut-parleur, y compris les haut-parleurs intelligents et les casques. Windows gère la sortie micro et audio à l’aide de différents services. Cela peut souvent provoquer des conflits d’arrière-plan qui peuvent empêcher la sortie audio de fonctionner complètement pour vos appareils. La suppression de l’appareil concerné du Gestionnaire de périphériques, puis sa réassociation peuvent aider à résoudre ces problèmes. Suivez les étapes ci-dessous pour vous aider dans le processus.
Appuyez sur Windows + X et cliquez sur Gestionnaire de périphériques.
Vérifiez maintenant votre appareil Bluetooth dans les catégories suivantes.
Entrées et sorties audio Bluetooth Contrôleurs audio, vidéo et jeu
Cliquez avec le bouton droit sur votre appareil dans chaque catégorie une fois trouvé, et sélectionnez Désinstaller l’appareil.
Cliquez Désinstaller pour confirmer votre choix.
Remarque : Cochez la case Essayer de supprimer le pilote pour cet appareil si disponible.
Répétez les étapes ci-dessus pour désinstaller toutes les instances de l’appareil concerné dans ces catégories. Une fois terminé, redémarrez votre PC. Vous devriez être invité à redémarrer votre appareil lorsque vous le supprimez de la catégorie Contrôleurs audio, vidéo et jeu.
Une fois votre appareil redémarré, appuyez sur Windows + i pour ouvrir l’application Paramètres. Cliquez sur Bluetooth et appareils.
Maintenant, cliquez sur Afficher plus d’appareils .
Cliquez sur 3 points(![]() ) icône de menu à côté de l’appareil Bluetooth concerné.
) icône de menu à côté de l’appareil Bluetooth concerné.
Sélectionnez Supprimer.
Cliquez Oui pour confirmer votre choix.
Une fois votre appareil dissocié, attendez quelques minutes, puis cliquez sur Ajouter un appareil. Simultanément, votre appareil audio Bluetooth est en mode couplage.
Cliquez et sélectionnez Bluetooth.
Cliquez maintenant sur votre appareil audio une fois qu’il apparaît sur votre écran.
Vos appareils vont maintenant être recouplés sur votre système. Vous devriez maintenant pouvoir lire de l’audio via votre appareil si vous rencontriez des problèmes dus à des bogues de pilote et à des erreurs de connexion.
Astuce : vous devrez peut-être désactiver le micro ou des services supplémentaires pour votre appareil audio afin d’améliorer la qualité et le volume ou pour que le son fonctionne complètement. Une fois que vous avez terminé avec ce guide, nous vous recommandons de vous référer à la section en haut pour désactiver les services supplémentaires.
Correction 11 : désactivez le micro de votre casque
Si vous Si vous ne parvenez toujours pas à lire l’audio via votre appareil Bluetooth, nous vous recommandons d’essayer de désactiver le composant du casque pour votre appareil. Il s’agit d’un correctif applicable aux appareils dotés d’un micro intégré. Si votre appareil n’a pas de microphone, vous pouvez ignorer ce correctif et continuer avec ceux mentionnés ci-dessous.
Windows 11 gère les sorties micro et audio séparément, même si ces composants peuvent être destinés au même appareil. Cela peut conduire à un bogue connu où le micro est constamment actif, ce qui empêche ainsi la lecture audio sur votre appareil. La désactivation de votre micro peut aider à résoudre ce problème sur votre système. Suivez les étapes ci-dessous pour vous aider tout au long du processus.
Appuyez sur Windows + R pour lancer Exécuter.
Tapez maintenant ce qui suit et appuyez sur Entrée. Vous pouvez également cliquer sur OK si nécessaire.
mmsys.cpl
Cliquez et passez à l’onglet Enregistrement en haut.
The microphone for your headset will now be listed on your screen. Right-click the microphone.
Select Disable.
Click OK.
Once you’re done, press Windows + i to open the Settings app and click Bluetooth & devices.
Click View more devices.
Scroll to the bottom and click More devices and printer settings.
Now right click your headset from the devices on your screen and select Properties.
Click and switch to the Services tab at the top.
Now uncheck the boxes for the following services depending on the ones available for your device.
AAP Server Handsfree Telephony
Click OK once you’re done.
We now recommend you try using your Bluetooth audio device again. You should now be able to play audio over Bluetooth without any issues as the mic has been disabled for your device. You might even see an improvement in the audio output quality as part of your Bluetooth bandwidth is not being used for your mic functionality.
Fix 12: Set your Bluetooth speaker/headset as the default audio device
This is more of a last-minute check but let’s ensure that your Bluetooth audio device is set as your default audio device on Windows 11. If it isn’t then it could be the reason why no audio is playing through the same. Suivez les étapes ci-dessous pour vous aider dans le processus.
Press Windows + R to launch Run.
Type in the following and press Enter. You can also click OK if needed.
mmsys.cpl
Click and select the concerned Bluetooth device facing issues from the list on your screen.
Click Set Default at the bottom if it hasn’t been greyed out. A greyed-out option means that the selected device is already your default.
Click OK.
Audio will now be automatically routed through the selected device once it has been set as your default device.
Fix 13: Check and restart Bluetooth services
We now recommend you try restarting the Bluetooth support service on your system. This might help get rid of cache and background conflicts which can fix issues with your Bluetooth device. Follow either of the sections below to help you along with the process.
Note: Ensure your Bluetooth device is paired and connected to your device before proceeding with either of the guides below.
Method 1: Using the Services app
Open the Start menu, search for Services and launch the same from your search results.
Now right-click Bluetooth Audio Gateway Service.
Select Restart.
Similarly restart the following services as well using the steps above.
Bluetooth Support Service
Bluetooth User Support Service (if available)
Once you’re done, try using your Bluetooth device again. You should now be able to play audio over Bluetooth if you were facing issues due to malfunctioning services in the background.
Method 2: Using CMD
Press Windows + R to launch Run.
Type in the following and press Ctrl + Shift + Enter.
cmd
Now use the following command to restart Bluetooth Audio Gateway Service.
net stop BTAGService
net start BTAGService
Similarly use the following commands to restart Bluetooth Support Service.
net stop bthserv
net start bthserv
Lastly use the following commands to restart Bluetooth User Support Service. Replace the Number with the relevant number applicable to your PC.
net stop BluetoothUserService_Number
net start BluetoothUserService_Number
Once done, use the following command to close CMD.
exit
And that’s it! You should now be able to easily play audio through your Bluetooth device.
Fix 14: Disable the Bluetooth LE enumerator
Bluetooth LE enumerator is a dummy service used by Microsft Windows to help most devices function as intended. However, this can cause issues with devices that have an onboard mic or playback controls that require additional features and drivers to function as intended. Disabling this dummy device in the device manager can help fix the same. Follow the steps below to help you along with the process.
Note: Disabling the enumerator can cause issues with other Bluetooth devices you use with your PC. If this happens to be the case, you will have to manually disable and enable the enumerator each time you wish to use your audio device if this fix works for you.
Press Windows + X on your keyboard and click Device Manager.
Now double click and expand Bluetooth.
Right-click Microsoft Bluetooth LE Enumerator from the list on your screen.
Select Disable device.
Click Yes to confirm your choice.
You should now be able to use the Bluetooth device to transmit audio as intended.
Last Resorts
If by this point you haven’t been able to fix Bluetooth audio issues on your system then it’s time for some drastic measures. We recommend you start by resetting Windows 11 to see if that fixes the issue for you. If not, then we recommend rolling back to Windows 10. Follow the sections below to help you along with the process.
Reset Windows 11
Resetting Windows 11 will help rule out the possibility of persistent malfunctioning drivers, malware, corrupted system files, and more from your system. If a malfunctioning Windows 11 installation is causing Bluetooth issues on your system then resetting Windows 11 can help fix the same. Use this comprehensive guide from us to help you reset Windows 11 on your system.
Rollback to Windows 10
If by this point you haven’t been able to fix Bluetooth issues on your system then we recommend you roll back to Windows 10. This has worked for tons of users around the world as it seems Windows 11 is yet to introduce support and compatibility for many Bluetooth devices currently on the market. Windows 10 has been out for 7 years and has compatibility for most devices released in the past 7 years.
If Windows 10 supports your Bluetooth audio device then you can continue using the same till 2025 if preferred. You can also try upgrading to Windows 11 in the future once a feature update to the OS has been released by Microsoft which might help fix Bluetooth issues.
Use this guide by us to format your hard drive and roll it back to Windows 10. Simply use the Windows 10 ISO linked below instead of the Windows 11 ISO linked in the post.
We hope this post helped you fix Bluetooth audio issues on Windows 11. If you face any more issues or have any questions, feel free to reach out using the comments below.
RELATED