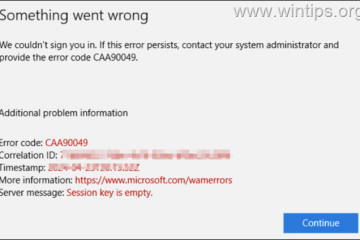Windows 11 est sorti depuis un certain temps et Microsoft a introduit de nombreux changements depuis sa sortie. De nombreux paramètres ont maintenant été déplacés du Panneau de configuration vers l’application Paramètres, ce qui peut rendre un peu difficile la recherche de vos paramètres habituels. Si vous cherchez à changer l’adresse IP de votre passerelle par défaut sur Windows 11, voici comment vous pouvez commencer.
Comment changer la passerelle par défaut sur Windows 11
Vous pouvez changer la passerelle par défaut dans Windows 11 en utilisant l’application Paramètres ou en utilisant CMD. Suivez l’une des sections ci-dessous pour vous aider tout au long du processus en fonction de vos besoins et exigences actuels. Commençons.
Connexe : Comment changer la police dans Windows 11
Méthode 1 : Utiliser les paramètres
Appuyez sur Windows + i sur votre clavier pour ouvrez l’application Paramètres. Cliquez sur Réseau et Internet.
Cliquez et sélectionnez votre type de réseau actuel, Wi-Fi ou Ethernet. Nous sélectionnerons le Wi-Fi pour ce guide.
Cliquez Propriétés matérielles.
Maintenant, cliquez sur Modifier à côté de Attribution IP.
Cliquez sur le menu déroulant en haut et sélectionnez Manuel.
Activez la bascule pour IPv4.
Tapez les détails suivants en fonction de vos préférences.
Adresse IP Masque de sous-réseau Passerelle
Vous pouvez également définir un DNS personnalisé pendant que vous y êtes en fonction de vos préférences. Faites défiler vers le bas et définissez de la même manière une passerelle IPv6 par défaut si nécessaire.
Une fois terminé, cliquez sur Enregistrer.
Et c’est tout ! Vous avez maintenant configuré votre passerelle par défaut sur Windows 11.
Connexe : Comment modifier un type de fichier sur Windows 11
Méthode 2 : Utiliser l’invite de commande (CMD)
Appuyez sur Windows + R pour lancer Exécuter.
Tapez ce qui suit et appuyez sur Ctrl + Maj + Entrée.
cmd
Tapez la commande suivante et appuyez sur Entrée. Remplacez IP, MASK et DEFAULTGATEWAY par vos valeurs préférées.
netsh int ip set address”Local Area Connection”address=IP mask=MASQUE gateway=PASSERELLE PAR DÉFAUT
Votre passerelle par défaut sera maintenant configurée dans Windows 11. Utilisez la commande suivante pour fermer CMD.
exit
Et c’est ainsi que vous pouvez configurer la passerelle par défaut à l’aide de CMD.
Nous espérons que cet article vous a aidé à changer facilement votre passerelle par défaut dans Windows 11. Si vous rencontrez des problèmes, n’hésitez pas à nous contacter en utilisant les commentaires ci-dessous.
CONNEXE