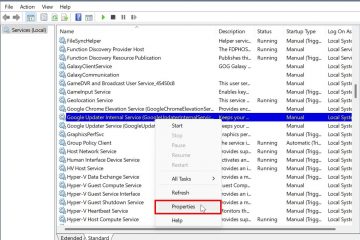Sur Windows 11, la fonctionnalité Microsoft Hyper-V est une technologie qui inclut les éléments pour créer et gérer des machines virtuelles, vous permettant d’exécuter d’autres instances de Windows 11 et des versions antérieures de le système d’exploitation, tel que Windows 10, 8.1 ou 7, ou d’autres plates-formes telles que Linux parallèlement à l’installation principale.
Cependant, Hyper-V est une fonctionnalité facultative que vous devez activer manuellement via l’application Paramètres ou commandes de PowerShell. La technologie de virtualisation est disponible sur Windows 11 Pro et les éditions supérieures. Il n’est pas disponible sur Windows 11 Home. Si vous avez l’édition Home de Windows, vous pouvez essayer d’autres alternatives de virtualisation, telles que VirtualBox.
Ce guide vous apprendra les étapes pour activer ou désactiver Hyper-V sur Windows 11.
Activer Hyper-V sur Windows 11
Sous Windows 11, vous pouvez activer la plate-forme de virtualisation à partir de l’application Paramètres ou à l’aide des commandes de PowerShell.
Méthode des paramètres
Pour activer Hyper-V sur Windows 11, procédez comme suit :
Ouvrez Paramètressur Windows 11.
Cliquez sur Applications.
Cliquez sur l’onglet Fonctions facultatives.
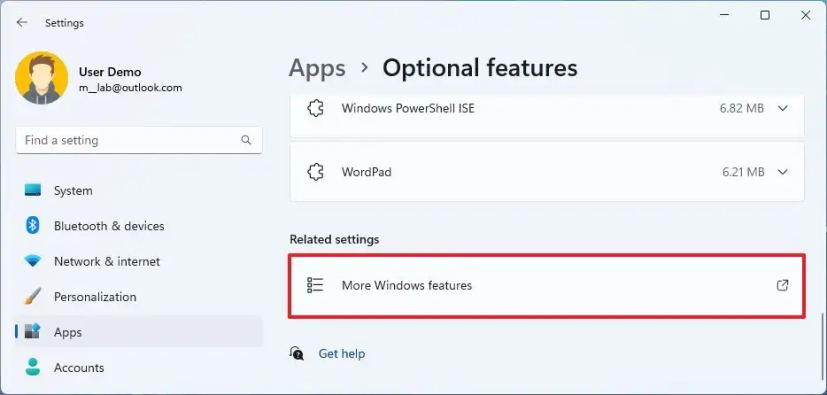 @media only screen and (min-width: 0px) et (min-height : 0px) { div[id^=”bsa-zone_1659356193270-5_123456″] { min-width : 300px ; hauteur min : 250 px ; } } Écran @media uniquement et (min-width : 640px) et (min-height : 0px) { div[id^=”bsa-zone_1659356193270-5_123456″] { min-width : 120px ; hauteur min : 600px ; } }
@media only screen and (min-width: 0px) et (min-height : 0px) { div[id^=”bsa-zone_1659356193270-5_123456″] { min-width : 300px ; hauteur min : 250 px ; } } Écran @media uniquement et (min-width : 640px) et (min-height : 0px) { div[id^=”bsa-zone_1659356193270-5_123456″] { min-width : 120px ; hauteur min : 600px ; } }
Sous la section”Paramètres associés”, cliquez sur le paramètre “Plus de fonctionnalités Windows”.
Vérifiez la fonctionnalité Hyper-V.
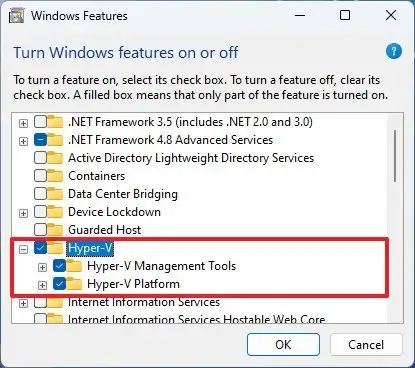
Cliquez sur le bouton OK.
Cliquez sur Redémarrer maintenant bouton.
Une fois que vous avez terminé les étapes, la fonctionnalité de virtualisation de Windows 11 s’installera avec Hyper-V Manager, qui vous permet de créer et d’exécuter des machines virtuelles.
Méthode PowerShell
Pour activer Hyper-V à partir de PowerShell, procédez comme suit :
Ouvrez Démarrer.
Recherchez PowerShell, faites un clic droit sur le résultat supérieur et sélectionnez l’option Exécuter en tant qu’administrateur.
Tapez la commande suivante et appuyez sur Entrée :
DISM/En ligne/Enable-Feature/All/FeatureName:Microsoft-Hyper-V 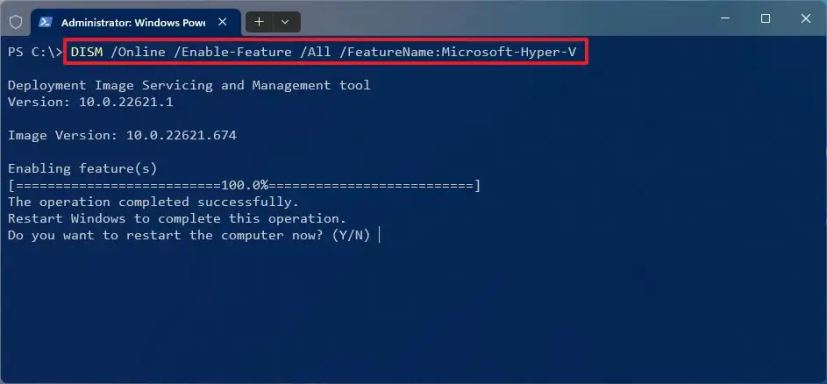
Tapez Y pour redémarrer votre ordinateur.
Après avoir terminé le étapes, Hyper-V Manager et ses composants supplémentaires seront installés sur votre ordinateur.
Désactiver Hyper-V sur Windows 11
De la même manière que pour activer la fonctionnalité, vous pouvez utiliser les mêmes méthodes pour désactiver Hyper-V sur votre ordinateur.
Méthode des paramètres
Pour désactiver Hyper-V sur Windows 11, procédez comme suit :
Ouvrir Paramètres.
Cliquez sur Applications.
Cliquez sur l’onglet Fonctionnalités facultatives.
Sous la section”Paramètres associés”, cliquez sur le paramètre “Plus de fonctionnalités Windows”.
Effacer la fonctionnalité Hyper-V.
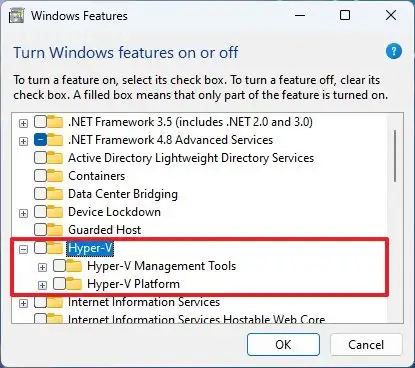
Cliquez sur le bouton OK.
Cliquez sur le bouton Redémarrer maintenant.
Une fois que vous avez terminé étapes, Microsoft Hyper-V sera désactivé.
Méthode PowerShell
Pour désactiver Hyper-V à partir de PowerShell, suivez ces étapes :
Ouvrir Démarrer .
Recherchez PowerShell, cliquez avec le bouton droit sur le premier résultat et sélectionnez l’option Exécuter en tant qu’administrateur.
Tapez la commande suivante et appuyez sur Entrée :
DISM/Online/Disable-Feature:Microsoft-Hyper-V
Tapez Y pour redémarrer votre ordinateur.
Après avoir terminé les étapes, le gestionnaire Hyper-V et ses composants supplémentaires seront désactivés sur Windows 11.
Écran @media uniquement et (min-width : 0px) et (min-height : 0px) { div[id^=”bsa-zone_1659356403005-2_123456″] { largeur min : 300 px ; hauteur min : 250 px ; } } Écran @media uniquement et (min-width : 640px) et (min-height : 0px) { div[id^=”bsa-zone_1659356403005-2_123456″] { min-width : 300px ; hauteur min : 250 px ; } }