Selon les conditions d’éclairage ambiant, vous devrez régler la luminosité de votre ordinateur portable. Si vous utilisez votre ordinateur portable à la lumière naturelle du soleil, vous ne pourrez pas voir grand-chose sur votre écran si vous avez une faible luminosité.
D’autre part, l’utilisation de votre ordinateur portable dans une pièce peu éclairée sollicitera trop vos yeux. Ainsi, vous devrez constamment ajuster sa luminosité lorsque vous l’utiliserez dans votre vie de tous les jours.
Néanmoins, régler la luminosité sur un ordinateur portable est assez facile. Vous pouvez soit utiliser des touches de contrôle de la luminosité dédiées sur votre clavier, soit différentes méthodes pour régler la luminosité.
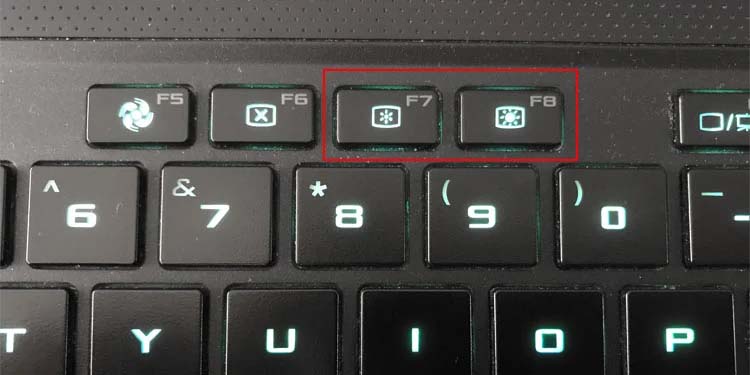
Utilisation des touches de clavier dédiées
Le moyen le plus simple de régler la luminosité sur un ordinateur portable consiste à utiliser la luminosité dédiée touches de contrôle. Pour localiser les touches de contrôle de la luminosité sur le clavier de votre ordinateur portable, recherchez simplement une icône de soleil imprimée sur les touches.
Selon le modèle de votre ordinateur portable, la touche de contrôle de la luminosité peut être située en haut, dans l’une des touches de fonction de votre clavier, ou sur les touches fléchées.
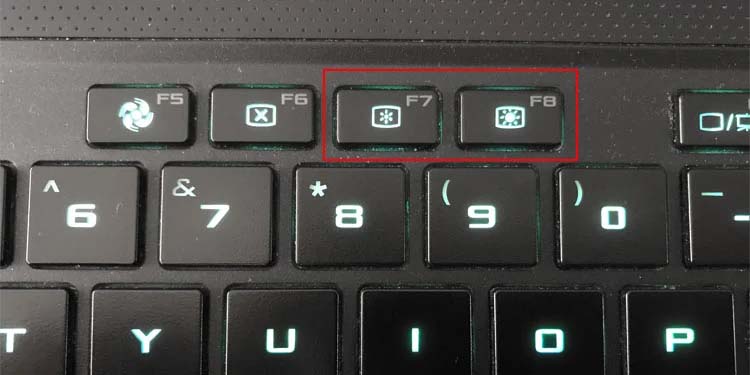
Cliquez sur l’icône de soleil plus brillant pour augmenter votre luminosité, et cliquez sur l’icône de soleil plus faible pour diminuer votre luminosité. Si cela ne modifie pas la luminosité de votre écran, vous devrez peut-être maintenir la touche Fn enfoncée et appuyer sur les touches de contrôle de la luminosité.
Certains ordinateurs portables peuvent également avoir une icône de soleil avec un signe plus ou une flèche vers le haut pour augmenter la luminosité et une icône de soleil avec un signe moins ou une flèche vers le bas pour diminuer la luminosité.
De plus, si vous souhaitez régler la luminosité d’un moniteur externe connecté à votre ordinateur portable, vous devrez le faire à partir du moniteur lui-même.
Remarque : les claviers externes n’ont pas de touches de contrôle de la luminosité dédiées.
Depuis le Centre d’action
Vous pouvez également régler la luminosité de votre ordinateur portable à partir du Centre d’action de Windows. Le Centre d’action contient quelques paramètres d’action rapide tels que le Wi-Fi, les commandes de volume et également le contrôle de la luminosité.
Cliquez sur la case contenant l’icône Réseau, Volume et Batterie pour lancer Centre d’action. Vous pouvez également ouvrir le Centre d’action en appuyant sur la touche de raccourci Windows + A. Localisez le curseur de luminosité et faites-le glisser vers la droite pour augmenter la luminosité ou vers la gauche pour la diminuer.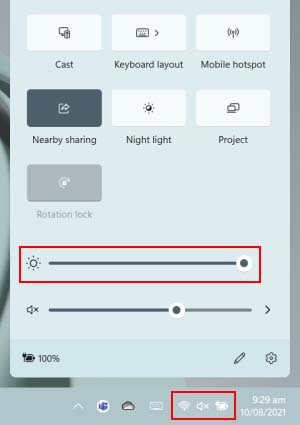
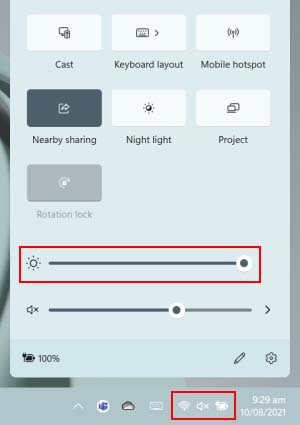
Depuis les paramètres Windows
Vous pouvez également régler la luminosité de votre ordinateur portable à partir de l’application Paramètres intégrée de Windows. Si votre ordinateur portable est équipé d’un capteur de lumière ambiante, vous pouvez également modifier vos paramètres pour permettre à Windows d’ajuster automatiquement la luminosité en fonction de l’environnement.
Appuyez sur la touche de raccourci Windows + I pour lancer Paramètres. Accédez à Système > Affichage. Localisez le curseur de luminosité et faites-le glisser vers la droite pour augmenter la luminosité et vers la gauche pour la diminuer.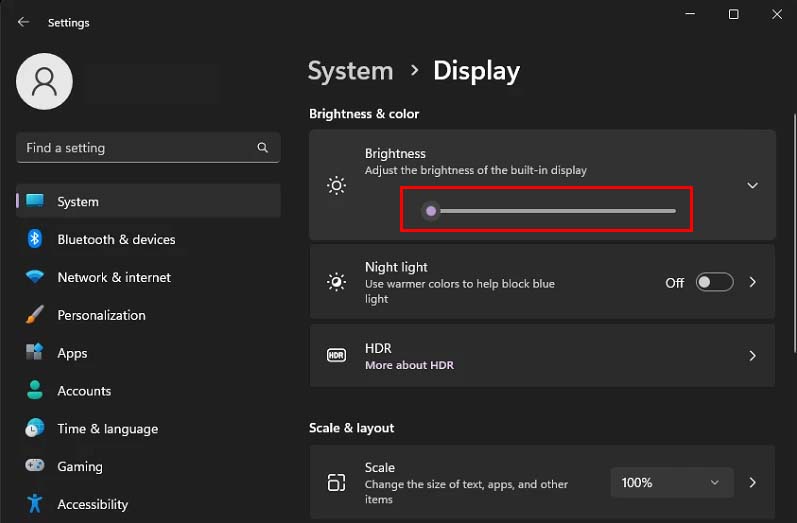
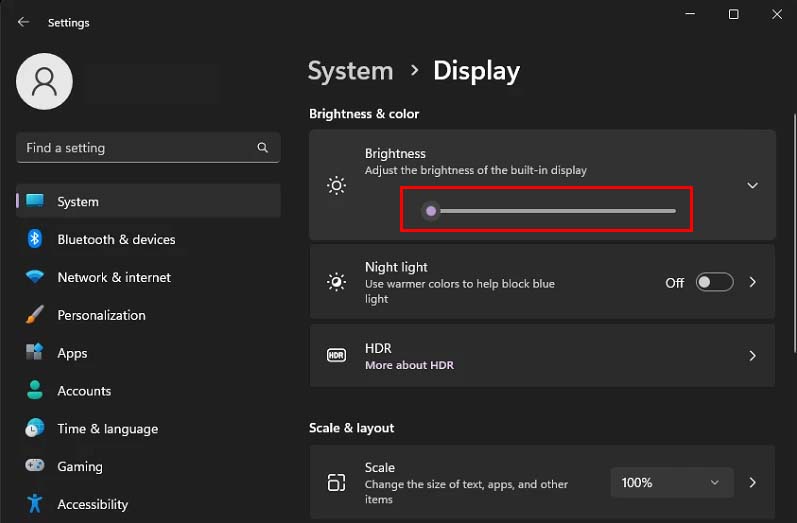 Si vous souhaitez également que Windows ajuste automatiquement la luminosité pour vous, cliquez sur le curseur de luminosité pour afficher les options masquées. Cochez l’option Modifier la luminosité automatiquement lorsque l’éclairage change. (Si cette option n’est pas présente, votre ordinateur portable peut ne pas avoir de capteurs de lumière ambiante.)
Si vous souhaitez également que Windows ajuste automatiquement la luminosité pour vous, cliquez sur le curseur de luminosité pour afficher les options masquées. Cochez l’option Modifier la luminosité automatiquement lorsque l’éclairage change. (Si cette option n’est pas présente, votre ordinateur portable peut ne pas avoir de capteurs de lumière ambiante.)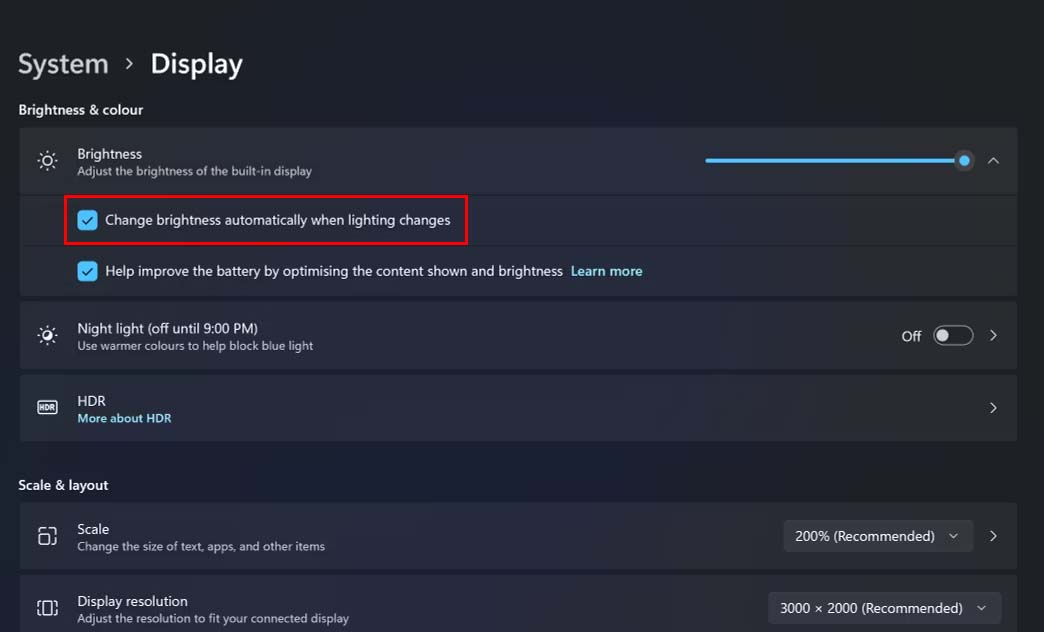
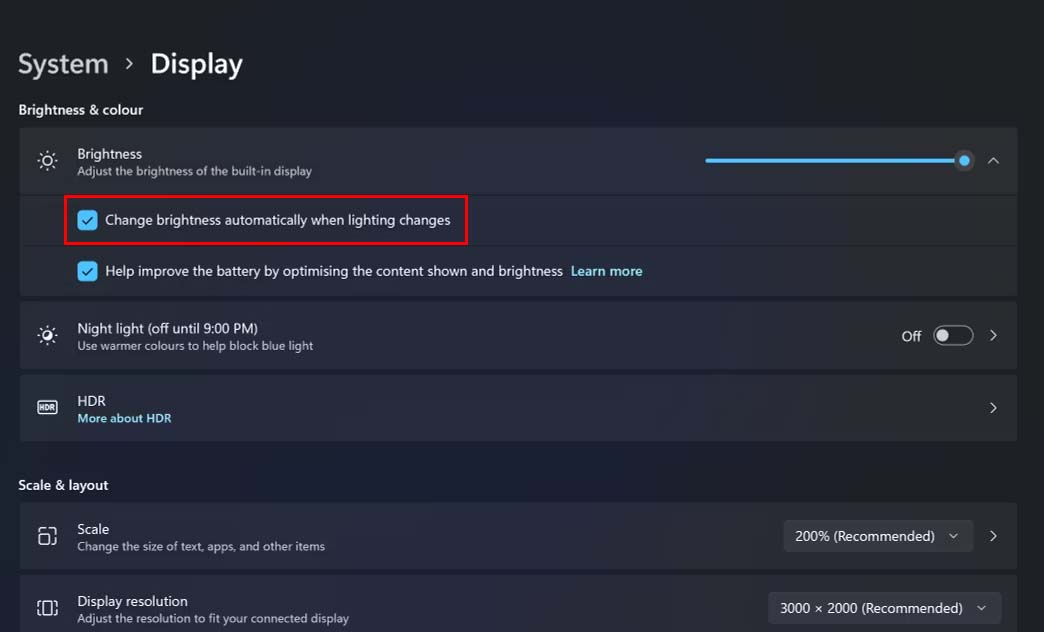
Utilisation du Centre de mobilité Windows
Vous pouvez également régler la luminosité de votre ordinateur portable en à l’aide du Centre de mobilité Windows, qui n’est disponible que pour les ordinateurs portables Windows. Voici comment procéder :
Appuyez sur la touche de raccourci Windows + R pour ouvrir la boîte de dialogue Exécuter. Tapez mblctr et appuyez sur Entrée pour ouvrir le Centre de mobilité Windows.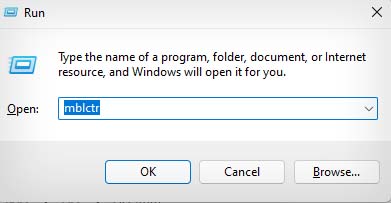
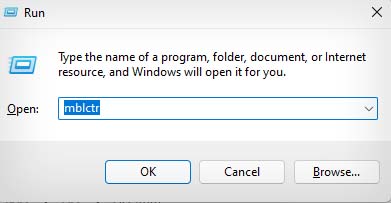 Faites glisser le curseur de luminosité vers la gauche ou vers la droite pour régler la luminosité de votre écran.
Faites glisser le curseur de luminosité vers la gauche ou vers la droite pour régler la luminosité de votre écran.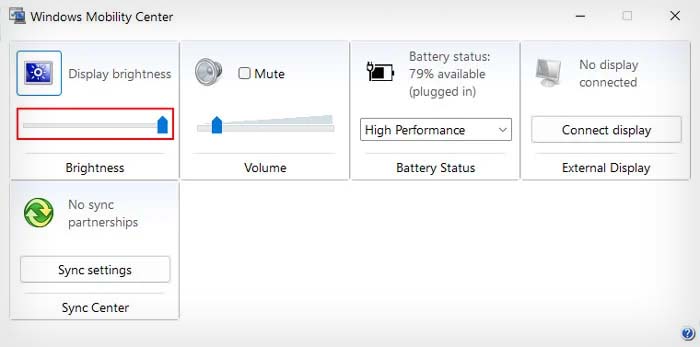
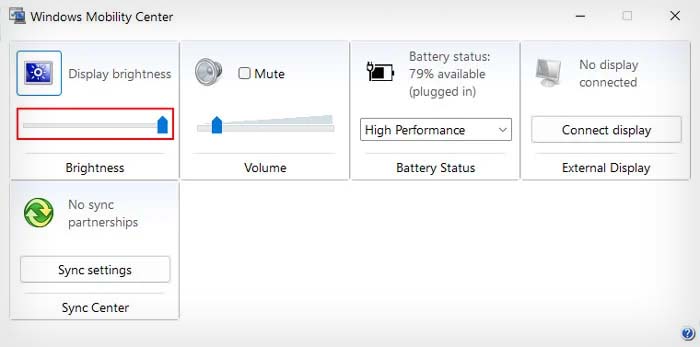
Utilisation du panneau de configuration GPU
Vous pouvez également modifier la luminosité de votre écran depuis le Panneau de configuration dédié à votre unité de traitement graphique (GPU). Votre ordinateur portable est probablement équipé d’un GPU de l’une des trois marques suivantes : Intel, NVIDIA ou AMD.
Vous pouvez donc utiliser le panneau de configuration correspondant des trois fabricants de GPU pour régler la luminosité de votre ordinateur portable.
Sur le panneau de configuration graphique Intel
Faites un clic droit sur votre bureau, cliquez sur Afficher plus d’options, et sélectionnez Panneau de configuration graphique Intel. Accédez à Affichage > Paramètres de couleur. Sous Sélectionner l’affichage, choisissez l’écran dont vous souhaitez modifier la luminosité. (Si vous n’avez pas de moniteur externe connecté à votre ordinateur portable, laissez-le en tant qu’affichage intégré.) Faites glisser le curseur de luminosité vers la gauche ou vers la droite pour régler la luminosité de l’écran. (Vous pouvez également ajuster la valeur Contraste si vous le souhaitez.)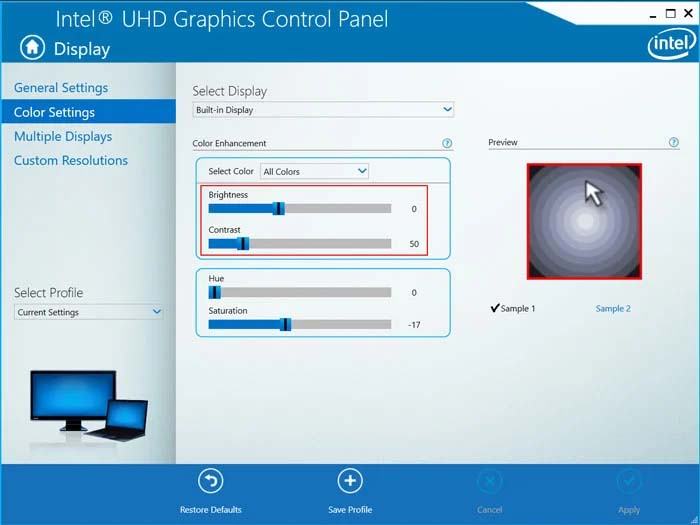
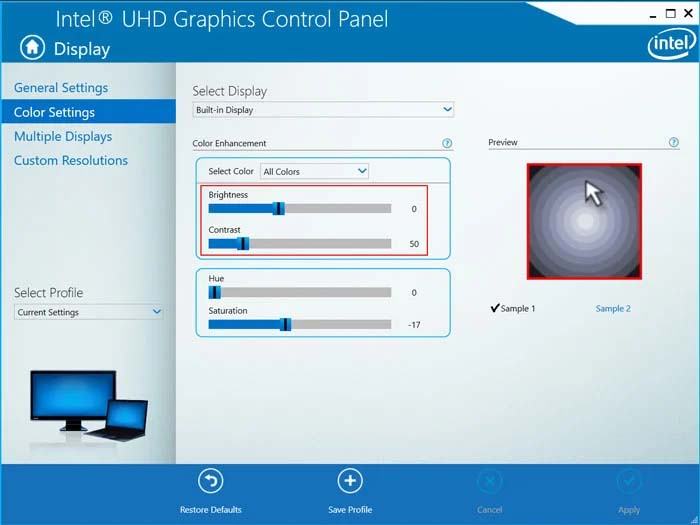 Cliquez sur Appliquer et fermez le Panneau de configuration graphique Intel.
Cliquez sur Appliquer et fermez le Panneau de configuration graphique Intel.
Sur le panneau de configuration Nvidia
Faites un clic droit sur votre bureau, cliquez sur Afficher plus d’options et sélectionnez Panneau de configuration NVIDIA. Sous l’onglet Affichage, sélectionnez Ajuster les paramètres de couleur du bureau. Choisissez l’écran dont vous souhaitez régler la luminosité dans le panneau de droite. Réglez la luminosité de l’écran à l’aide du curseur de luminosité.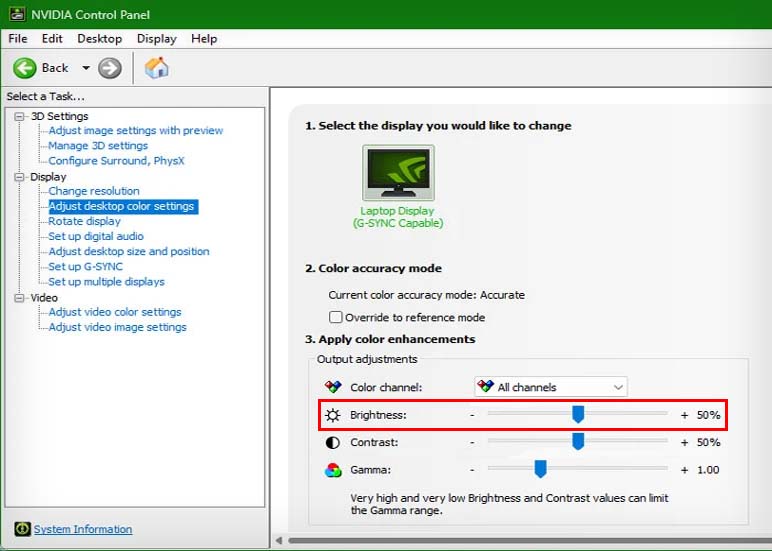
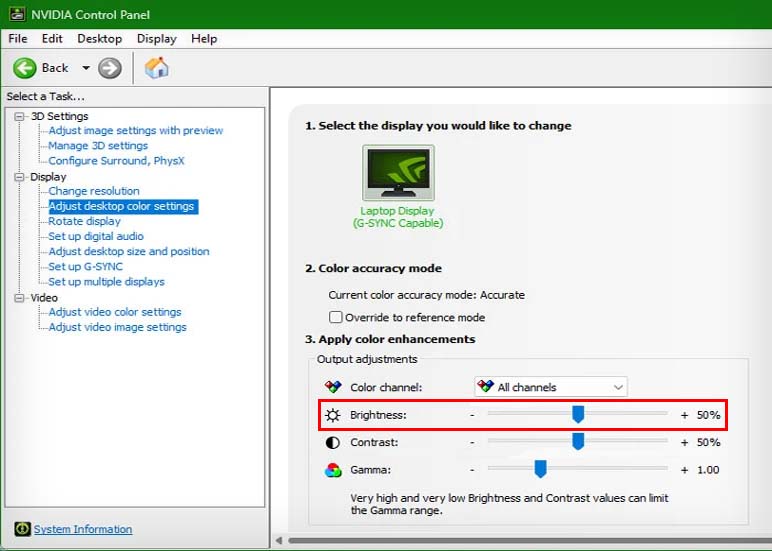
Activé Paramètres AMD Radeon
Cliquez avec le bouton droit sur le bureau, cliquez sur Afficher plus d’options, puis sélectionnez Paramètres AMD Radeon. Cliquez sur Affichage, et sous Affichage global, sélectionnez le moniteur d’affichage dont vous souhaitez modifier la luminosité. Activez l’option Couleur personnalisée. Réglez la luminosité de votre écran à l’aide du curseur de luminosité.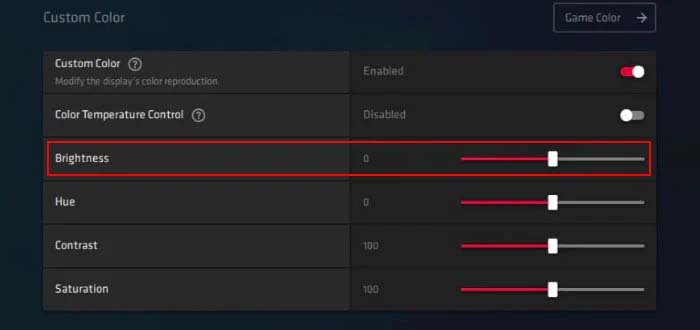
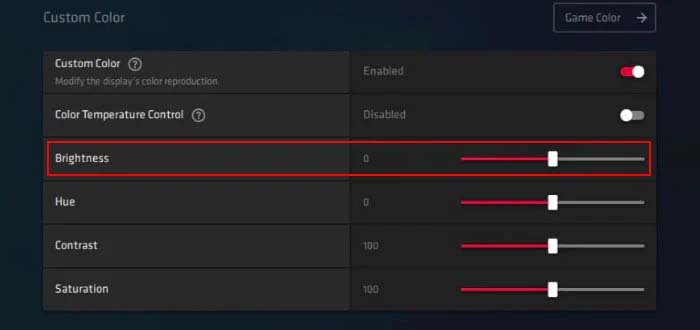
Depuis Windows PowerShell
Windows PowerShell est un langage de script ainsi qu’une interface de ligne de commande avec laquelle vous pouvez effectuer assez facilement des tâches simples comme régler la luminosité.
Appuyez sur Windows + R pour ouvrir la boîte Exécuter. Tapez powershell et appuyez sur Entrée pour l’ouvrir.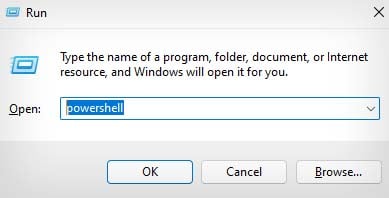
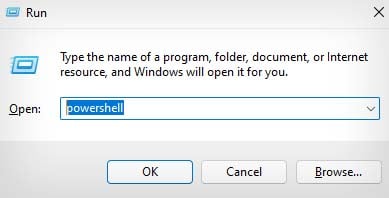 Dans PowerShell, entrez la commande suivante et appuyez sur Entrée :
Dans PowerShell, entrez la commande suivante et appuyez sur Entrée :
(Get-WmiObject-Namespace root/WMI-Class WmiMonitorBrightnessMethods).WmiSetBrightness(1,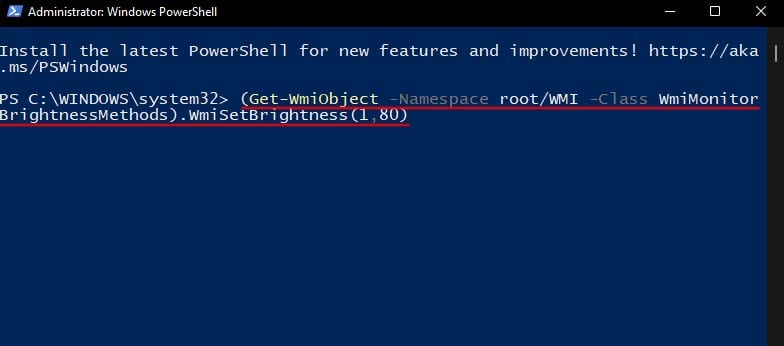
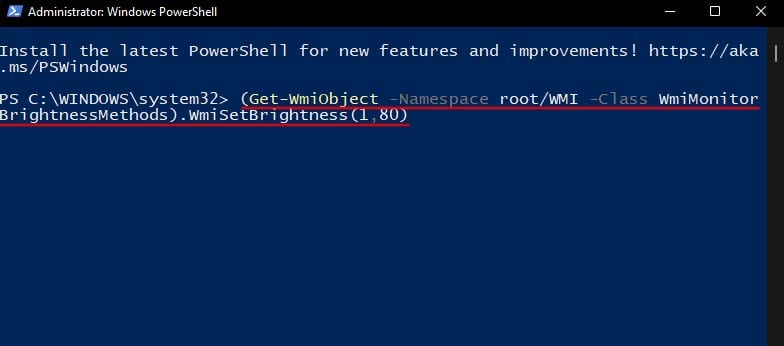
Assurez-vous pour remplacer
Par exemple, (Get-WmiObject-Namespace root/WMI-Class WmiMonitorBrightnessMethods).WmiSetBrightness(1,80)
Utilisation d’applications tierces
Enfin, vous pouvez également utiliser des applications tierces pour régler facilement la luminosité de votre écran. Outre les contrôles de luminosité normaux, la plupart des applications tierces incluent également des fonctionnalités personnalisables telles que le réglage de la luminosité en fonction de l’heure, de la puissance de la batterie et de la lumière ambiante.
Certaines applications de contrôle de la luminosité sont Dimmer, F.lux, Display Tuner, et ClickMonitorDDC.