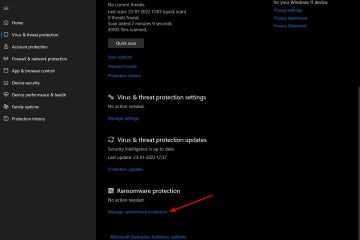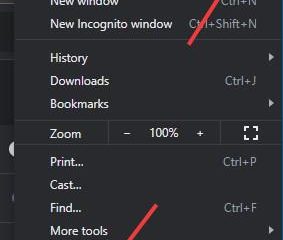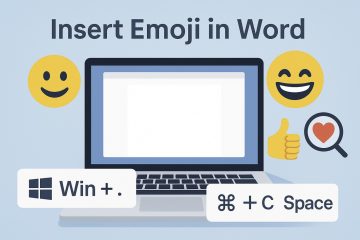Les traitements de texte sont devenus la norme, que vous utilisiez un appareil Mac ou Windows. Cependant, les appareils Apple sont livrés avec un traitement de texte propriétaire appelé Pages qui utilise par défaut le format.page pour exporter vos fichiers. Malheureusement, ce format ne peut pas être ouvert par les traitements de texte couramment utilisés comme Microsoft Word, le bloc-notes, etc. en raison de son format propriétaire. Alors, comment ouvrir un fichier Pages sur Windows 11 ? Découvrons !
Comment ouvrir un fichier Pages sur Windows 11 de 6 façons
Il existe plusieurs façons d’ouvrir un fichier Pages sur Windows 11. La plupart d’entre elles impliquent la conversion du document tandis que certains vous permettent d’exporter votre document nativement dans un format pris en charge. Nous vous recommandons d’exporter à nouveau votre document dans un format compatible en utilisant d’abord iCloud. Si toutefois, cela ne fonctionne pas pour vous, vous pouvez opter pour l’une des méthodes alternatives mentionnées dans le guide ci-dessous. Commençons.
Méthode 1 : Utiliser iCloud pour le Web
Ouvrez iCloud.com dans votre navigateur préféré et connectez-vous à votre compte Apple.
Une fois connecté, cliquez sur et sélectionnez Pages.
L’application Web Pages va maintenant s’ouvrir dans votre navigateur. Cliquez sur l’icône Transfert dans le cloud en haut.
Maintenant, sélectionnez le Fichier de pages de votre stockage local.
Le fichier sera maintenant ouvert dans l’application Web Pages. Cela peut prendre un certain temps en fonction de la vitesse de votre réseau et de la bande passante disponible. Une fois le fichier ouvert, vérifiez votre document et vérifiez que tout est comme prévu. Cliquez maintenant sur l’icône Paramètres en haut.
Sélectionner Téléchargez une copie.
Cliquez et sélectionnez votre format préféré. Nous vous recommandons d’utiliser Word si vous ne savez pas quoi faire à ce stade.
Le fichier va maintenant être converti et un téléchargement devrait être lancé pour le même.
Vous pouvez maintenant enregistrer le document dans un emplacement pratique et l’ouvrir à l’aide de Microsoft Word.
Méthode 2 : Utiliser un lecteur PDF
Vous pouvez également convertir votre fichier Pages au format.PDF à l’aide un convertisseur en ligne. Suivez les étapes ci-dessous pour vous aider dans le processus.
Visitez le lien ci-dessus dans votre navigateur préféré et cliquez sur Sélectionner un fichier.
Sélectionnez maintenant le fichier Pages concerné dans votre stockage local.
Cliquez sur le menu déroulant et sélectionnez PDF.
Cliquez Convertir.
Une fois le fichier est converti ed, vous verrez un aperçu pour le même. Une fois cela fait, vérifiez votre document et sa mise en forme. Cliquez sur Télécharger si tout semble comme prévu.
Enregistrer le fichier téléchargé dans un emplacement pratique.
Et c’est tout ! Vous aurez maintenant converti votre fichier Pages au format.PDF. Vous pouvez maintenant l’ouvrir et le lire à l’aide d’un lecteur PDF. Si vous n’avez pas de lecteur dédié, vous pouvez essayer d’utiliser un navigateur Chromium comme Chrome ou Edge.
Méthode 3 : Utiliser Zamzar
Zamzar est un autre convertisseur de documents en ligne qui peut vous aider à convertir votre fichier Pages dans un format plus compatible. Suivez les étapes ci-dessous pour vous aider dans le processus.
Visitez le lien ci-dessus dans votre navigateur préféré pour ouvrir Zamzar. Cliquez sur Choisir des fichiers.
Maintenant, double-cliquez et sélectionnez le fichier Pages concerné depuis votre stockage local.
Cliquez sur le menu déroulant pour Convertir en.
Cliquez maintenant et sélectionnez un format préféré. Nous vous recommandons d’utiliser doc ou docx si vous prévoyez d’ouvrir le document dans Microsoft Word. Vous pouvez également choisir PDF si nécessaire.
Cliquez Convertir Maintenant.
Le fichier va maintenant être téléchargé et converti. Une fois terminé, cliquez sur Télécharger.
Et c’est tout ! Vous avez maintenant converti et téléchargé votre fichier Pages dans un format compatible.
Méthode 4 : Utiliser Cloud Convert de Google Drive
Google Drive
Si vous souhaitez conserver une sauvegarde cloud de vos Pages fichier ou l’avez déjà téléchargé sur Google Drive, vous pouvez l’utiliser pour convertir votre fichier dans un format compatible. Suivez les étapes ci-dessous pour vous aider dans le processus.
Conseil : vous pouvez ignorer les premières étapes si le fichier a déjà été téléchargé sur Google Drive.
Ouvrez Google Drive dans votre navigateur préféré à l’aide de l’icône lien ci-dessus. Cliquez sur Nouveau.
Cliquez et sélectionnez Télécharger un fichier.
Maintenant, sélectionnez votre fichier Pages dans votre stockage local en double-cliquant dessus.
Le fichier va maintenant être téléchargé sur Google Drive. Une fois cela fait, recherchez et cliquez avec le bouton droit sur le fichier.
Sélectionnez Ouvrir avec.
Sélectionnez CloudConvert.
Connectez-vous avec le compte Google souhaité une fois que vous y êtes invité.
Cliquez sur Autoriser pour que CloudConvert puisse accéder aux fichiers sur votre Google Drive.
Vous allez maintenant être invité enregistrer. Choisissez un nom d’utilisateur préféré et cliquez sur S’inscrire.
Le fichier devrait maintenant s’ouvrir sur votre écran. Cliquez sur le menu déroulant à côté et sélectionnez le format souhaité.
Décochez la case Enregistrez les fichiers de sortie sur Google Drive si vous souhaitez télécharger le fichier converti.
Cliquez sur Convertir.
Une fois converti, cliquez sur Télécharger.
Et c’est tout ! Vous avez maintenant converti et téléchargé votre fichier Pages dans un format compatible sur votre PC Windows 11.
Méthode 5 : Utiliser l’astuce.zip
Vous pouvez également renommer votre fichier Pages et extrayez-le sous forme d’archive ZIP pour afficher la première page de votre document. Malheureusement, cela ne vous permet que d’afficher un aperçu de la première page du document et ne fonctionne que pour les anciennes versions de l’application Pages. Cela signifie que si vous avez créé votre fichier Pages en utilisant la dernière version de Pages, cette méthode ne fonctionnera pas pour vous. Si toutefois, vous avez un fichier plus ancien que vous souhaitez prévisualiser, vous pouvez utiliser le lien ci-dessous.
Appuyez sur Windows + E pour ouvrir l’explorateur de fichiers. Cliquez sur les trois points (![]() ) icône de menu en haut.
) icône de menu en haut.
Sélectionnez Options.
Cliquez et passez à l’onglet Affichage.
Décochez la case Masquer les extensions pour les types de fichiers connus.
Cliquez OK une fois que vous avez terminé.
Accédez maintenant à votre fichier Pages et appuyez sur F2 sur votre clavier. Vous pouvez également cliquer avec le bouton droit sur le fichier et sélectionner Renommer.
Supprimer pages et remplacez-les par zip. Appuyez sur Entrée sur votre clavier une fois que vous avez terminé.
Cliquez Oui pour confirmer votre choix.
Maintenant, extrayez l’archive.ZIP et double-cliquez sur Aperçu. Vous devriez maintenant être en mesure d’afficher la première page de votre document au format image.
Méthode 6 : Utiliser un appareil non Windows 11
Si à ce stade, aucune des méthodes n’a a fonctionné pour vous, nous vous recommandons d’utiliser un Mac ou un iPhone (emprunté à un ami ou à la famille ?) pour convertir votre fichier. Vous pouvez utiliser un iPhone, un iPad ou un Mac. Suivez l’une des sections ci-dessous en fonction de votre appareil actuel.
Option 1 : Utiliser un Mac
macOS prend en charge nativement les documents Pages que vous pouvez ouvrir et également exporter dans différents formats. Pour convertir un document Pages dans un format compatible, ouvrez l’application Finder sur votre Mac.
Dans le Finder, accédez au document que vous souhaitez convertir dans un format différent. Lorsque vous localisez ce fichier, faites un clic droit ou Ctrl-clic dessus et accédez à Ouvrir avec > Pages.
Cela ouvrira le fichier sélectionné dans l’application Pages sur votre Mac. Maintenant, cliquez sur l’onglet Fichier dans la barre de menus en haut et sélectionnez Exporter vers > Word.
Vous verrez maintenant la boîte Exporter votre document à l’écran.
Si vous souhaitez protéger par mot de passe le fichier sélectionné, cochez la case Exiger un mot de passe pour ouvrir et saisissez un mot de passe pour votre document ainsi que un indice de ce mot de passe.
Maintenant, cliquez sur Options avancées.
Lorsque cela se développe, cliquez sur le menu déroulant Format.
Dans ce menu, sélectionnez .docx ou .doc sont le format de fichier dans lequel vous souhaitez convertir votre document. Les fichiers DOCX sont compatibles avec les nouvelles versions de Microsoft Word, tandis que les fichiers DOC ne peuvent être ouverts que dans les éditions Microsoft Word 1997-2004.
Lorsque vous êtes prêt à exporter votre document, cliquez sur Suivant dans le coin inférieur droit de la zone Exporter votre document.
Ensuite, saisissez le nom du nouveau fichier de document et choisissez un emplacement approprié pour votre nouveau fichier. Une fois terminé, cliquez sur Exporter.
Le fichier Pages va maintenant être exporté dans le format que vous avez choisi. Vous pouvez maintenant copier ce nouveau fichier de votre Mac sur votre appareil Windows 11 pour l’ouvrir directement sur votre ordinateur Windows.
Option 2 : Utiliser un iPhone ou un iPad
Pages a également une application complète pour les appareils mobiles qui peut vous aider à exporter et à convertir le fichier concerné dans un format pris en charge. Suivez les étapes ci-dessous pour vous aider dans le processus.
Transférez le fichier concerné sur votre iPhone ou iPad et appuyez dessus et ouvrez-le. Vous allez maintenant être redirigé vers l’application Pages. Appuyez sur les trois points (![]() ) icône de menu dans le coin supérieur droit.
) icône de menu dans le coin supérieur droit.
Appuyez et sélectionnez Exporter.
Appuyez sur et sélectionnez le format compatible que vous souhaitez utiliser.
Le fichier va maintenant être converti et vous pouvez maintenant utiliser la feuille de partage pour le transférer sur votre PC Windows 11.
Si vous ne recevez pas automatiquement une feuille de partage, appuyez sur Partager et vous devriez pouvoir y accéder.
Et c’est ainsi que vous pouvez convertir un fichier Pages à l’aide d’un iPhone ou d’un iPad dans un format compatible avec Windows 11.
Nous espérons que vous ont pu ouvrir facilement un fichier Pages sur votre PC Windows 11 en utilisant le guide ci-dessus. Si vous avez d’autres questions ou rencontrez d’autres problèmes, n’hésitez pas à laisser un commentaire ci-dessous.